Не може ли телефонът ви с Android да се свърже с компютъра ви? Това може да се случи по много причини, включително неправилен режим на връзка или липса на подходящи драйвери. Най-малкият проблем може да попречи на компютъра ви да открие вашето устройство.
Ако нямате представа какво причинява този проблем, разгледайте методите по-долу един по един. Всеки съвет коригира определен проблем, така че продължавайте да ги изпробвате, докато компютърът ви открие телефона ви.
1. Проверете режима на USB връзка на телефона си (Windows / Mac)
Вашето устройство с Android предлага няколко режима на свързване, когато свързвате телефона си с компютъра. Всеки режим има различни цели и някои може да накарат телефона ви да не се показва на вашия компютър.
Промяната на режима на връзка на вашия телефон може да накара вашия компютър да го разпознае. Ето как да направите това:
- Свържете телефона към компютъра си с помощта на USB кабел.
- Изтеглете лентата за известия и трябва да видите Android система запис, който показва текущия режим на връзка. Докоснете елемента на режим на свързване, за да го отворите USB предпочитания страница.
- Изберете Прехвърляне на файл.
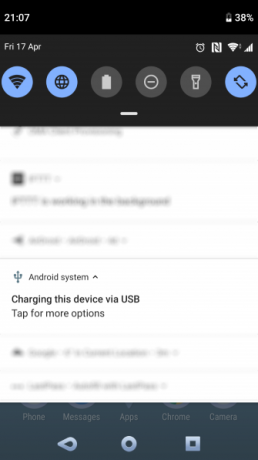

След като направите това, телефонът ви трябва да се появи като устройство за съхранение във File Explorer или Finder. Сега можете да започнете да копирате файлове от и от вашето устройство.
2. Актуализирайте MTP USB драйверите на вашия компютър (Windows)
Ако искате да използвате телефона си като медийно устройство на компютъра си, трябва да активирате режима MTP на телефона си. Това изисква да имате инсталирани и актуализирани драйвери за MTP на вашия компютър.
Повечето компютри вече имат инсталирани драйвери. Ако са остарели, можете лесно да ги актуализирате с помощта на диспечера на устройства:
- Свържете телефона към компютъра си с помощта на USB кабел.
- Отвори Диспечер на устройства като щракнете с десния бутон върху бутона Старт или натиснете Win + X.
- Намерете устройството си под Android Преносими устройства, щракнете с десния бутон върху него и изберете Актуализиране на драйвер.
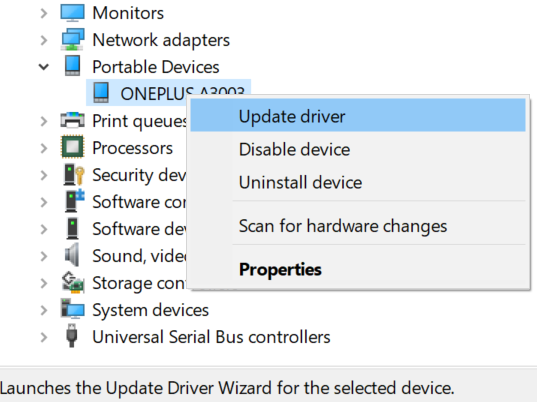
- Изберете Прегледайте моя компютър за софтуер за драйвери.
- Кликнете върху Позволете ми да избера от списък с налични драйвери на моя компютър опция в долната част.
- Изберете MTP USB устройство от списъка и кликнете върху Следващия на дъното.
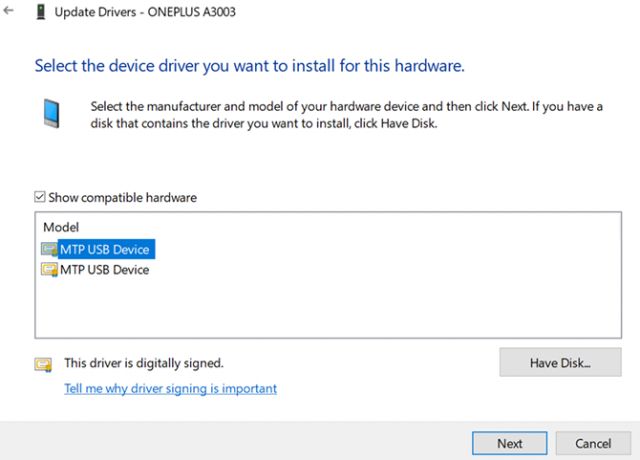
След като драйверите се актуализират, телефонът ви трябва да работи като медийно устройство.
3. Използвайте помощната програма за трансфер на файлове с Android (Mac)
За разлика от Windows, не можете директно прехвърляйте файлове от Android към Mac Как да прехвърляте файлове между Android и Mac: 7 лесни методаТрябва да прехвърляте файлове между вашия Android телефон и Mac компютър? Ето прости начини за преместване на данни между тези платформи. Прочетете още . Първо трябва да инсталирате помощна програма на вашия Mac, която действа като мост между вашия Mac и устройството ви с Android.
Тази програма се нарича Android File Transfer, която можете да изтеглите от официалния уебсайт на Android:
- Вземете Android File Transfer инструмент от уебсайта на Android.
- Стартирайте изтегления файл и плъзнете инструмента към вашия Приложения папка.
- Кликнете два пъти върху инструмента във вашия Приложения папка (или я потърсете с помощта на Spotlight с Cmd + интервал), за да го стартирате.
- Включете вашия Android телефон към компютъра си с помощта на USB кабел.
- Вашият телефон трябва да се появи в току-що инсталирания инструмент.
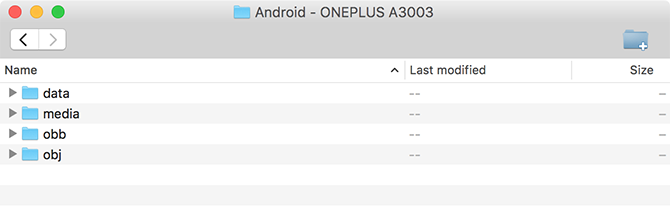
След като видите телефона си, можете да започнете да премествате вашите файлове, както желаете.
4. Използвайте различен USB порт и USB кабел (Windows / Mac)
Ако преминете през горното и все още имате проблем, може би USB портът или кабелът, който използвате, са дефектни или повредени. Това, разбира се, ще попречи на компютъра ви да разпознае вашето устройство.
За щастие повечето компютри имат множество USB портове. Опитайте друг порт на вашето устройство, за да видите дали телефонът ви се свързва. Освен това трябва да се свържете с друг USB кабел и да видите дали това кара вашия компютър да разпознае вашето устройство.
5. Актуализирайте версията на вашата операционна система (Mac)
В Windows можете да свържете телефона си с Android независимо от версията на вашата операционна система. В Macs обаче по-старите версии на macOS могат да имат проблеми с връзките с Android.
Затова трябва да актуализирате вашата версия на macOS, когато се сблъскате с проблеми с връзката между телефона и компютъра. Можете да направите това по следния начин:
- Кликнете върху логото на Apple в горния ляв ъгъл и изберете Относно този Mac.
- Щракнете върху Актуализация на софтуера бутон за актуализиране на софтуера на вашия Mac.
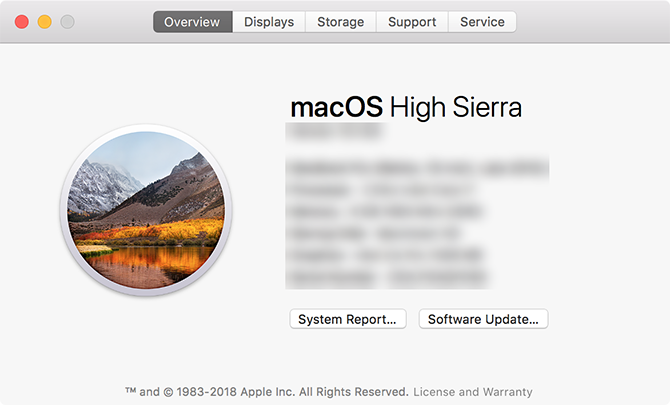
- Ако е налична актуализация на macOS, изтеглете и я инсталирайте на вашето устройство, след това опитайте отново връзката.
6. Деинсталиране на други инструменти за свързване с Android (Windows / Mac)
Някои производители на телефони предлагат свои собствени решения за свързване, като Samsung SideSync. Тези инструменти понякога пречат на стандартните методи за свързване с Android; такива конфликти могат да доведат до това, че компютърът ви изобщо не разпознава телефона ви.
Ако имате инсталиран някой от тези инструменти, опитайте да ги премахнете от компютъра, за да избегнете конфликти. След като свършите телефона, свържете телефона с компютъра си и вижте дали работи нормално.
7. Стартирайте инструмента за отстраняване на неизправности за устройство с Windows (Windows)
Windows 10 се предлага с няколко инструмента за отстраняване на неизправности, които да ви помогнат да намерите и отстраните проблеми с различни аспекти. За щастие, едно от тях е да отстраните проблеми с външни устройства като вашия Android телефон.
Можете да се ангажирате с помощта на този инструмент, за да коригирате проблеми с връзката и да накарате телефона си да се показва на вашето устройство. Въпреки че не винаги е перфектен, струва си да опитате.
Microsoft премахна инструмента за отстраняване на неизправности в хардуера и устройствата от списъка в най-новите версии на Windows 10, но той все още е достъпен чрез командния ред:
- Натиснете Win + X и изберете Windows PowerShell (администратор) или Команден ред (администратор) от списъка.
- Въведете следната команда: msdt.exe -id DeviceDiagnostic
- Ще видите Хардуер и устройства за отстраняване на неизправности. Кликнете Следващия за да оставите инструмента да открива проблеми с вашите устройства. Когато свърши, той ще предложи методи за отстраняване на откритите проблеми.
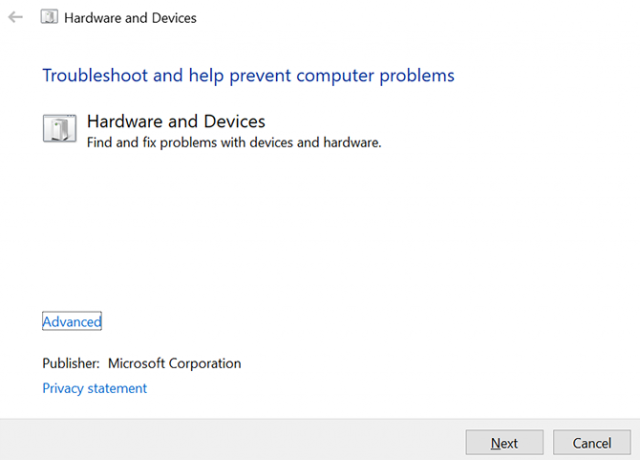
Ако използвате по-стара версия на Windows 10, можете да намерите инструмента по следния метод:
- хвърлям Настройки на вашия компютър щракнете Актуализация и сигурност, и изберете Отстраняване от лявата странична лента.
- От списъка щракнете върху елемента, който казва Хардуер и устройства за стартиране на инструмента за отстраняване на неизправности с устройства.
Бонус Съвет. Използвайте алтернативен метод за прехвърляне на файлове
Ако телефонът ви няма да се свърже, независимо какво правите, може да искате да използвате алтернативни методи прехвърляйте файлове от Android на вашия компютър Как да прехвърляте файлове от Android към компютър: 7 методаИскате да научите как да прехвърляте Android файлове на компютър или обратно? Ето няколко лесни метода за преместване на данни между устройства. Прочетете още . По този начин можете поне да преместите файловете си, докато проблемът с връзката ви не бъде подреден.
Поддържайте Android и компютър
В началото може да изглежда, че компютърът ви никога няма да разпознае вашето устройство. Въпреки това, с горепосочените методи трябва успешно да накарате вашия компютър да монтира телефона ви и да ви позволява да местите файлове между тях.
Междувременно, ако спешно трябва да преместите нещо от компютъра на телефона си, можете да използвате някои от методи за прехвърляне на файлове от компютър към Android 5 начина за прехвърляне на данни от компютър или лаптоп към Android телефонТрябва да преместите данни от вашия лаптоп към устройството си с Android? Ето няколко лесни начина за прехвърляне за нула време. Прочетете още за да продължите прехвърлянията на вашите файлове
Разкриване на съдружници: Купувайки продуктите, които препоръчваме, вие помагате да поддържате сайта жив. Прочетете още.
Махеш е писател на технологии в MakeUseOf. Той пише ръководства за технически умения от около 8 години и е обхванал много теми. Той обича да преподава на хората как могат да извлекат максимума от своите устройства.
