Кодът за спиране на информацията за лоша система за конфигуриране е често срещана грешка в Windows, която може да причини син екран на смъртта (BSOD). Въпреки че сривът на системата и син екран могат да изглеждат тревожни, грешката в информацията за неправилна конфигурация на системата е сравнително проста за поправяне и не изисква много технически познания.
Още по-добре също не отнема много време. И така, ето как да коригирате стоп кода на Bad System Config Info.
Какво представлява грешната информация за конфигуриране на информацията за Windows 10?
Грешка в информацията за грешка в конфигурирането на системата (Стоп код на Windows 0x00000074) може да произтича от няколко области и се отнася до дефектна конфигурация на системата. За съжаление, дефектната системна конфигурация е широк спектър, обхващащ системния регистър на Windows, дефектни драйвери, повредени системни файлове и други.
За щастие, всички тези проблеми са лесни за отстраняване.
1. Рестартирайте вашата система
Първото поправяне винаги е най-лесното: рестартирайте компютъра си. Изключването и включването на компютъра отново отстранява различни проблеми. Преди да започнете да стартирате през другите корекции, рестартирайте компютъра си и вижте дали това коригира грешката в информацията за вашата грешна конфигурация.
2. Пуснете SFC и CHKDSK
Постоянната грешка в информацията за конфигуриране на лоша система може да сочи към повредена файлова система. Понякога важните системни файлове на Windows могат да се повредят, което от своя страна причинява проблем. Проверката на системните файлове на Windows (SFC) е интегриран системен инструмент на Windows, който можете да използвате, за да проверите за грешки.
Въпреки това, преди да изпълните SFC командата, е важно да проверите дали тя работи правилно. За целта използваме инструмента за обслужване и управление на образа на разполагането или уволнения.
Подобно на SFC, DISM е интегрирана помощна програма за Windows с широк спектър от функции. В този случай Команда DISM Възстановяване на здравето Как да коригирате повредена инсталация на Windows 10Корупцията в системата е най-лошото, което може да се случи с вашата инсталация на Windows. Показваме ви как да върнете Windows 10 на път, когато страдате от BSOD, грешки в драйвера или други необясними проблеми. Прочетете още гарантира, че следващата ни поправка ще работи правилно.
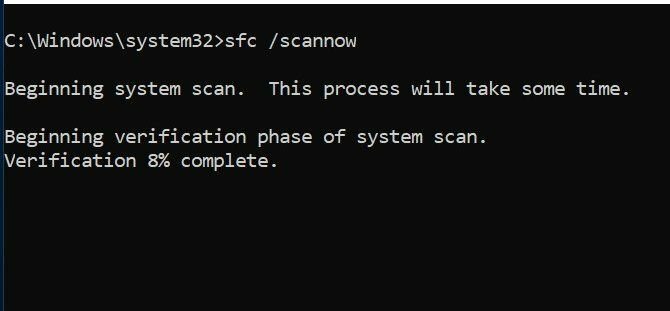
Работете чрез следните стъпки.
- Тип Команден ред (администратор) в лентата за търсене на менюто Старт, след това щракнете с десния бутон и изберете Изпълни като администратор за да отворите повишен команден ред.
- Въведете следната команда и натиснете Enter: DISM / онлайн / почистване-изображение / възстановяване на здравето
- Изчакайте командата да завърши. Процесът може да отнеме до 20 минути, в зависимост от здравето на вашата система. Процесът изглежда заседнал в определени моменти, но изчакайте да приключи.
- Когато процесът завърши, въведете sfc / scannow и натиснете Enter.
CHKDSK е друг системен инструмент на Windows, който проверява вашата файлова структура. За разлика от SFC, CHKDSK сканира целия ви диск за грешки, докато SFC сканира вашите системни файлове на Windows. Подобно на SFC, пуснете сканирането на CHKDSK от командния ред за да оправите вашата машина.
- Тип командния ред в лентата за търсене на менюто "Старт", след което щракнете с десния бутон на мишката за най-доброто съвпадение и изберете Изпълни като администратор. (Алтернативно, натиснете Ключ за Windows + X, след това изберете Команден ред (администратор) от менюто.)
- След това въведете chkdsk / r и натиснете Enter. Командата ще сканира вашата система за грешки и ще коригира всички проблеми по пътя.
3. Възстановете системния регистър на Windows
Грешката в информацията за неправилна конфигурация на системата също може да се отнася до проблеми с системния регистър на Windows. Най- Windows Registry по същество е масивна вътрешна база данни Какво представлява регистърът на Windows и как да го редактирам?Ако трябва да редактирате системния регистър на Windows, да направите няколко бързи промени е лесно. Нека научим как да работим с регистъра. Прочетете още съдържаща важна, специфична за машината информация относно почти всичко във вашата машина:
- Системен хардуер
- Инсталиран софтуер и драйвери
- Системни настройки
- информация за профила
Възстановяването на системния регистър на Windows от резервно копие ще премахне всички неизправности. Има обаче един проблем с това поправяне. Тъй като Windows 10 версия 1803, няма автоматично архивиране на системния регистър на Windows. Преди 1803 г. Windows ще прави архивиране на системния регистър на всеки 10 дни чрез услугата RegIdleBackup.
Microsoft спря автоматичното архивиране, за да намали размера на отпечатъка на Windows 10. Като такъв, Microsoft препоръчва да използвате точка за възстановяване на системата, за да поправите повреден регистър. Преди да започнете това поправяне, можете да проверите дали имате резервно копие на системния регистър на Windows за възстановяване.
Насочете се към C: \ Windows \ System32 \ конфигурационния \ Regback. Тази папка съдържа вашите архиви на системния регистър на Windows. Ако размерите на файла показват нула, не можете да използвате този метод за архивиране и трябва да преминете към следващия раздел.
В противен случай прочетете, за да разберете как да възстановите ръчно системния регистър на Windows. Ако искате да включите автоматично архивиране на системния регистър на Windows, разгледайте нашето ръководство когато трябва да коригирате проблеми с системния регистър на Windows Как да коригираме грешки в системния регистър на Windows (и кога да не се притеснявам)Свързването с системния регистър на Windows може да бъде вредно за вашия компютър. Ето как да коригирате проблемите с регистъра и кога изобщо да не се притеснявате. Прочетете още - и кога да не се притеснявам.
1. Въведете Разширени опции за стартиране
Ако файловете в папката RegBack показват, че имат данни (например, в колоната с размери има числови стойности), можете да опитате да ръчно възстановите системния регистър.
Първо, трябва да се заредите с разширените опции за стартиране.
- Насочете се към Настройки> Актуализация и защита> Възстановяване
- Изберете Рестартирай сега
Като алтернатива, отворете вашата Старт меню, след това задръжте изместване клавиш и натиснете Рестартирам.
След като опциите от менюто, натиснете Отстраняване на неизправности> Разширени опции> Команден ред.
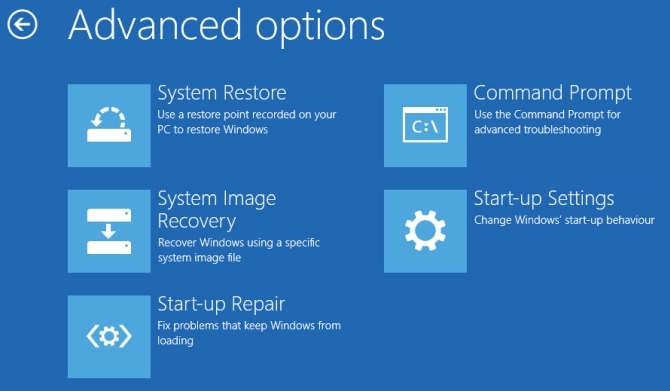
2. Промяна на директория, възстановяване
Когато командният ред се отвори, той ще бъде по подразбиране за X: \ Windows \ System32. Това не е действителното местоположение на вашата инсталация на Windows, така че трябва да преминем към правилното писмо на устройството, преди да продължим.
Windows обикновено се инсталира на C: \ устройството, освен ако не посочите друго местоположение. Режимът за възстановяване на Windows обаче ще зареди вашата инсталация на Windows под различна буква на устройството, обикновено D: \. Намерете правилното устройство, като използвате следната команда:
реж. D: \ Win *
Командният ред ще изброява съдържанието на директорията, така че ще знаете, че това е правилното устройство.
Сега въведете следните команди, за да:
cd d: \ windows \ system32 \ config xcopy *. * C: \ RegBack \ cd RegBack реж.
Проверете датите на файловете в директорията RegBack. Ако са от преди да започне издаването ви, можете да въведете следните команди:
копиране / y софтуер.. копиране / y система.. копие / y сам ..
И да, двата периода са част от командата.
След това рестартирайте компютъра си нормално.
4. Използвайте Възстановяване на системата, за да коригирате системния регистър на Windows
Ако нямате ръчно архивно копие на Windows Registry, което да възстановите, можете вместо това да изберете точка за възстановяване на системата. Windows създава точки за автоматично възстановяване на системата, към които да се върнете, стига функцията да е включена.
Натиснете Windows + S и търси Възстанови. Изберете създайте точка за възстановяване доведе. Това ще се отвори Свойства на системата> Защита на системата където можете да проверите дали защитата е включена, да конфигурирате настройки и да създадете точка за възстановяване в момента.

Ако искате да използвате точка за възстановяване на системата, изберете Възстановяване на систематаи след това точката за възстановяване, която искате да използвате. След това следвайте инструкциите.
Една приятна функция за възстановяване на системата на Windows е възможността да Сканирайте за засегнатите програми. Ако изберете вашата точка за възстановяване на системата, след това сканирайте, за да видите списък с програмите, които точката за възстановяване на системата ще повлияе или изтрие.

5. Данни за конфигуриране на конфигурацията при зареждане (BCD)
Ако никой от поправленията по-горе не работи, можете да опитате да поправите данните си за конфигурация на зареждане (BCD). Фиксирането на данните за конфигурацията на стартирането изисква инсталационен носител за Windows 10 Следвайте нашите ръководство за създаване на инсталационен носител на Windows 10 Как да създадете инсталационен носител на Windows 10Независимо как сте стигнали до Windows 10, има начин да създадете свой собствен инсталационен носител. Рано или късно може да ви потрябва. Нека ви покажем как да бъдете подготвени. Прочетете още , след това продължете.
Изключете компютъра. Сега поставете носителя за инсталиране на USB флаш устройство Windows 10 в USB порт и включете компютъра си. Трябва да стартирате от USB флаш устройство, което означава натискане на специален клавиш, за да стартирате менюто за зареждане по време на процеса на зареждане. Ключът за менюто за зареждане варира но обикновено е F8, Del, Esc или подобен Как да промените поръчката за зареждане на вашия компютър (за да можете да стартирате от USB)Научете как да промените реда на зареждане на вашия компютър. Важно е за отстраняване на проблеми и настройване на настройките и е много по-лесно, отколкото си мислите. Прочетете още .
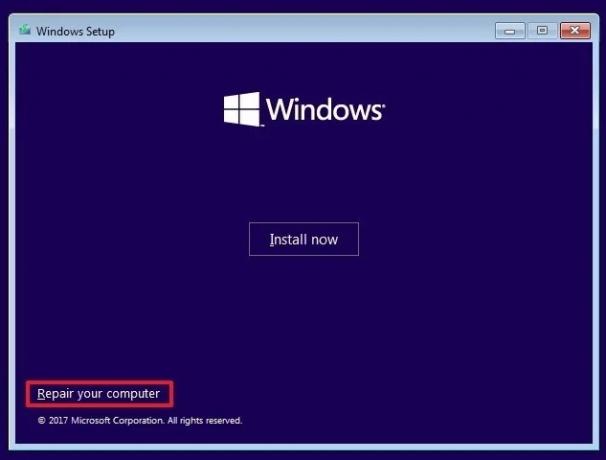
От менюто за стартиране изберете инсталационния носител на Windows 10. Когато се появи екранът за добре дошли, изберете Поправете компютъра си в долната лява част на екрана.
Сега се насочете към Отстраняване на неизправности> Разширени опции> Команден ред. От командния ред въведете следните команди, за да:
bootrec / repairbcd bootrec / osscan bootrec / repairmbr
Сега затворете командния ред и изключете компютъра. Извадете инсталационния си носител на Windows 10 и заредете компютъра си.
Поправяне на грешка на информацията за конфигуриране на лоша система
Поправките за грешка в информацията за неправилна конфигурация на системата се различават по трудност. Рестартирането на компютъра е изключително лесно, но може да не реши проблема. Преработете корекциите за грешката и незабавно ще стартирате и стартирате системата си.
Ако искате да научите повече за коригирането на компютъра, разгледайте как да разрешите грешките на bluescreen с помощта на WinDbg и BlueScreenView Как да разрешите грешки в синия екран с помощта на WinDbg и BlueScreenViewСиният екран на смъртта винаги дава кодове за грешки. Отладчикът на Windows (WinDbg) и BlueScreenView могат да ви помогнат да ги разберете. Прочетете още .
Разкриване на филиал: Купувайки продуктите, които препоръчваме, вие помагате да поддържате сайта жив. Прочетете още.
Гавин е старши писател за MUO. Той е също редактор и SEO мениджър за крипто-фокусирания сестрински сайт на MakeUseOf, Blocks Decoded. Има BA (Hons) Contemporary Writing with Digital Art Practices, грабени от хълмовете на Девън, както и над десетилетие професионален опит в писането. Той се наслаждава на обилни количества чай.

