Вашият компютър с Windows внезапно се е сринал, спрял да работи или отказва да се зарежда? Ако е така, може да срещнете грешка „Вашият компютър се сблъска с проблем и трябва да се рестартира“.
Това е често срещана и обща грешка в компютъра, често наричана „син екран на смъртта“. Ще ви говорим през всяка стъпка на тази грешка: какво означава, как да знаете какъв е вашият специфичен проблем с компютъра и как да отстраните проблема.
Какво представлява грешката „Вашият компютър се завръща в проблем и се нуждае от рестартиране“?

По-горе е снимка на екрана с грешки „Вашият компютър се сблъска с проблем и трябва да се рестартира“. Често се нарича грешка „син екран на смъртта“ (или BSOD) - можете да разберете защо!
Този пример казва: „Ще рестартираме за вас“. Екранът може също така да казва „Ние просто събираме някаква информация за грешка и тогава ще рестартираме за вас“.
Този екран за грешки обикновено се случва, когато компютърът ви се е изключил или рестартирал неочаквано или ако нещо го спира.
В горната част на екрана е тъжно лице, последвано от съобщението за проблема. След това ред гласи:
За повече информация относно този проблем и възможни корекции, посетете https://www.windows.com/stopcode
Въведете този URL адрес в интернет браузъра си и той ще ви отведе до страницата за поддръжка на Microsoft. Тъй като тези грешки могат да възникнат за различни проблеми, поддръжката на тази страница е по-обща, а не специфична за вашия проблем. Можете също да сканирате QR кода (това е секцията в долната лява част) на телефона си, за да бъдете преместени на същата страница.
Най-подходящата част на този екран е в долната част, където той съдържа „Стоп код“. В нашия пример стоп кодът е „BAD_SYSTEM_CONFIG_INFO“. Твоят може да е нещо различно. Това е така, защото стоп кодът е идентификатор, който помага да разберете защо сте получили тази грешка.
Трябва да напишете този стоп код, за да можете да го направите по-късно. Ако сте в организация, занесете този стоп код на местния администратор, за да може той да ви помогне да диагностицирате проблема.
Ако сте домашен потребител, свържете се с поддръжката на Microsoft, следвайте тяхната автоматизирана помощ, след което, когато стигнете до агент, можете да им дадете стоп кода.
Има стотици възможни грешки в стоп кода. Някои други примери са:
- CRITICAL_PROCESS_DIED
- SYSTEM_THREAD_EXCEPTION_NOT_HANDLED
- IRQL_NOT_LESS_OR_EQUAL
- VIDEO_TDR_TIMEOUT_DETECTED
- PAGE_FAULT_IN_NONPAGED_AREA
- SYSTEM_SERVICE_EXCEPTION
- DPC_WATCHDOG_VIOLATION
Как да коригираме специфични грешки на стоп кода
Писали сме статии как да коригираме конкретни грешки в стоп кода. Ако видите грешката си, изброена по-долу, щракнете върху нея, за да посетите тази статия. Ако вашата не е посочена, продължете да четете някои общи съвети за отстраняване на проблеми.
- SYSTEM_SERVICE_EXCEPTION / class = ”st”> 0x0000003B Как да коригирате стоп-кода за изключение на системната услуга в Windows 10Грешката BSOD за системно обслужване с изключение на системата в Windows 10 може да има няколко причини. Ще ви покажем как да поправите този стоп код. Прочетете още
- WHEA_UNCORRECTABLE_ERROR / 0x0000124 Как да коригираме WHE Uncorrectable Грешка в Windows 10Някои грешки при сривове на Windows са критични и следователно по-трудни за отстраняване на неизправности. Неправилната грешка на WHEA е една от тези. Прочетете още
- CRITICAL_PROCESS_DIED / 0x000000EF Критичен процес умира в Windows 10? Как да поправите този стоп кодСтоп кодът „критичен процес умря“ е една от най-нежеланите гледки за потребител на Windows. Поправете го с тези стъпки за отстраняване на неизправности. Прочетете още
- UNMOUNTABLE_BOOT_VOLUME / class = ”st”> 0x000000ED Как да оправим неизменим обем на зареждане в Windows 10Виждате ли стоп-кода за „неизменим обем на зареждане“ в Windows 10? Ето как да отстраните неизгладимия том за зареждане. Прочетете още
- MEMORY_MANAGEMENT / class = ”st”> 0x0000001A Как да оправим BSOD за управление на паметта на кода на WindowsСтрадате ли от грешки в управлението на паметта? Използвайте тези съвети, за да разрешите BSOD-тата за управление на паметта си в Windows 10. Прочетете още
Как да коригирате грешка „Вашият компютър се натъква на проблем и се нуждае от рестартиране“
Както беше обсъдено, има толкова много причини, поради които може да видите грешка „Вашият компютър се сблъска с проблем и трябва да се рестартира“, което означава, че не е възможно да се осигури гарантираното решение. Има обаче неща, които е по-вероятно да причинят тези грешки. Като такъв, следвайте тези стъпки за отстраняване на неизправности и това може да отстрани проблема.
1. Изключете външния хардуер
Наскоро сте включили ново външно устройство, мишка, клавиатура или подобно на вашия компютър? Ако е така, това може да е причина за проблема.
Изключете всичко, което не ви е необходимо и вижте дали проблемът отшумява. Ако това стане, включете едно устройство, рестартирайте и вижте дали всичко остава стабилно. Повторете този процес, докато не идентифицирате дефектния хардуер, след което се свържете с производителя.
2. Деинсталиране на скоро добавен софтуер
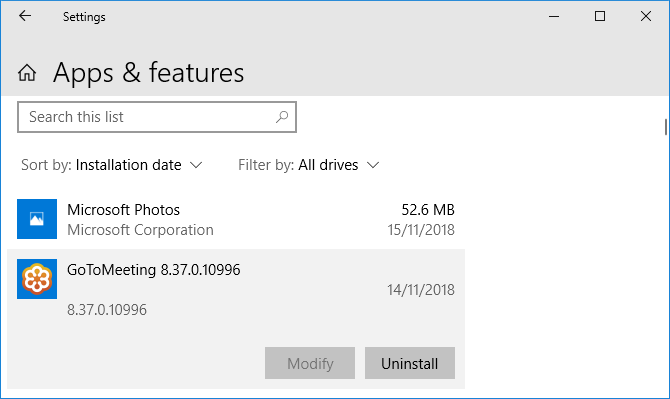
Софтуерът, който изтегляте и инсталирате, може да доведе до неочаквани проблеми. Ако получите грешка в синия екран, след като наскоро сте инсталирали нещо, трябва да го премахнете. Това често може да се случи с антивирусен софтуер.
За да деинсталирате програма, натиснете Ключ за Windows + I за да отворите Настройки. Кликнете Apps. Това показва списък на всички инсталирани програми. На Сортиране по щракнете върху това и го променете на Дата на инсталиране.
Сега най-новите инсталирани програми ще се появят в горната част. За да го премахнете, изберете го от списъка и щракнете Uninstall.
3. Отклоняващи драйвери

Драйверът е част от софтуера, който помага на Windows 10 хардуер за контрол. Например, вашата графична карта, принтер и мрежов адаптер използват драйвери.
Драйверите се актуализират периодично, за да се гарантира съвместимост с най-новата версия на Windows 10. Въпреки това, понякога актуализацията на драйвери може да счупи вашата система. Поради това може да се наложи да върнете актуализация на драйвера - тоест да се върнете към предишна версия.
За да направите това, натиснете Ключ за Windows + X и щракнете Диспечер на устройства. Този инструмент показва категории като Дисплейни адаптери и Монитори, което можете кликнете два пъти за да разгънете и видите устройствата вътре.
Кликнете с десния бутон устройство и щракнете Свойства> Драйвер. Погледни към Дата на водача, тъй като това ще ви каже кога драйверът е последно актуализиран. Ако датата съвпада с времето, когато сте започнали да имате проблеми, щракнете върху Драйвер за връщане назад (ако има) или Деинсталиране на устройство (устройството ще се инсталира отново при рестартиране).
4. Актуализирайте Windows 10

Windows 10 трябва да се актуализира автоматично, но може да има актуализация в опашката за изтегляне, която не е обработена.
Поддържането на актуализация на Windows 10 е важно, защото това означава, че ще се възползвате от най-новите функции и корекции на грешки. Синята ви грешка в екрана може да се случи поради несъвместимост на софтуера или хардуера, която беше решена при скорошна актуализация.
За да проверите, натиснете Ключ за Windows + I за да отворите Настройки и щракнете Актуализация и защита> Проверете за актуализации. Ако има актуализации, следвайте инструкциите, за да ги изтеглите и инсталирате веднага.
Повече съвети за помощ и отстраняване на проблеми
Ако горепосочените съвети не са ви помогнали да се отървете от грешката „Вашият компютър се сблъска с проблем и трябва да се рестартира“, не се притеснявайте. Имаме и цял друг пътеводител, снабден с повече поддръжка как да разрешим синия екран на смъртта 11 съвета, които ще ви помогнат да поправите грешката в синия екран на Windows 10Какво представлява син екран в Windows? Как да коригирате грешки в син екран? Ето няколко поправки за този често срещан проблем с Windows. Прочетете още .
Анализирайте вашата грешка в синия екран с помощта на разширени инструменти
Надяваме се, че това ви е помогнало да разберете значението на грешката „Вашият компютър се сблъска с проблем и трябва да се рестартира“ и ви насочи към съответната поддръжка.
Ако все още се нуждаете от помощ и сте напреднал потребител, можете решаване на грешки в син екран с помощта на програми на трети страни Как да разрешите грешки в синия екран с помощта на WinDbg и BlueScreenViewСиният екран на смъртта винаги дава кодове за грешки. Отладчикът на Windows (WinDbg) и BlueScreenView могат да ви помогнат да ги разберете. Прочетете още .
Разкриване на филиал: Купувайки продуктите, които препоръчваме, вие помагате да поддържате сайта жив. Прочетете още.
Джо се роди с клавиатура в ръце и веднага започна да пише за технологиите. Той има бакалавърска степен (отличие) в бизнеса и вече е писател на свободна практика, който се радва да прави текста просто за всеки.
