Ако гледате стриймъри на Twitch и бихте искали да го опитате сами, може би се чудите откъде да започнете. И въпреки че има много неща, които влизат в стрийминг, почти всеки може да започне с основите.
В тази статия ви показваме как да започнете стрийминг с помощта на Streamlabs. Ще обясним и някои съображения, които ще трябва да имате предвид.
Преди да започнете поточно
От самото начало трябва да знаете, че поточното предаване на живо е често сложна практика. Единственият минимум, който може да излезете на живо, е акаунт в Twitch, софтуер за стрийминг и нещо, което да се показва в поток. Но след известно време може да искате да добавите камера, така че зрителите да ви видят, да получат допълнителни монитори или външни контроли и много други.
Тук ще покрием проста настройка, която ще ви позволи да я модифицирате според нуждите си в бъдеще. Докато се фокусираме върху Twitch, подобна настройка трябва да работи за стрийминг към YouTube или други платформи.
Освен това това ръководство разглежда само поточно предаване от компютър, а не конзоли. За да предавате конзолен геймплей, можете да използвате приложението Twitch за PS4 или Xbox One. За по-добра настройка ще ви трябва карта за заснемане, за да насочите сигнала през вашия компютър, което е извън обхвата на тази статия.
Изтеглете и влезте в Streamlabs
Streamlabs, известен още като Streamlabs OBS, е чудесен инструмент за стартиране на вашия поток. Той се основава на популярната OBS, но включва много допълнителни удобни за потребителя функции. Ако се интересувате, ние покрихме как да използвате OBS Как да запишете вашия екран и поток с OBS StudioЕто как да използвате OBS Studio за запис на вашия екран и поток на Twitch. OBS се предлага безплатно, така че можете да започнете сега! Прочетете още в миналото.
Започнете от изтегляне на Streamlabs, която е налична за Windows и Mac. След обичайните стъпки за инсталиране, стартирайте софтуера, за да започнете да го конфигурирате.
След старта ще видите a Connect екран. Щракнете върху издърпвам икона, за да влезете с вашия акаунт в Twitch. Ако вече нямате такъв, ще трябва запишете се за Twitch. Упълномощете Streamlabs да използват акаунта си Twitch за финализиране на връзката.
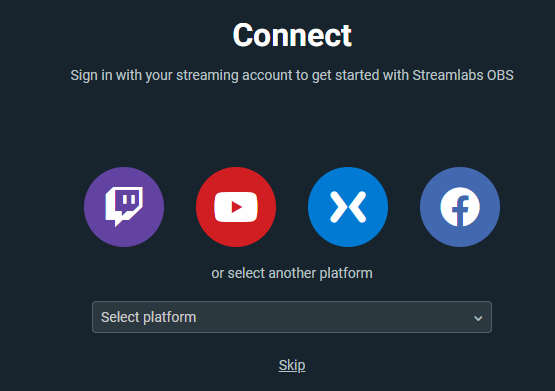
Начална настройка на Streamlabs
За вашата настройка можете да изберете Внос от OBS или Започнете прясно. Ако сте нови за поточно предаване, вероятно преди това не сте използвали OBS, така че изберете Започнете прясно.
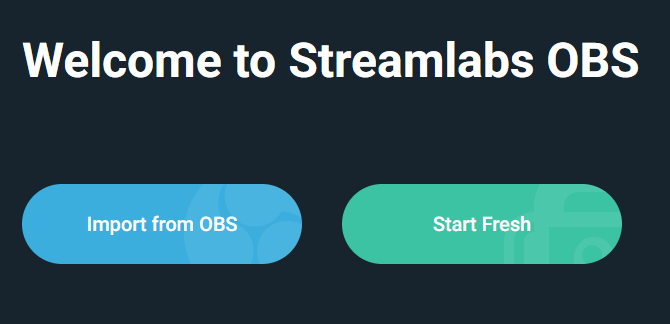
Streamlabs ще използват вашия микрофон и уеб камера по подразбиране тук. Проверете дали имате видео емисия и звуковата лента се движи, когато говорите. Променете опциите, използвайки падащите менюта, ако е необходимо и натиснете продължи когато сте доволни. Ако срещнете проблеми, следвайте нашето ръководство за коригирайте проблеми с микрофона на Windows 10.
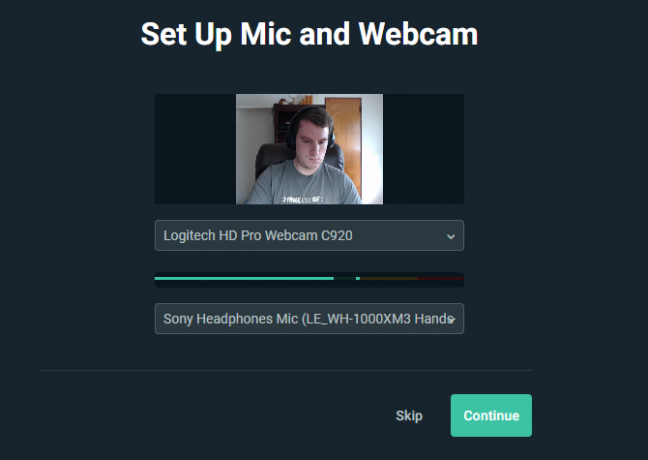
След това изберете тема, която можете да промените по-късно. След това ще видите Оптимизиране екран. Hit начало и Streamlabs ще анализират вашата мрежова връзка и хардуер за компютър, за да осигурят най-добрите настройки за вас.
И накрая, софтуерът ще популяризира своята основна услуга. Streamlabs Prime включва още теми, връзки с приложения и маркетингови инструменти. Това е $ 12 / месец и тъй като нямате нужда от него, когато едва започвате, просто щракнете Skip.
Работа в Streamlabs
Сега, когато приключихте с първоначалната настройка, време е да персонализирате външния вид и усещането на потока си.
Редакторът и сцените
Най- Редактор разделът, достъпен чрез иконата на камерата в горния ляв ъгъл, ви позволява да контролирате различните елементи на вашия поток. Основното му оформление, показано по-долу, има редактора на потоци в горната част, a Мини фураж на събитията в средата и накрая сцени, Източниции аудиото миксер на дъното. Можете да щракнете върху стрелката вдясно, за да видите вашия чат за поток.
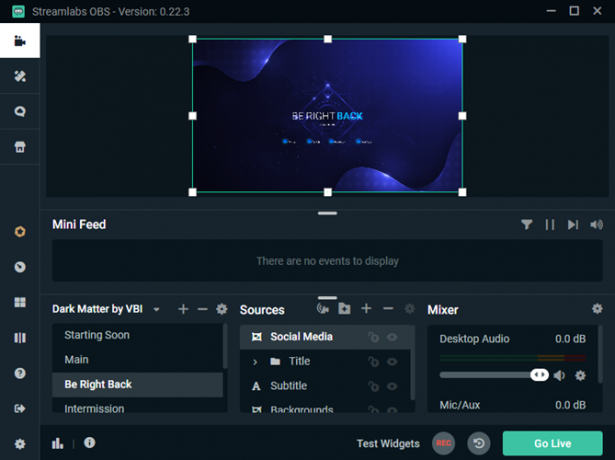
А сцена е колекция от видео и аудио източници, подредени по определен начин; можете бързо да превключвате между тях. Например, може да имате a основен сцена за геймплей и а Веднага се връщам екран за когато отстъпите. Не ви трябват много, когато стартирате, но е хубаво да можете да се откъснете от главния изглед, когато е необходимо.
Ако приемем, че сте избрали тема по-рано, сцени кутията вляво вляво вече ще бъде пълна с различни елементи. Кликнете Плюс (+) за да създадете нов, ако искате.
Вдясно вдясно се намира миксер. Тук можете да регулирате баланса на всички аудио източници, които сте добавили.
Управление и добавяне на източници
Когато щракнете върху сцена, всяка от тях Източници ще се появи в полето вдясно. Източниците са елементите, които организирате да направите сцена, като вашето видео камера, игра и микрофон.
Щракнете върху изходен елемент, за да го подчертаете в Редактор по-горе, където можете да го преместите. Двойният щракване върху източник показва повече опции за него, като например редактиране на текст.
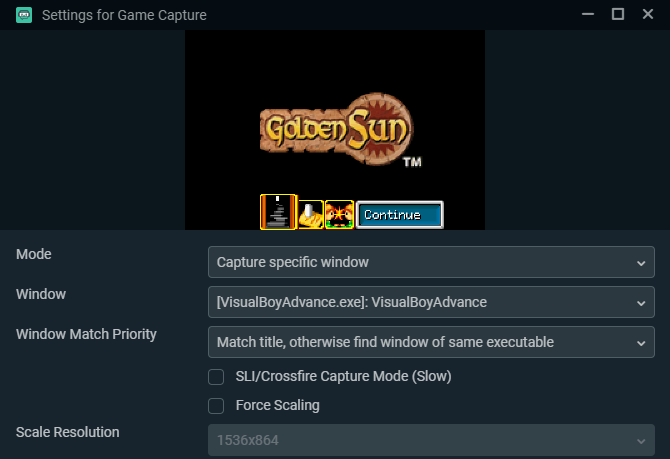
Щракнете върху плюс бутон за добавяне на нов източник. В прозореца, който се показва с всички опции, щракнете върху един, за да научите повече за него. За да започнете, най-важните са под стандарт: Устройство за видеозаснемане за вашия фотоапарат, Игра Заснемане за да вземете каквото играете, и Заснемане на аудио вход за вашия микрофон.
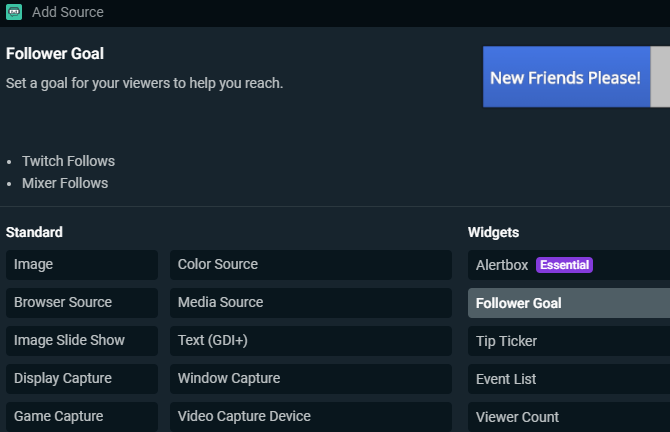
Тук има много други опции; някои от стандарт такива могат да ви бъдат полезни, като Изображение за рамка или друго статично изображение. Streamlabs също включва куп Widgets за показване на информация във вашия поток, като цели на последователи, чатбокс или сигнали за нови събития. Можете да ги добавите по-късно, когато започнете да увеличавате аудиторията си, но в началото те не са от съществено значение.
Персонализиране на редактора
Ако не ви харесва как редакторът е подреден по подразбиране, можете да го промените. Щракнете върху Редактор на оформлението в долната лява част на Streamlabs (изглежда като четири квадрата). Тук можете да изберете от различни опции за оформление, след което плъзнете и пуснете панелите от лявата страна, колкото искате.
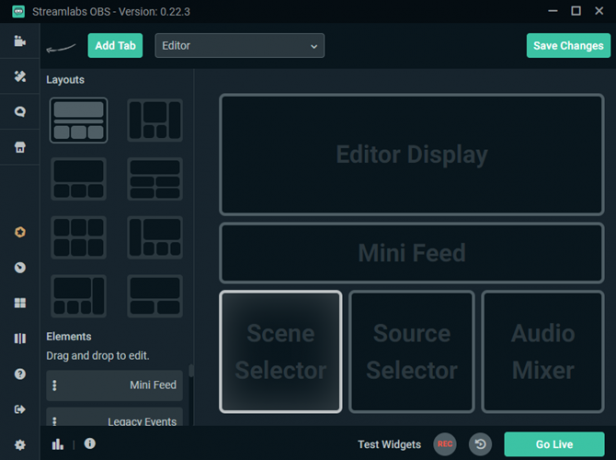
Опции за поточни потоци
След като сте запознати с основното оформление, трябва да прегледате няколко опции на Streamlabs, преди да е време да излезете на живо. Щракнете върху Настройки предавка вляво вляво, за да отворите панела с опции. В началото не е нужно да се притеснявате за повечето от тези опции, но има няколко заслужаващи проверки.
На Общ таб, пази Потвърдете заглавието и играта на потока, преди да излезете на живо активирана. По този начин няма случайно да започнете да стриймвате с информация от последно време и да объркате зрителите си. Също така е разумно да активирате Показване на диалогов прозорец за потвърждение при стартиране на потоци и придружаващата опция за спиране на потоци за предотвратяване на инциденти.
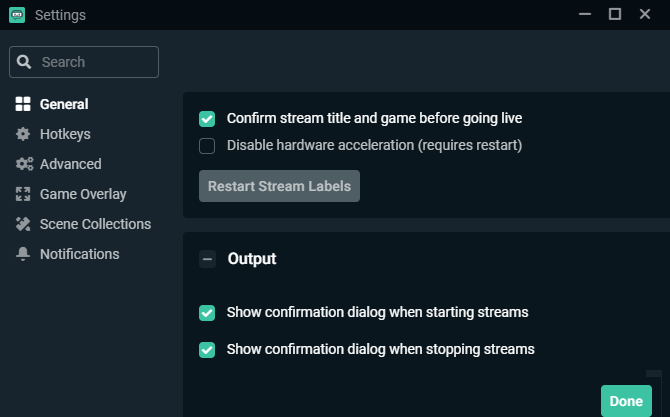
при Видео, можете да промените битрейта, който изпращате до Twitch. За новодошлите, оставяйки това на прост е наред. По-висок Видео битрейт означава по-добро качество, но е по-трудно да се поддържа стабилен. Започнете с по подразбиране, вижте как изглежда потокът ви и коригирайте според нуждите.
Ако имате мощна специализирана графична карта или по-слаб процесор, оставете Encoder като железария за да позволи на вашия GPU да направи тежко повдигане. В противен случай може да имате по-добри резултати при използване Софтуер, но вашият процесор ще трябва да работи по-усилено.
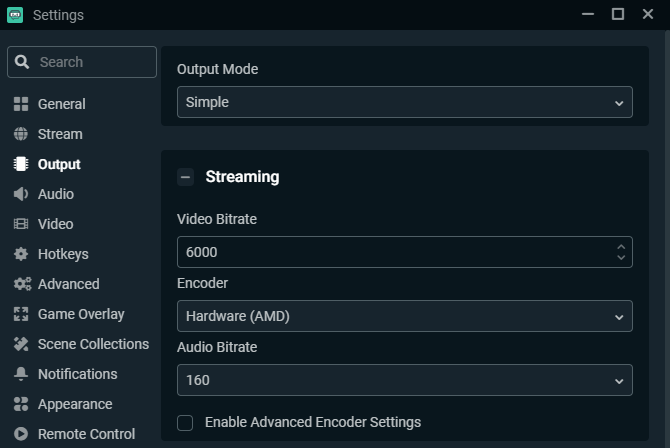
Използвай Видео раздела за управление на качеството на изхода. Най- Основна (платно) резолюция трябва да съответства на разделителната способност на вашия монитор, но помислете за отпадане на Изходна (мащабирана) резолюция да се 1280×720 освен ако нямате бърза скорост на качване в интернет и мощен компютър. Потокът в 1080p е много по-интензивен от 720p, а последният е достатъчно приличен, когато стартирате.
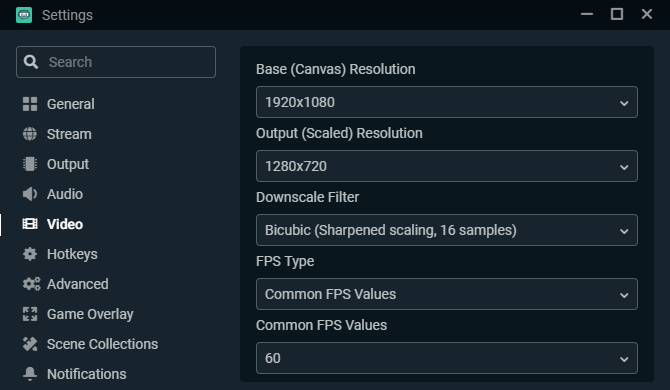
Най- Бързи клавиши раздел ви позволява да дефинирате клавишни комбинации за всички видове действия, но вероятно ще трябва да се поиграете с нея известно време, за да видите кои от тях имат смисъл за вас.
Започвате първия си поток
Когато сте готови да започнете първия си поток, ето бърз списък на това, което трябва да настроите:
- Поне един сцена за показване на зрителите. Наличието на няколко сцени е полезно, ако не искате веднага да започнете да играете игра или се нуждаете от екран за прекъсване.
- Вашата уеб камера, микрофон и заснемането на игри са настроени като източници. Други елементи, като рамки и джунджурии, не са задължителни.
- Игра, която работи за улавяне.
Когато сте готови всички тези елементи, използвайте редактора, за да сте сигурни, че всичко е подредено по ваше желание. Той показва преглед на живо, така че стартирайте играта си и направете пробен старт, преди да отидете на живо.
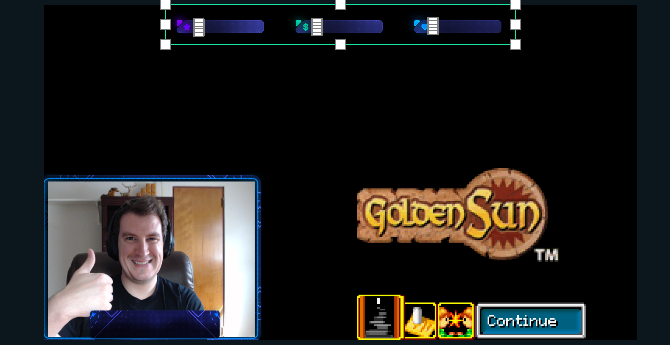
За да започнете излъчване, щракнете Отидете на живо долу вдясно. Streamlabs предоставя място за настройка на вашия поток Заглавие, добавете Игра играете и задавате Tags. Twitch тагове нека да посочите какъв вид игра играете или стила на игра, като например Игра с зрители, Без спойлери, и Небрежна игра.
Използвай Свържете се с Twitter бутон, за да чуете, че сте на живо, и проверете Използвайте оптимизирани настройки на енкодера ако искате Streamlabs да коригира тези настройки за най-добра ефективност. Когато сте готови, щракнете Потвърдете и отидете на живо и ще предавате на живо!
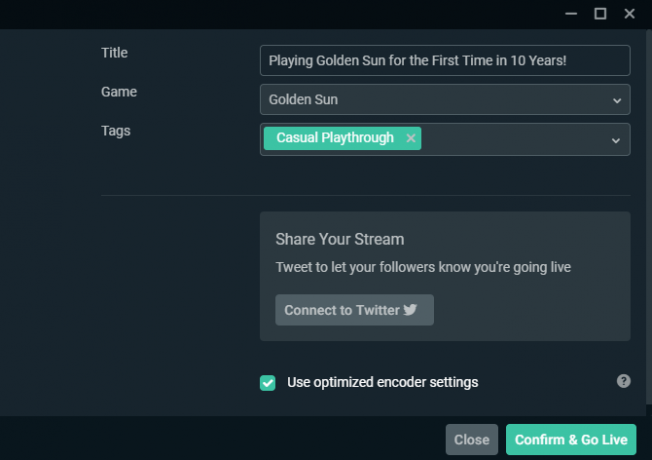
Advanced Streamlabs Tools: Cloudbot и др
Разгледахме основните неща за поточно предаване тук, но Streamlabs предлага много повече, когато ви стане по-удобно. В горния ляв ъгъл ще намерите Теми и Apps секции. Повечето от тях са достъпни само с абонамент за Streamlabs Prime, който си струва да разгледате по пътя. Ние също изведохме източника Widgets преди.
Въпреки това, има няколко други съвременни точки, които си струва да се отбележи.
Cloudbot
Една безплатна функция, която със сигурност си струва да настроите е Cloudbot, също в горното ляво меню. Както подсказва името му, Cloudbot е бот, който предоставя множество допълнителни функции на вашия поток.
На Модни инструменти в раздела, можете да настроите Cloudbot да филтрира определени съобщения, например такива във всички главни букви или такива, съдържащи определени думи. Най- команди страницата също е доста полезна; това ви позволява да укажете фрагменти от текст, които водят до конкретно действие.
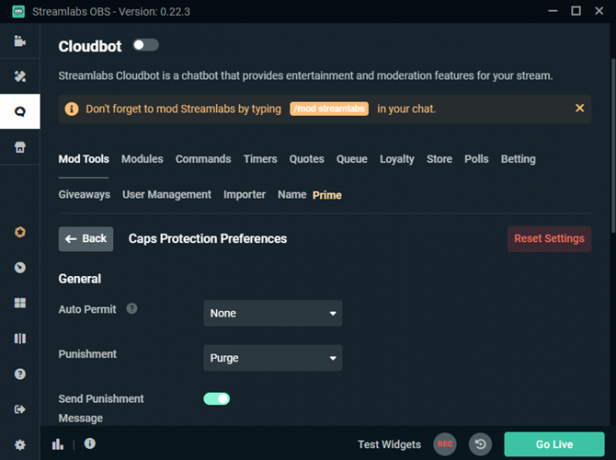
Например, можете да настроите a ! YT команда, която автоматично се свързва към вашия YouTube канал при въвеждане. Те могат да дадат на зрителите начин да се почувстват по-ангажирани, като същевременно ви позволяват да настроите бързи отговори на често задавани въпроси.
Има още много неща за откриване в Cloudbot, но горните два панела трябва да започнете. Уверете се, че сте активирали Cloudbot плъзгач на страницата и напишете / mod streamlabs във вашия чат, за да дадете разрешения на бот модератора.
Таблото за управление
Щракнете върху Табло икона вляво вляво (изглежда като скоростомер), за да отворите вашия Потребителски профил в мрежата. Тук можете да видите аналитични данни от минали потоци, да изпълните някои задачи, за да разгънете акаунта си, да свържете вашия PayPal за дарения и много други.
Огледайте таблото за управление, ако търсите нещо, което не е в настолния софтуер. По-специално, на университет раздел е пълен с полезни уроци.
Вече можете да започнете стрийминг на Twitch!
Предоставихме ви бърз преглед как да започнете стрийминг в Twitch с помощта на Streamlabs. Има още много неща за научаване, докато растете, като овладяване на сцени, използване на джаджи и добавяне на още команди. Но за първите ви няколко потока тази стъпка трябва да е достатъчна.
Потокът е предизвикателство, но и възнаграждение, след като започнете да изграждате аудитория. Много можете да направите с него, така че се надяваме да се забавлявате в каквато и посока да поемете.
За следващите стъпки разгледайте подробно нашето ръководство как да изградите своята стрийминг аудитория 10 съвета за изграждане на аудитория за вашия канал на живоИзграждането на публика на стрийминг на живо може да бъде сложно. Ето няколко съвета за стрийминг на живо, за да увеличите максимално шанса си за успех. Прочетете още .
Разкриване на филиал: Купувайки продуктите, които препоръчваме, вие помагате да поддържате сайта жив. Прочетете още.
Бен е заместник-редактор и мениджър на спонсорирани публикации в MakeUseOf. Той притежава B.S. в Компютърни информационни системи от Гроув Сити Колидж, където завършва Cum Laude и с отличие в специалността си. Той обича да помага на другите и страстно се отнася към видеоигрите като медия.
