Ако подготвяте документ за бизнес или образование, може да искате да добавите референции. Те могат да включват уебсайтове, цитати или обяснителни коментари. Ако вашата хартия не изисква конкретен референтен раздел на страницата, можете вместо това да използвате бележки под линия и бележки.
Microsoft Word улеснява добавянето на бележки под линия или бележки към вашия документ и гъвкавостта да ги персонализирате.
Бележки под линия Versus Endnotes
Използвайки бележка под линия или бележка под линия, можете да поставите обикновено число, буква или символ до съответната дума или фраза в текста, които насочват читателя на друго място в вашия документ. Това ви позволява да добавяте повече подробности, без да се разсейвате от тялото на документа си. След това вашият читател може да премине към бележката под линия или в бележката под линия, с референтния номер, ако желае.
Основната разлика между бележките под линия и бележките под линия е тяхното местоположение в документа.
Бележки под линия обикновено се появяват в долната част (крака) на страницата, докато
Бележки обикновено се появяват в края на документа.В Microsoft Word обаче можете да промените местоположението за всеки тип бележка, която ще ви покажем в секцията Персонализиране на бележки под линия и крайни бележки.
Какъв вид бележка, която използвате, зависи от вас, освен ако нямате изискване да използвате едно или друго, например в есета в училище. Вижте нашия урок за повече помощ използвайки раздела Референции в Word Простото ръководство към раздела Справки на Microsoft WordНякои функции на Office може да изглеждат плашещи, но те са от съществено значение. Разделът Microsoft Word References е един от тях, особено за студенти, преподаватели и всеки, който пише професионално. Ще ви покажем как да го използвате. Прочетете още .
Добавете бележка под линия или бележка под линия в Word
Независимо дали използвате Microsoft Word в Windows или Mac, стъпките са същите за добавяне на бележки под линия или крайни бележки.
- Поставете курсора си в документа, където искате референтен номер за бележката под линия или бележката. Това обикновено е в началото на дума или фраза.
- Щракнете върху Препратки раздел.
- Изберете едно или друго Вмъкнете бележка под линия или Вмъкване на крайната бележка по ваше предпочитание.
- Ще видите числото, поставено в текста, и ще бъдете насочени към бележката, за да въведете вашата референция.
Можете да продължите да добавяте още бележки под линия или бележки по същия начин и те съответно ще бъдат номерирани.

Персонализирайте бележките под линия и бележките
Можете да промените местоположението, подредбата и формата на бележките под линия и бележките си. Това ви дава известна гъвкавост.
- Отидете на една от бележките в документа си и щракнете с десния бутон върху нея.
- В Windows изберете Опции за бележка и на Mac, изберете бележка под линия от менюто за пряк път.
- След това направете промените си в някоя от следните опции и кликнете Приложи.
местоположение: За бележки под линия можете да изберете Долна страница или Долен текст. За крайни бележки можете да изберете от края на секцията или края на документа.
Бележка под линия: По подразбиране оформлението ще съответства на оформлението на секцията на вашия документ. Но ако искате бележките си под линия или бележките в колони, можете да изберете от една до четири колони в падащото поле.
формат: Тази област ви дава възможност да изберете формата на номера, да използвате персонализиран знак или символ, да изберете Старт при номер и да изберете непрекъснато номериране или да го рестартирате на всяка страница или секция.
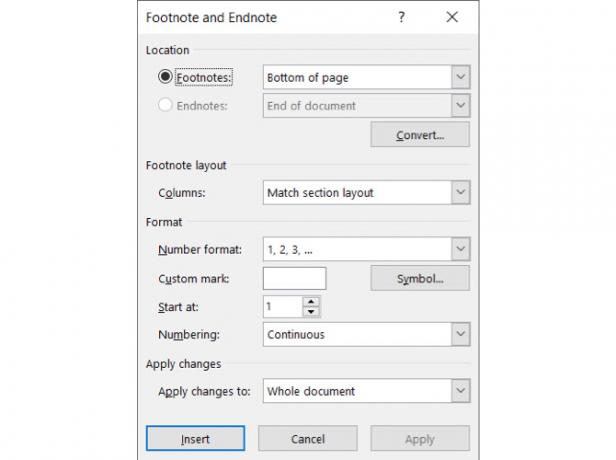
Промяна или премахване на сепаратор
Разделителят е линията, която се появява в областта на бележките под линия и бележка под линия, която „отделя“ бележките от текста. По подразбиране ще видите обикновена линия, но можете да я промените или дори да я премахнете, ако желаете.
- Изберете изглед в раздела и в Прегледи група, изберете проект.
- Отидете до основата на текста и щракнете двукратно върху бележката под линия или бележката.
- Когато Бележка под линия се появява в края на страницата, изберете Бележка под линия в падащото поле.
- За да премахнете разделителя, изберете го и натиснете вашия Backspace или Изтрий За да промените външния му вид, изберете го и след това използвайте функциите за форматиране на Word в раздела Начало.
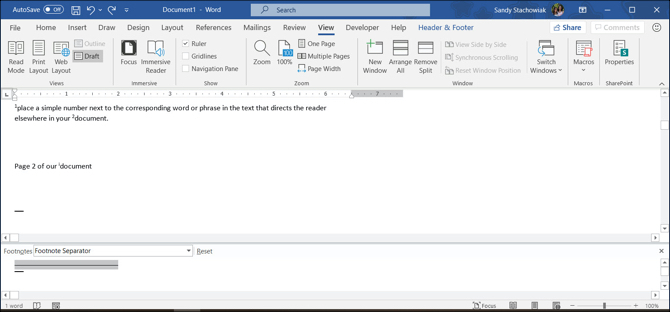
Ще забележите, че можете да изберете и други опции в падащото поле „Бележка под линия“. Така че, ако искате да форматирате текста за бележките си по различен начин, например, изберете опцията в полето и направете промените във форматирането.
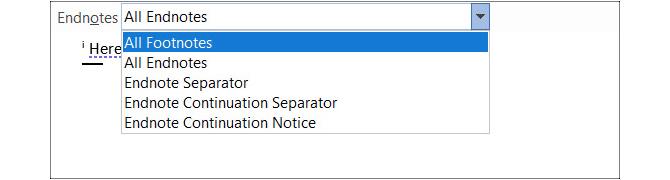
Когато приключите с използването на прозореца за бележки под линия, можете да използвате х горе вдясно, за да го затворите и да продължите да работите в изглед на чернова. Или просто изберете изгледа, който сте използвали, като Print Layout, върху изглед раздел.
Преобразуване на бележки под линия или крайни бележки
Ако добавите бележки под линия, които искате да превърнете в бележки под линия, или обратното, можете да ги конвертирате. Освен това можете да конвертирате една бележка или да ги превключвате. Ето как.
Преобразуване на индивидуална бележка
За да конвертирате една бележка, щракнете с десния бутон върху нея и изберете Преобразуване в бележка под линия / бележка.

Преобразуване на всички бележки
- Отидете на бележка под линия или бележка под линия в документа си и щракнете с десния бутон върху нея.
- В Windows изберете Опции за бележка и на Mac, изберете бележка под линия от менюто за пряк път.
- Щракнете върху Convert бутон.
- Изберете една от първите две опции, за да конвертирате всички бележки под линия или бележки под линия в документа си.
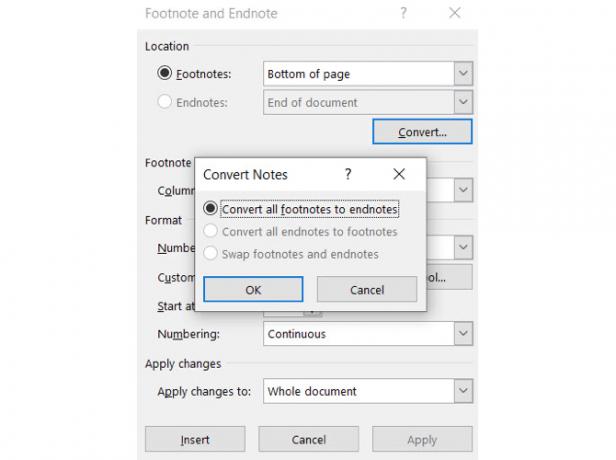
Превключване на бележките под линия и бележките
Тъй като можете да използвате както бележки под линия, така и крайни бележки в един документ на Word, може да искате да извършите пълен суап. За да превърнете бележки под линия в бележки под линия и обратното, направете следното.
- Отидете на бележка под линия или бележка под линия в документа си и щракнете с десния бутон върху нея.
- В Windows изберете Опции за бележка и на Mac, изберете бележка под линия от менюто за пряк път.
- Щракнете върху Convert бутон.
- Изберете третата опция за подмяна на бележките под линия и бележките.
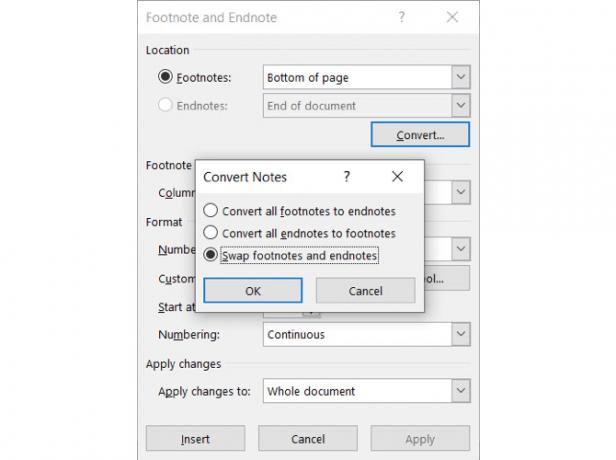
Навигирайте през бележките си
Имате няколко възможности за преглед и придвижване през бележките под линия и бележките в документа си.
Вижте всяка следваща или предишна бележка
Ако искате да видите всяка бележка под линия и бележка под линия във вашия текст, поставете курсора си в текста на текста. След това щракнете върху Препратки и използвайте Следваща бележка под линия бутон в лентата.
Можете също да щракнете върху стрелка до този бутон, за да преминете към следващи или предишни бележки под линия или бележки под линия.
Ако предпочитате да видите действителните бележки, които сте добавили, поставете курсора върху една от тях и след това използвайте Следваща бележка под линия бутон.
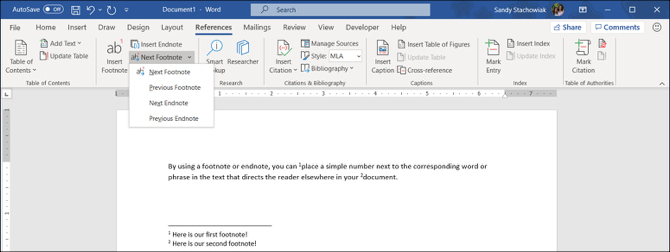
Показване на зоните на бележки
Може би искате да видите само бележките, които сте добавили. И в документа си имате бележки под линия и бележки.
Можете да щракнете върху Показване на бележки бутон в лентата на Препратки раздел. След това изберете да видите или бележките под линия или бележките под линия. Ако имате само един вид бележка в документа си, този бутон просто ще ви отведе до секцията с бележки на тази страница.
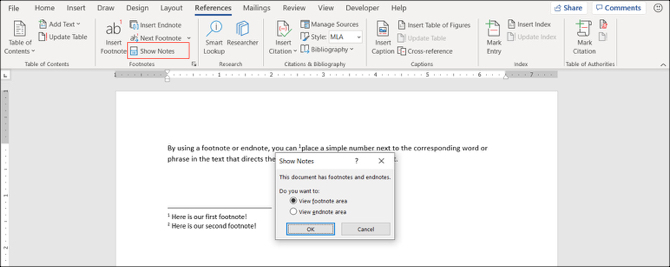
Преглед на бележките за препращане
Ако сте в текста си и искате да отидете директно до бележката под линия или бележката, просто кликнете два пъти числото, буквата или символа.
Ако сте в областта на бележките и искате да отидете надясно към препращащия текст, щракнете с десния бутон върху бележката и изберете Отидете на бележка под линия / бележка.
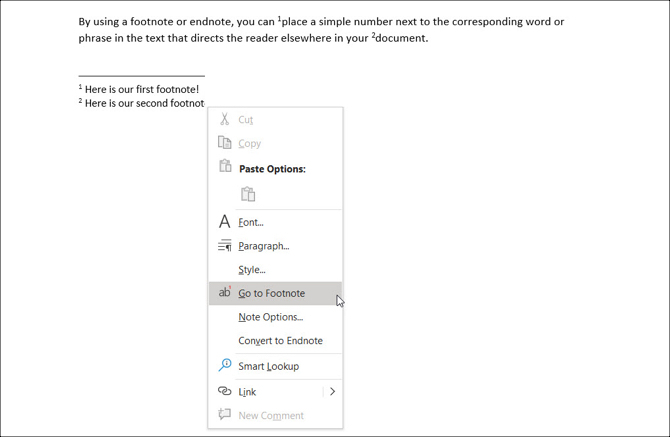
Премахнете бележки под линия или бележки под линия
Можете лесно да изтриете отделни или всички бележки под линия или бележки под линия в своя Word документ.
Премахнете индивидуална бележка под линия или бележка под линия
Изтриването на една бележка под линия или бележка под линия е проста. Отидете до бележката под линия или бележка под линия в текста си и Изтрий числото, буквата или символа.
Номерирането на вашите останали бележки ще се коригира автоматично.
Премахнете всички бележки под линия и бележки под линия
Ако искате да премахнете всички бележки под линия или бележки от документа си, това включва няколко стъпки, но изобщо не отнема много време, като използвате Намерете и заменете отличителен белег.
В Windows изберете У дома щракнете върху стрелката до намирами изберете Разширено намиране. Отидете на Заменете раздел.
На Mac изберете редактиране от лентата с менюта и до намирам, изберете Заменете.
- В горната кутия за намирам въведете или „f“ за бележки под линия, или „^ e“ за бележки под линия.
- В следващото поле за Заменете, оставете празно.
- Кликнете Замяна на всички.
Ще получите потвърждение за броя на премахнатите / заменени елементи.
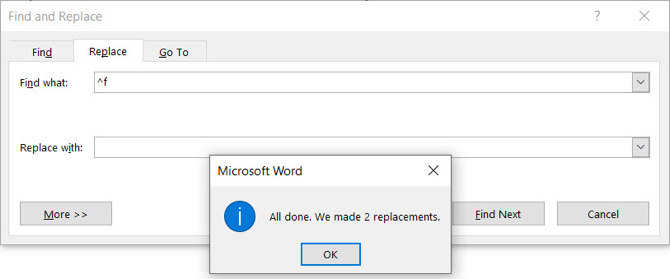
След това можете да използвате други видове препратки, ако е необходимо, например библиографии, които можете да генерирате автоматично в Word Как да генерирате библиографии в Microsoft Word с едно щракванеАко прекарвате много време в писане на документи, Microsoft Word може да добави перфектно форматирани библиографии към вашия документ. Прочетете още .
Използвайте бележки под линия и бележки за удобни справки в Word
Много хора не мислят да използват бележки под линия и бележки под линия в документите си в Word. Но тези удобни начини за добавяне на уебсайтове, бележки или цитати могат да ви помогнат да държите очите на читателите си върху вашите думи, без да отвличате вниманието.
За повече информация вижте как да създайте пояснена библиография в Word Как да създадете пояснена библиография в Microsoft WordАнотираната библиография е важна част от всеки изследователски документ. Нека да видим как да създадете такъв с помощта на Microsoft Word. Прочетете още за вашите училищни документи.
Разкриване на филиал: Купувайки продуктите, които препоръчваме, вие помагате да поддържате сайта жив. Прочетете още.
Със своя бакалавърска степен по информационни технологии, Санди работи дълги години в ИТ индустрията като ръководител на проекти, мениджър на отдели и ръководител на PMO. Тогава тя реши да следва мечтата си и сега пише за технологиите на пълен работен ден.

