Google Forms е страхотно и интуитивно средство за събиране на информация от клиенти, клиенти и служители. Можете лесно да създадете и персонализирате формуляр, да го споделите по няколко различни начина и след това да анализирате отговорите.
Ако сте в работна ситуация, в която имате отдалечен екип, Google Forms може да бъде ефективен метод за получаване на актуализации. Можете да го използвате за конкретен проект или за обикновени актуализации на работата, които изисквате всеки ден или седмично.
Започнете нова форма
Google Форми предлага хубава селекция от шаблони, които могат да ви помогнат да започнете. Щракнете върху Галерия на шаблони в горната част, за да прегледате шаблоните за работа, лични и образование. Ако видите един, който има основите, от които се нуждаете, като типовете въпроси, щракнете върху него, за да го използвате.
Ако не, можете да започнете от нулата, като щракнете върху опцията Празна под Започнете нова форма. Това ще използваме за този урок.
Първото нещо, което трябва да направите, когато създавате нов формуляр, е да го назовите. Тъй като Google Forms спестява работата ви, докато вървите, винаги ще знаете коя е правилната форма, ако я назовете предварително. По желание можете да добавите и описание.
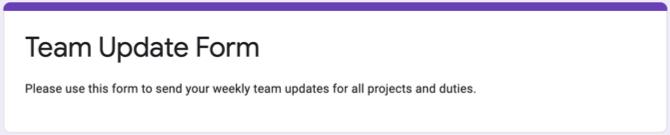
Ако въведете името в самата форма, това име ще се появи на място в горния ляв ъгъл по подразбиране. Но можете да промените това име, както и да изберете местоположение за него в Google Drive, ако желаете.
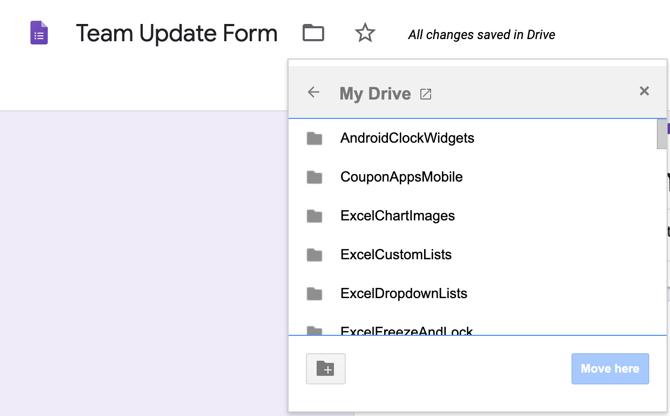
Добавете вашите въпроси във формата
Google Forms ви дава няколко типа въпроси, които трябва да обхващат всяка ситуация. От кратки отговори и параграфи до множество избор, отметки и падащи менюта, имате цялата гъвкавост, която искате.
Основни детайли
Най-разумните въпроси, с които да започнете формуляр за актуализиране на екип, са име, дата и по желание час. Независимо дали използвате шаблон или празен формуляр, ще имате въпрос вече, за да започнете. Така че можете просто да промените този тип въпроси, ако е необходимо, и след това щракнете върху знака плюс, за да добавите още въпроси.

За името на члена на вашия екип изберете Кратък отговор като вида на въпроса. След това добавете името на въпроса и включете превключвателя за длъжен.
За датата, на която вашият член на екипа попълва формуляра, щракнете върху плюс знак за да добавите въпрос и изберете Дата в падащото поле за типа въпрос. След това добавете името на въпроса, като например Дата и направете въпроса задължителен.
Ако искате членът на вашия екип да въведе времето, когато попълва формуляра, щракнете върху знака плюс, за да добавите въпрос и изберете път за типа. Не забравяйте да добавите името на въпроса и да го направите задължително, ако желаете.
Множество избор или падане за отдел или район
Ако изпращате формуляра за актуализация до много хора, може да искате да добавите въпроси за неща като отдел или област. Видовете въпроси с множествен избор и падащи въпроси работят перфектно за тези видове въпроси. Плюс това, можете да накарате респондентът да се придвижва автоматично към други въпроси въз основа на техните отговори.
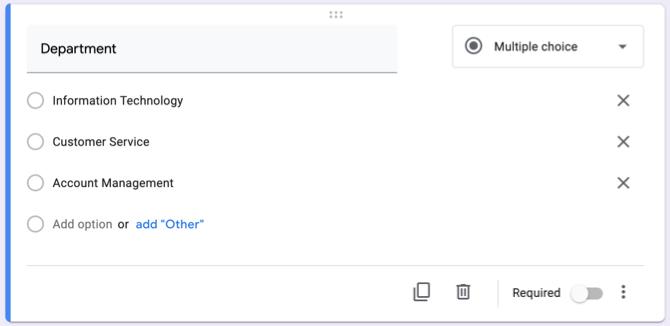
За отдел или район можете да използвате Множествен избор тип въпрос, ако има само няколко отговора, за да изберете от и Падащо въведете, за да запазите малко пространство, ако има много възможни отговори. Изберете вашия въпрос и след това добавете всеки отговор. Ще използваме множествен избор.
Сега, в зависимост от отговора, който респондентът избира, искаме да ги преместим в определен раздел с конкретни въпроси. Това е много удобна функция в Google Forms, защото можете да премахнете нуждата от отговорителите да пропускат въпроси, които не се отнасят за тях, и да отидете директно към тези, които правят.
В долната дясна част на въпроса щракнете върху | Повече ▼ бутон (три точки) и маркирайте Отидете на раздел въз основа на отговора. След това ще видите актуализацията на въпроса с петно, за да добавите раздела до всеки отговор.

Ако вече имате създадени секции, можете да изберете всеки с помощта на падащите полета. Ако не, продължете по-долу, за да създадете раздел и след това се върнете, за да завършите тази част.
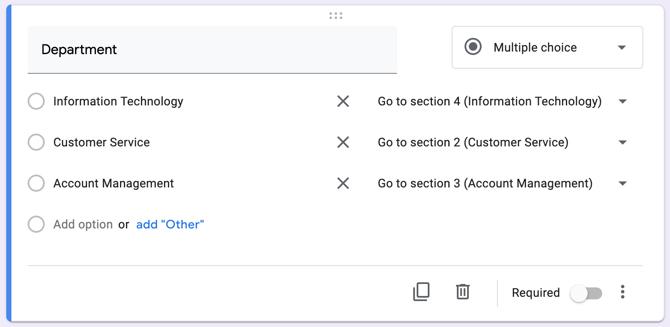
Използвайте отделни секции за всеки отдел или област
За да създадете секция, щракнете върху долния бутон в плаващата лента с инструменти за Добавяне на раздел. Ще видите секцията да се появи и можете да й дадете своето собствено име и описание. В това ръководство ще създадем раздел за тези, които избират информационни технологии за своя отдел.
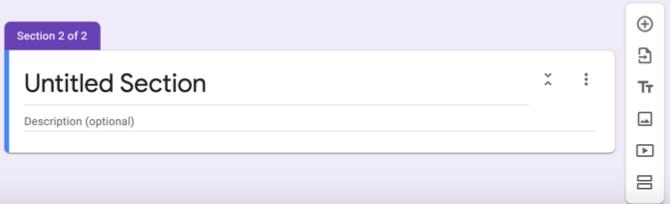
Ще добавим въпрос към текущите проекти. Това ни позволява да видим над кои проекти отговаря респондентът в момента, а квадратчетата за отметки им позволяват да изберат повече от един. Така че можете да изберете квадратчетата за отметка за типа или да направите този въпрос стъпка по-нататък.
Може би за всеки избран от вас проект искате да знаете какъв е техният напредък. Това е мястото, където Решетка на квадратчето тип е идеален. Можете да въведете всяка фаза в секцията Редове и всеки проект в секцията Колони (или обратно).
Ако направите отговорите както описахме, можете да щракнете върху | Повече ▼ бутон и изберете Ограничете се до един отговор на колона. По този начин респондентът може да избере само една фаза на проект, което би имало смисъл.
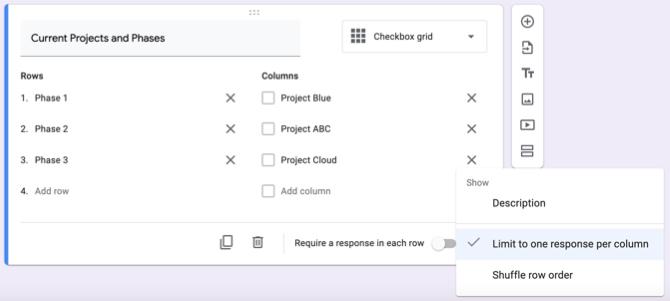
Така това позволява на респондента не само да ви каже по кои проекти работят, но и на коя фаза са за всеки; всички с един въпрос за решетка в квадратчето.
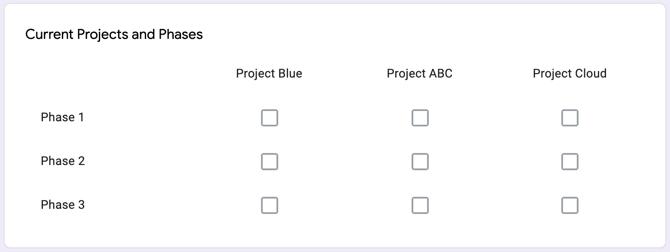
След това можете да създадете допълнителни секции и въпросите по същия начин.
Друг вид въпрос, който може да искате да добавите, е параграф за обратна връзка. Това позволява на типа респондент във всякакви проблеми, въпроси или други отзиви, които имат с достатъчно място.
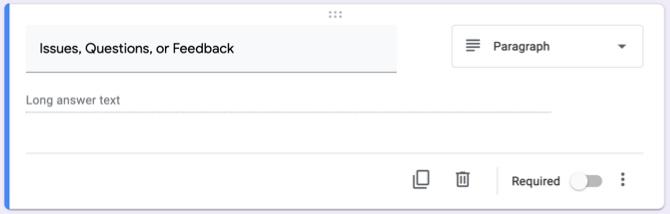
Проверете вашите отговори
Преглеждането на отговорите от формата ви не може да бъде по-лесно. Просто отворете формата си в Google Forms и натиснете Отговори раздел в горната част. Ще видите обобщение, можете да видите отговорите по въпрос или да разгледате отделни отговори.
Google Forms ви дава текстови отговори, както и цветни графики и диаграми за вашите формуляри. И можете да експортирате отговорите за гледане офлайн.
За допълнителна информация относно преглеждането на отговори или създаването на формуляри като цяло, разгледайте нашата обширна ръководство за Google Форми Най-доброто ръководство за Google Форми, които ще намеритеGoogle Forms е един от най-добрите безплатни уеб инструменти, достъпни за събиране на данни. Това ръководство за Google Форми ще ви даде всичко необходимо за овладяване на основни умения за изграждане на форми. Прочетете още .
Изпращане на напомняния по имейл
Ако активирате опцията за събиране на имейл адреси за вашия формуляр, можете да изпращате напомняния на тези, които не попълват формуляра. Това е изключително удобно; има обаче няколко неща, които трябва да направите и имайте предвид, че ще работи правилно.
Първо настройте формуляра си за събиране на адресите. Щракнете върху Настройки бутон (икона на зъбно колело) горе вдясно и изберете Общ в изскачащия прозорец. Поставете отметка в първото поле за Събирайте имейл адреси и удари Запази.
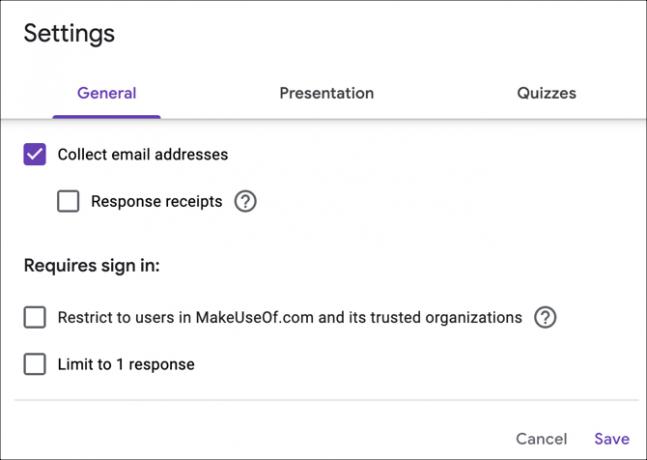
Въпросът за имейл адрес ще се появи автоматично във формата ви, която не можете да премахнете, и това е задължителен въпрос.
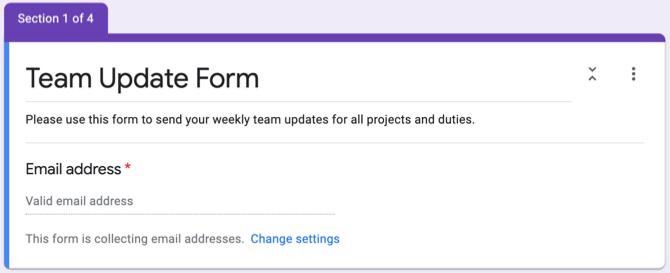
След това трябва да изпратите формуляра си до участниците по имейл. Кликнете Изпрати и използвайте електронна поща раздел. Въведете адресите на тези, които искате да попълните формуляра, разделени със запетаи и натиснете Изпрати.
След като Google Forms знае на кого сте изпратили формуляра, той може да определи дали отговорите са получени от тези отговори. За да изпращате напомняния по имейл на тези, които не са отговорили, изпълнете следните стъпки.
- Отворете формата си и щракнете върху Отговори раздел в горната част.
- Ще видите секции за Кой е отговорил? и изчакване за X отговори.
- В последното щракнете Изпращане на напомняне по имейл.
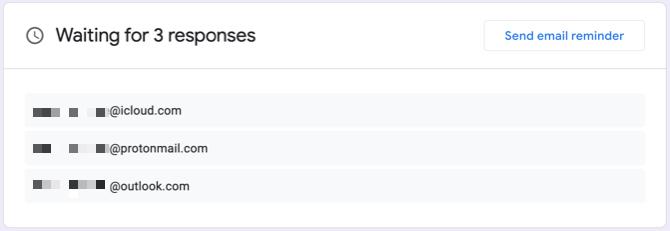
Ще се покаже същият прозорец, който сте виждали, когато първоначално сте изпратили формуляра, запълнен с тези имейл адреси, от които чакате отговори. Това ви позволява да им изпратите учтиво напомняне, за да попълните формата за актуализация.
Копирайте и използвайте отново формата си
Ако планирате редовно да изпращате формуляра за актуализиране на вашия екип с незначителни промени в имената на проектите или работните задължения, като примери, можете просто да копирате формата си и да я коригирате според нуждите.
Отворете формата си и щракнете | Повече ▼ (три точки) горе вдясно. избирам Направи копие, дайте име на копирания формуляр и щракнете Добре за да го запишете. Също така ще забележите, че имате възможност да го споделите със същите хора, което е удобно. След това можете да направите своите корекции и да ги изпратите.
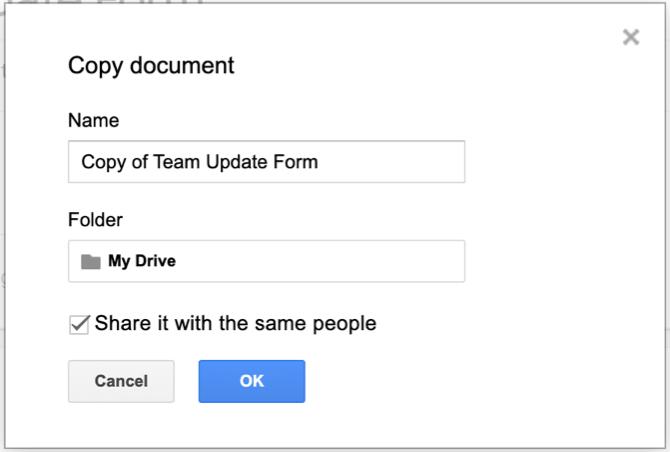
Постоянните актуализации са лесни с Google Форми
Може да изглежда малко работа за създаване на формуляр за актуализиране на екип с помощта на Google Forms в началото. Но ако го направите, ще получите актуализациите и информацията, от която всъщност се нуждаете, защото те отговарят на създадени от вас въпроси. Плюс това можете лесно да копирате и използвате отново формата и отново.
За повече, вижте как да създайте безплатен формуляр за контакт с уебсайтове с Google Forms или друго начини, по които можете да използвате Google Форми за вашия бизнес Как да използвате Google Форми за вашия бизнесФормата е лесен начин за автоматизиране на повтаряща се задача. Тук ви показваме как можете да използвате Google Forms за обичайна работа или бизнес рутина. Прочетете още .
Разкриване на филиал: Купувайки продуктите, които препоръчваме, вие помагате да поддържате сайта жив. Прочетете още.
Със своя бакалавърска степен по информационни технологии, Санди работи дълги години в ИТ индустрията като ръководител на проекти, мениджър на отдели и ръководител на PMO. Тогава тя реши да следва мечтата си и сега пише за технологиите на пълен работен ден.

