Независимо дали карате по улиците, побеждавате шеф или просто се възхищавате на гледката, има много страхотни моменти, които могат да се случат, докато играете PS4 игри.
Така че в тази статия ви показваме как да записвате и споделяте своя PS4 геймплей, за да можете да преживеете отново тези моменти или да ги изпратите на приятелите си за правата на самохвалство.
Променете настройките си за споделяне и излъчване на PS4
Преди да започнете да заснемате PS4 геймплей, трябва да се уверите, че настройките са персонализирани по желания от вас начин.
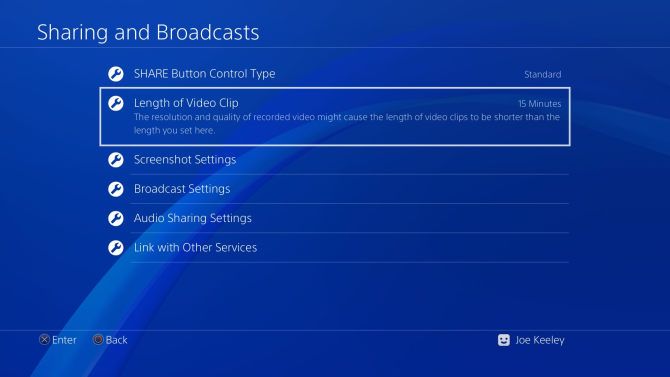
Натисни Дял бутон на контролера, за да изведе менюто Споделяне. Изберете Настройки за споделяне и излъчване.
Тук има различни настройки, които се отнасят до екранни снимки и излъчване на услуги като Twitch (стриймингът е един от начините да извлечете повече от вашия PS4 10 съвета за извличане на повече от вашия PS4PlayStation 4 е превъзходна конзола, която прави повече от просто игра на игри. Ето как можете да получите повече от вашия PS4. Прочетете още ). Ще ги игнорираме и ще се съсредоточим върху тези за запис на игра.
Първо, отидете на Дължина на видеоклипа. Тук можете да изберете максималната дължина на заснемане на геймплей. Те могат да бъдат по-кратки от избраното от вас, но това е времето, в което ще запишете, ако не спрете ръчно заснемането. По подразбиране е зададено на 15 минути, но можете да стигнете до 30 секунди или до 60 минути.

След това отидете на Настройки за аудио споделяне. Тук можете да активирате или деактивирате Включете микрофонно аудио във видеоклипове. Ако бъде поставен отметка, той ще записва аудиото на вашия микрофон (от слушалки или PlayStation камера), когато записвате геймплей.
Запишете своя PS4 геймплей
С подредените настройки е време да запишете вашия PS4 геймплей.
Има една бръчка в това. Някои игри не ви позволяват да записвате части или всички тях. Това се свежда до програмиста. Не можете да заобиколите ограничението, като използвате инструментите за запис по подразбиране на PS4. Вместо това ще трябва да закупите специализирана техника за улавяне. Примери за тези игри включват Yakuza 0, Persona 5 и Tales of Zestiria.
За инструкциите по-долу ще използваме галерията на Capture. Можете да намерите това на началния екран на PS4. Ако не е там, отидете на Библиотека> Приложения> Галерия на улавяне> Старт.
Галерията Capture е чудесна за управление на видеоклипове, които сте запазили в миналото. Можете също така да получите достъп до много от същите настройки, като използвате Дял бутон по време на игра, така че не се колебайте да го използвате, ако го намерите по-бързо.
Сега, нека започнем да записваме Можете или да запишете видео на нещо, което предстои да се случи, или това вече се е случило.
Започнете запис
За да започнете записа, натиснете Дял бутон два пъти. В лявата част на екрана ще се появи малко известие, което означава, че записването е започнало.
Сега играйте играта и всичко, което видите на екрана, ще бъде заснето. Записът ви ще приключи автоматично след Дължина на видеоклипа време за настройка се постига Освен това завършете записа ръчно, като натиснете Дял бутон отново два пъти.
Записът ще бъде запазен в галерията на Capture.
Запазете запис на нещо, което вече се е случило
Не се притеснявайте, ако просто сте направили нещо страхотно, но не сме го записвали. PS4 автоматично съхранява последните 15 минути игра в паметта си.
За да вземете този запис, задръжте бутона Споделяне. Не го докосвайте, защото ще изтриете записа. Задържането му ще се появи менюто Споделяне. С този отворен натиснете Квадрат за да изберете Запазване на видеоклип.
Това ще се съхранява в галерията на Capture.
Редактирайте своя PS4 видео игра
Може да искате да редактирате записа, преди да го споделите със света. Можете да направите това на самия PlayStation 4.
Отидете в галерията Capture и намерете видеоклипа, който искате да редактирате.
Когато изберете, натиснете Настроики на вашия контролер. Тук имате две възможности: Редактиране в SHAREfactory и Trim.
SHAREfactory е безплатно приложение, което ще трябва да изтеглите и инсталирате. Приложението включва много разширени функции за редактиране, като например възможността за наслагване на аудио записи или кадри от уеб камера във видеото. Можете също така да прилагате теми, стикери и текст. Ако искате да се харесате с редактирането си, изберете SHAREfactory.
Ако просто искате да изрежете дължината на видеоклипа надолу, изберете Trim. Използвайте падащото меню, за да изберете интервалите за редактиране. Превъртете и натиснете L2 за да зададете началната точка, R2 за крайна точка, след това натиснете Добре веднъж направено.
Споделете своя PS4 геймплей в социалните медии
Естествено ще искате да споделите видеоклипа си в социалните медии, за да можете да оставите приятелите си да видят заснемането ви.
За да направите това, отидете в галерията Capture и маркирайте видеоклипа, който искате да споделите.
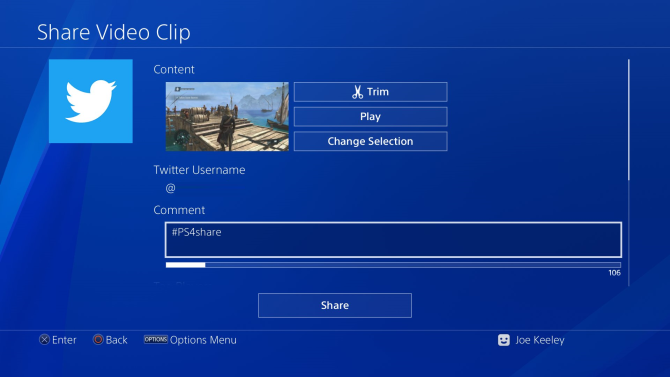
Натисни Дял бутон на вашия контролер и изберете социалната мрежа, която искате да споделите (като YouTube или кикотене).
Ако за първи път правите това, ще трябва да въведете данните си за вход за социалния акаунт.
Следвайте подканите, за да качите видеоклипа си - всяка социална мрежа има различни изисквания. Например в YouTube можете да зададете поверителността на видеоклипа, докато в Twitter можете да придружите видеото с описателен туитър.
Прехвърлете своя PS4 геймплей на компютър
Можете също да вземете вашето PS4 видео и да го прехвърлите на вашия компютър. За да направите това, включете USB PS или външно устройство в PS4. Обърнете внимание, че устройството трябва да е форматирано FAT32 или exFAT. Ако имате нужда от помощ за разбиране на разликата, вижте нашето ръководство за FAT32 vs. exFAT FAT32 vs. exFAT: Каква е разликата и кой е по-добър?Файловата система е инструментът, който позволява на операционната система да чете данни на всеки твърд диск. Много системи използват FAT32, но дали това е правилното и има ли по-добър вариант? Прочетете още .
Отидете в галерията Capture и намерете видеоклипа, който искате да прехвърлите.

Когато я маркирате, натиснете Настроики бутон. Изберете Копирайте на USB устройство за съхранение.
След това изберете видеоклиповете, които искате да използвате х. Когато сте готови, изберете Копиране> ОК.
Когато прехвърлянето приключи, включете устройството във вашия компютър. Отворете устройството и преминете към PS4 / SHARE папка, за да намерите вашите видеоклипове разделени по игра и в MP4 формат.
Ако предпочитате, можете да използвате компютъра си, за да редактирате видеоклиповете или да ги качвате в социалните медии; правете каквото намерите по-лесно.
За да заснемете страхотни кадри, играйте страхотни игри
Това е всичко, което трябва да знаете за записването и споделянето на видеоклипове с геймплей на вашия PS4. И така, продължете напред и запишете тези вълнуващи моменти!
Имате ли нужда от няколко страхотни игри, които да запишете? След това разгледайте нашия списък на най-добрите PS4 ексклузи, които ще играете днес 12-те най-добри PS4 ексклузи, които трябва да играетеPS4 може да се похвали с невероятни ексклузи и всеки заслужава да играе заглавия като Uncharted 4, God of War и Spider-Man. Прочетете още .
Разкриване на филиал: Купувайки продуктите, които препоръчваме, вие помагате да поддържате сайта жив. Прочетете още.
Джо се роди с клавиатура в ръце и веднага започна да пише за технологиите. Той има бакалавърска степен (отличия) в бизнеса и вече е писател на свободна практика, който обича да прави текста просто за всеки.
