реклама
Рестартирането може да постави истинска вдлъбнатина във вашата производителност - ето няколко инструмента и съвети, които ще ви помогнат да изберете от мястото, където сте престанали, без да пропускате ритъм.
Повечето потребители на Windows вероятно са изпитали този сценарий; работите далеч и постигате добър напредък, когато изведнъж компютърът ви каже това трябва да се рестартира Как да деактивирате принудителни ретарти след актуализация на WindowsОмръзна ли ви Windows да ви затруднява да рестартирате компютъра си след инсталиране на актуализации? Пропуснете изскачащ прозорец и той се рестартира автоматично. Спрете тази лудост и рестартирайте през свободното си време. Прочетете още . Когато отново се стартира, всички файлове, папки и приложения, които сте отворили, никъде не се виждат; вместо да се върнете на работа, трябва да съберете отново всичко необходимо за задачата, която е под ръка.
Ами ако имаше друг начин? С малко напред планиране бихте могли да имате помощните програми, които трябва да се върнете на работа за миг. Ето няколко съвета как да се уверите, че рестартирането не девалира работата ви.
Позволете на важните неща да стартират с вашата система
Има някои файлове и приложения, които можете да използвате всеки път, когато седнете на вашия компютър. Вместо да отделяте време да ги отваряте всеки път ръчно, може да е по-просто просто да ги планирате да се инициализират заедно с вашата система.
Първо, ще трябва да създадете пряк път на всичко, което търсите, за да стартирате при стартиране, което можете да направите, като навигирате до неговото местоположение чрез File Explorer, щракване с десния бутон върху мишката и избор Създай пряк път от падащото меню. След това използвайте Windows Key + R да се отворете диалогов прозорец Изпълнение Всичко, което трябва да знаете за диалога за изпълнение и най-полезните командиИзползвате ли най-лесния начин да спестите време в Windows? Това е диалоговият прозорец Изпълнение. Показваме ви как бързо да създадете персонализирани команди за отваряне на всяка програма или файл в две лесни стъпки. Прочетете още и въведете черупка: стартиране. Това ще ви отведе до Папка за стартиране 10 програми за стартиране, които можете безопасно да деактивирате, за да ускорите WindowsКомпютърно зареждане бавно? Вероятно имате твърде много програми, работещи при стартиране. Ето как да деактивирате стартиращи програми в Windows. Прочетете още .

Плъзнете и пуснете шорткътите, които сте направили в тази папка, и сте готови. За да обърнете процеса, просто изтрийте съответния пряк път и този файл, папка или приложение вече няма да се отваря при стартиране.
Добавянето на много програми в папката за стартиране може да доведе до забавяне на стартирането ви, особено ако сте недостиг на памет Твърде ниска е виртуалната ви памет? Ето как да го поправим!Проблемите с компютърната памет могат да забавят компютъра ви с течение на времето. Ето как да зададете размера на виртуалната памет и да увеличите производителността. Прочетете още . В този случай може да е по-добре да разчитате на инструмент на трета страна, като например Стартиране Delayer, да се настройте поетапно изстрелване 3 малки инструменти на Windows за забавяне на всякакви програми при стартиране Прочетете още от приложенията, които използвате всеки ден. Ако предпочитате да останете под контрол, вместо да автоматизирате напълно процеса, можете също стартирайте няколко програми от един единствен партиден файл Стартирайте няколко програми от един пряк път с помощта на пакетен файлВинаги ли стартирате определен набор от приложения? Ами ако можете да ги стартирате с едно щракване? Отнема ви само една минута за настройка и ще ви спести толкова много време! Прочетете още .
Автоматично възстановяване на папки при стартиране
За да сте сигурни, че всички папки, които имате отворени, когато компютърът ви се изключи, се отварят отново при стартирането му, всичко, което трябва да направите, е да поставите отметка в квадратчето. Първо отворете Контролен панел Отключване на потенциала на Windows: Демистифициран контролен панелАко искате да бъдете майстор на вашето преживяване с Windows, Контролният панел е мястото, където се намира. Разплитаме сложността на този електроинструмент. Прочетете още и отидете до Опции на File Explorer.
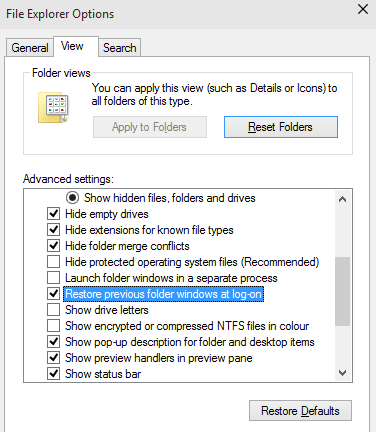
Отвори Раздел „Преглед“ и превъртете надолу, докато намерите запис, който гласи Възстановяване на предишни прозорци на папки при влизане. Уверете се, че квадратчето е маркирано, щракнете Добре и ще бъдете готови за следващия път, когато рестартирате.
Изтеглете специализирана програма
Докато системните инструменти могат да ви помогнат в малка част, най-елегантният начин да изтеглите работното пространство след рестартиране е да изтеглите специализиран софтуер. SmartClose предлага лесен начин за повторно отваряне на вашите зададени процеси безплатно. CacheMyWork е почти същото по отношение на функционалността си, но минималистичният подход към потребителския интерфейс ще бъде или търговска точка, или вреда, в зависимост от вашите вкусове. SmartClose има предимството по отношение на настройките, които можете да настроите, но директният CacheMyWork има своя привлекателност по отношение на простотата.
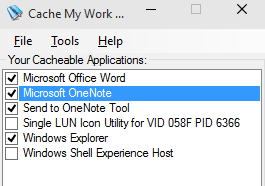
Ако обаче търсите инструмент, който може да отваря отново файлове и папки, както и приложения, ще трябва да платите за него. Twinsplay е на цена от 39 долара на потребител, но допълнителната функционалност, която получавате, може да го направи интелигентна инвестиция. Както и самите прозорци, програмата ще запомни съдържанието, което се показва - например, ако сте отворили няколко раздела във вашия уеб браузър, те също ще бъдат възстановени. Това е много мощен инструмент и определено има своите предимства пред безплатните алтернативи; единственият въпрос е дали ще го използвате достатъчно, за да бъде цената вкусна.
Използвайте виртуална машина
Най-пълният начин за запазване на вашия Windows опит чрез рестартиране е да използвате виртуална машина Какво е виртуална машина? Всичко, което трябва да знаетеВиртуалните машини ви позволяват да стартирате други операционни системи на вашия текущ компютър. Ето какво трябва да знаете за тях. Прочетете още . Виртуалната машина е начин на емулация на ОС на вашия компютър - виртуален компютър, който работи на вашия истински компютър. Приложенията за този софтуер обикновено се фокусират върху използвайки друга ОС Тестване на нова операционна система? Бъдете сигурни с виртуална машина Прочетете още към този, инсталиран на вашата система, но в този случай ще се възползвате от състояния на запазване, за да направите пауза на сесията си, преди да я изберете по-късно.

VMWare Player и VirtualBox са два безплатни пакета за виртуални машини, които предлагат тази функционалност безплатно. Въпреки това има недостатък на тази техника: ще ви трябва доста мощен компютър, който да се справи с напрежението. Вие подражавате на друг екземпляр на Windows в рамките на този, който стартирате и който заема системни ресурси. В зависимост от системата и използването, напрежението ще варира. Обработката на текст и сърфирането в уеб няма да причинят прекалено голям проблем, но ако работите със софтуер за редактиране на изображения или видео съдържание 3 начина за редактиране на видео от ChromeАко сте с бюджет и се нуждаете от безплатни опции за редактиране на видео, не търсете повече от тези три приложения на Chrome, съвместими както с вашия браузър, така и с Chrome OS. Прочетете още , може да видите системния си глас.
Пускането на работното ви пространство във виртуална машина през цялото време не е особено удобно. Съществуват обаче и други предимства на някои пакети за виртуални машини, които могат да направят това полезно, като например възможността за прехвърляне на работната ви среда от един компютър на друг. Това е компромис, със сигурност - но това е най-добрият начин да възстановите сесията си за малко и да намерите всичко точно така, както сте го оставили.
Имате ли свой собствен метод за възстановяване на сесия на Windows? Знаете ли за софтуер, който може да издържа на помощните програми и виртуалните машини, изброени в това ръководство? Уведомете ни за това в секцията за коментари по-долу.
В момента английският писател е базиран в САЩ. Намерете ме в Twitter чрез @radjonze.


