реклама
Има ли функционални клавиши на клавиатурата на вашия Mac, които ви се струват безполезни? Можете да ги препрограмирате, за да бъдат по-полезни!
Например, можете да пренастроите клавиша за контрол на мисията, за да направите екранна снимка, вместо да разкривате активни приложения. Или какво ще кажете да използвате клавиша Launchpad, за да възпроизведете зрителя на емоджи или календара на лентата с менюта по ваш избор?
Такива промени са лесни за извършване, както ще видим по-долу. Но първо, нека разгледаме по-подробно самото поведение на функционалния ключ.
Двойната роля на функционалните клавиши

По подразбиране функционалните клавиши на клавиатурата на вашия Mac задействат действията, посочени от иконите, отпечатани върху тях. Съответно F1 и F2 клавишите регулират яркостта на екрана, F3 ключ задейства контрол на мисията, F4 клавишът отваря Launchpad и т.н. За да използвате старомодните F-клавиши, трябва да задържите Fn ключ като модификатор.
Искате ли да „обърнете” това поведение? Това е лесно да се направи посещение
Системни предпочитания> Клавиатура> Клавиатура и поставете отметка в квадратчето за Използвайте всички F1, F2 и т.н. клавиши като стандартни функционални клавиши. Сега на F1, F2и други клавиши работят като обикновени функционални клавиши и ще трябва да използвате Fn клавишен модификатор за достъп до функциите на отпечатаните символи.(Разбира се, след като направите това ощипване, нито един от функционалните клавиши, освен F11 и F12 задейства всяко действие. Това е така, защото macOS няма свързано с тях действие по подразбиране. По-късно ще видим как да променим това поведение.)
Ако искате да запазите няколко функционални клавиша като специални клавиши и да преобразувате останалите в обикновени F-клавиши, инсталирайте подходящо приложение за трети страни за него. Препоръчваме FunctionFlip.
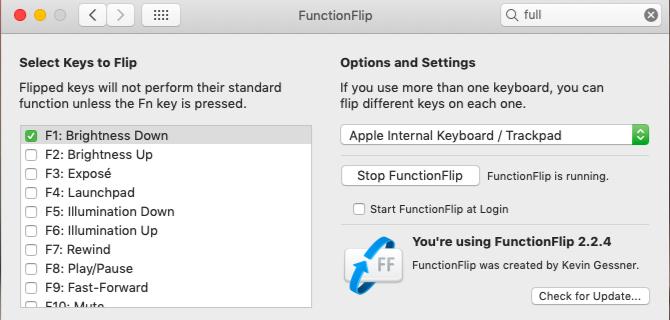
След като го инсталирате, FunctionFlip се показва като прозорец с предпочитания под Системни предпочитания, и можете да превключвате клавиши избирателно от този прозорец. Удобно е, че можете да направите това за всяка клавиатура, свързана към вашия Mac.
Ако FunctionFlip не работи добре за вас или искате по-фини контроли персонализирайте поведението на клавиатурата на вашия Mac, опитвам карабинер.
Презапис на функционални клавиши
Сега, когато настроихте поведението на общия функционален клавиш за ваше удоволствие, е време да пренаредите отделни функционални клавиши, за да извършите офертите си. За целта посетете Системни предпочитания> Клавиатура> Преки пътища. Това е същото място, от където можете да персонализирате клавишните комбинации в macOS.
Пример 1: Не безпокойте

Нека да кажем, че искате да превключите Не безпокой режим, използвайки F10 ключ, защото ням символ, отпечатан на клавиша, служи като приятно напомняне за пряк път.
За да конфигурирате това действие, намерете съответното действие чрез менюто на страничната лента в екрана с настройки, който споменахме по-горе. Ще намерите действието под Контрол на мисията, изброени като Включете и не изключвайте смущения.
След това поставете отметка в квадратчето за действието и натиснете F10 клавиш, когато екранът ви подкани с празно поле за пряк път. Може да искате да тествате новия пряк път, за да потвърдите, че той се превключва DnD правилно.
Пример 2: Режим на цял екран

Нека сега да кажем, че искате да използвате F11 за превключване на режим на цял екран във всички приложения на macOS. Тази функция не е посочена като действие в системните настройки, но все пак можете да програмирате нов пряк път за нея или да отмени съществуващата (Управление + Cmd + F). За начало изберете Преки пътища към приложението от Shortcuts страничната лента, за която споменахме по-горе.
След това кликнете върху плюс под дясната част на екрана. В диалоговия прозорец, който се показва, ще забележите, че Приложение падащото меню е зададено на Всички приложения. Оставете го на мира, освен ако не искате новия пряк функционален клавиш да работи само в конкретно приложение. (В такъв случай изберете съответното приложение от падащото меню.)
В Заглавие на менюто поле, въведете действието точно така, както се появява в менюто за приложението.
За нашия пример на цял екран използвайте текста Въведете цял екран, защото така изглежда в изглед меню във всички приложения. След това преместете фокуса към Клавишна комбинация поле и натиснете прекия път, който искате да използвате. В този случай това е F11 ключ. За да приключите, щракнете върху Добави бутон. Новият пряк път вече е в сила.
Тъй като планът е за използване F11 за да излезете и от режим на цял екран, ще трябва да повторите процеса на създаване на пряк път, за да го обърнете обратно. Само този път трябва да използвате текста Излезте от цял екран в Заглавие на менюто област. (Това е текстът, който виждате в изглед меню, когато вече сте в режим на цял екран.)
Отстраняване на проблеми с функционалните ключове
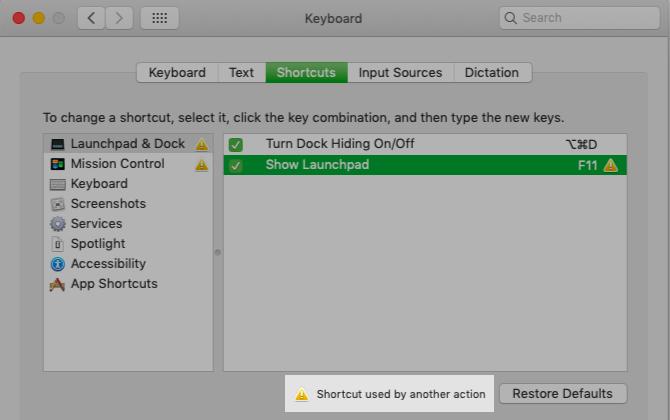
Може да се сблъскате с няколко проблема, докато пренареждате функционалните клавиши, но има решения за тях:
- Ключът вече се използва: Можете да деактивирате или пренастроите прекия път за действието на сблъсък, след което да картографирате този функционален клавиш към новото действие.
- Искате да стартирате приложение с функционален ключ, но не можете да го направите от системни предпочитания: Посетете Предпочитания панел на приложението, което искате да стартирате и програмирате прекия път от там.
- Не можете да зададете функционални клавиши на определени действия: Инсталирай BetterTouchTool за да получите разширени опции за картографиране за вашия Mac. Това може да реши проблема, когато, да речем, приложение настоява да използвате функционален клавиш само с модификатор. Можете също да използвате BetterTouchTool, за да задействате други клавишни комбинации. Разбира се, той предлага много повече полезност от това, тъй като е като приложението за максимална производителност за Mac 4 начина BetterTouchTool е приложението Ultimate Mac ProductivityАко искате да спестите време на вашия Mac, трябва да използвате BetterTouchTool. Ето няколко невероятни приложения за това и как да започнете. Прочетете още .
Действия, за които можете да създадете ключове
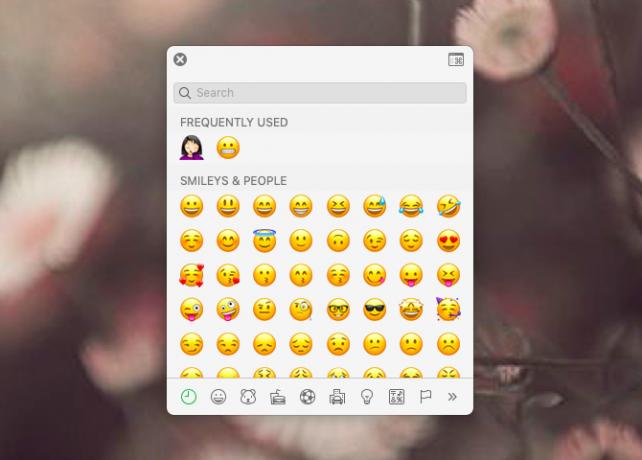
След като знаете как да пренареждате клавишите на Mac, е време да решите за какво ще пренаредите функционалните клавиши Имаме няколко предложения, но със сигурност сами ще измислите още много идеи.
Заменете трудно запомнящия се пряк път по подразбиране за прегледа на емоджи в macOS (Control + Cmd + Space) на macOS с ключ за емоджи. Искате ли да съберете срещите си бързо? Опитвам ключ от календара за да стартирате приложението си в календара. Чувствайте се свободни да търгувате с това ключ в клипборда или имейл ключ.
Ако много разчитате на джаджи на Центъра за известия, създайте ключ за център за известия. Ако вместо това предпочитате джаджи на таблото, използвайте същия пряк път, за да отворите таблото за управление.
А ключ за броене на думи да стартирате a брояч на думи за macOS скрипт, когато изберете текст, е друга полезна идея.
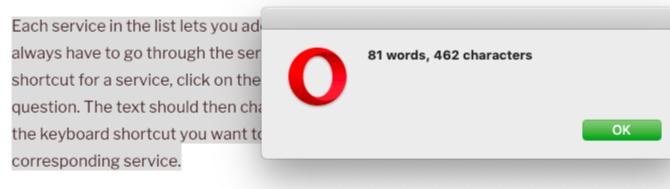
Бутон за „четене на глас“ може да ви бъде полезен, когато искате да задействате функцията за текст в реч, вградена в macOS. Можете да го накарате да работи с подобни функции, предоставени от приложение на трета страна като Dictater.
Ключ за презареждане на страница за опресняване на уеб страници в macOS със същия пряк път, използван в Windows (F5) е полезно, ако често превключвате между двете операционни системи.
macOS услугите също правят страхотни кандидати за функционални клавишни комбинации, от които можете да зададете Системни предпочитания> Клавиатура> Преки пътища> Услуги. наш ръководство за Услуги меню ще ви разкажем повече за тези специални действия.
Направете функционалните ключове по-полезни
Функционалните клавиши на клавиатурата на вашия Mac са недостатъчно използван ресурс. Можете да поправите това, като следвате инструкциите и идеите, които споделихме по-горе. Ако ви липсват функционални клавиши, които да използвате, започнете да ги използвате с модификатори като опция и Cmd за повече преки пътища.
И ако някога се сблъскате с проблема за счупени или заседнали клавиши на клавиатурата на вашия Mac Защо клавиатурите на MacBook се счупят толкова лесно (и как да коригирате заседналите клавиши)Клавиатурата на Macbook не работи? Ето как да премахнете праха от клавиатурата и други настройки, за да проверите дали могат да отстранят проблема ви. Прочетете още , обърнете се към нашето ръководство за отстраняване на неизправности.
Akshata се обучи на ръчно тестване, анимация и UX дизайн, преди да се фокусира върху технологиите и писането. Това обедини две от любимите й занимания - осмисляне на системите и опростяване на жаргона. В MakeUseOf Akshata пише за това как да направите най-доброто от вашите Apple устройства.