реклама
 Копирам и премествам много документи и файлове между компютри и джаджи, които използвам. Докато имейли и / или Dropbox би било достатъчно за малки документи, по-големите файлове изискват допълнително лечение.
Копирам и премествам много документи и файлове между компютри и джаджи, които използвам. Докато имейли и / или Dropbox би било достатъчно за малки документи, по-големите файлове изискват допълнително лечение.
Всички знаят, че копирането (или преместването) на големи файлове отнема време (особено тези извън сферата на стотици мегабайти). Има и „(не) очаквани проблеми“, които от време на време възникват в средата на прехвърляне на големи файлове. Всяка помощ за ускоряване на процеса и управление на тези трансфери ще бъде приета с отворени обятия.
Това е причината TeraCopy Преместете или копирайте компютърни файлове мълниеносно с TeraCopy Прочетете още е в горната част на моя списък с приложения за Windows, които аз (и повечето потребители на Mac, които познавам) биха искали да бъдат достъпни за Mac. Въпреки че в момента TeraCopy все още е само за Windows, имах късмета да намеря една мултиплатформена алтернатива, наречена UltraCopier.
Хубавите неща идват на партиди
UltraCopier е многоскоростен копирен файлов копир, който се предлага за Windows (32, 64 и преносим), Linux, а също и Mac. Този обхват трябва да покрива най-често срещаните нужди на потребителите. Въпреки че проектът все още е в началото на Beta (v.0.2), приложението вече има някои приятни обещаващи функции.
Забележка: следният пример беше направен с помощта на версията на Mac на приложението, но други версии трябва да са повече или по-малко подобни.
След като го отворите, UltraCopier ще пребивава в Menubar (или System Tray в Windows). Използването му е просто въпрос на щракване върху иконата и избор на „Добавете копие" или "Добавяне на ход“.

Ще се отвори прозорец за напредък. Кликнете върху „| Повече ▼“, За да разкриете още опции. Можете да управлявате вашите файлове за копиране / преместване с помощта на бутоните с инструменти и да преглеждате списъка в прозореца.

The „Отваряне (+)Бутонът ви дава възможност да отворите файл (и) или папки, докато други бутони ви позволяват да подреждате реда на файловете (премествате нагоре / надолу, премествате отгоре / отдолу) и да изтривате един или повече елементи.

След щракване отворен, UltraCopier ще ви помоли да намерите източника, който искате да копирате / преместите.

След това също трябва да решите местоназначението, където искате да запазите файла.

След като приключите с подреждането на файлове, просто щракнете върху „Играй“, За да стартирате процеса на прехвърляне и минимизиране на дисплея, като щракнете върху„| Повече ▼"Отново бутона, ако искате.

Ще получите прозорец с известия, ако файловете, които искате да преместите, вече съществуват в папката на местоназначение. Ако възникне тази ситуация, можете да изберете да презапишете файловете в папката на местоназначение, да преименувате файла, който премествате, да пропуснете артикулите или да анулирате целия процес.

Има няколко възможности, които можете да изберете от „Презаписване”. Щракнете върху малката стрелка до бутона, за да видите списъка с опции.

Някои други опции и лични мнения
Може да забележите, че „Копирай списък“Е само един от наличните раздели от интерфейса на UltraCopier. Има и други раздели, които ще ви позволят да персонализирате работата на това приложение още повече.
The „НастроикиРазделът ”ви позволява да решите какво да правите в края на всеки процес на копиране, да ограничите скоростта на копиране (ако искате запазете силата за обработка за други дейности) и какво да направите трябва да подадете сблъсъци и копиране на грешки да се случи.

Можете да активирате / деактивирате функцията за автоматично стартиране от „Управление на копирането" раздел. Ще искате да активирате тази функция, ако искате процесът на копиране / преместване да започне автоматично веднага след като изберете файловете.
Честно казано не разбирам функциите на другите опции, освен „Намалете до systray“.
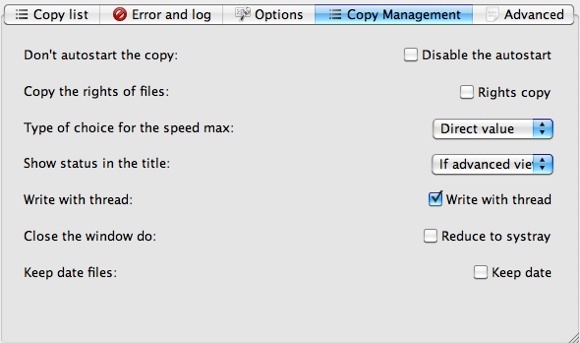
Колкото до "напреднал“, Това е мястото, където можете предварително да зададете приоритета на всички процеси за копиране / преместване. Има и опция да коригирате размера на блока и дали искате да активирате „Предварително разпределете размера на файла“. Освен ако наистина не знаете какво правите, предлагам ви да оставите тези две такива, каквито са.

След като играя с приложението за известно време, мога да ви кажа, че въпреки че разработчикът трябва да отдели повече време и ресурси за препроектиране на потребителския интерфейс, самото приложение работи отлично. Всички елементи, които преместих, пристигнаха до местоназначението си сигурни и здрави.
Не съм квалифициран да давам никакво професионално мнение относно скоростта на трансфер, но процесът се почувства по-бързо на моя Mac. Също така се опитах да сравня UltraCopier с TeraCopy на моята машина с Windows, като използвах и двете приложения, за да преместя един и същ файл от едно и също място до същата дестинация и що се отнася до точността на хронометъра ми, разликата е незначителна при заглавието на TeraCopy от a линията на косата.
Ако някой от вас може да сподели професионална гледна точка по този въпрос, можете да използвате коментарите по-долу. Междувременно, изяви настрана, UltraCopy вече е задължителен инструмент на колана ми за помощ. Запазвам едно копие на версията за Mac и едно копие на преносимата версия на Windows вътре в палеца ми, така че винаги да имам достъп до по-бързи прехвърляния на файлове.
Какво предпочитате?
Индонезийски писател, самопровъзгласен музикант и архитект на непълно работно време; който иска да направи един свят по-добро място една публикация по време чрез блога си SuperSubConscious.
