реклама
VirtualBox и VMWare, които могат да работят няколко операционни системи Стартирайте няколко операционни системи наведнъж с VMware PlayerНие насочихме вниманието към VirtualBox тук в MakeUseOf, и то с добра причина. VirtualBox обаче не е единствената ви възможност за създаване и използване на безплатни виртуални машини. VMware Player, безплатен продукт на VMware, е малко по-добър ... Прочетете още отгоре на текущата ви ОС, не са ли единствените две опции за виртуализация, достъпни за потребителите на Linux. Ако сте потребител на Gnome Shell (както в, вие използвате основен интерфейс на Gnome 3 десктоп GNOME 3 Beta - Добре дошли на вашия нов Linux Desktop Прочетете още ), можете да използвате нещо, наречено Gnome Boxes за всички ваши нужди за виртуализация.
За кутиите Gnome

Gnome Boxes е прост инструмент за виртуализация, който предпочита лекота и удобство пред множество опции за персонализиране. За технически наклонените, Gnome Boxes изпълнява QEMU, който е напълно отворен код на машинен емулатор и инструмент за виртуализация, който твърди, че постига близки досегашни характеристики, когато се използва като виртуализатор.
Gnome Boxes трябва да са налични във всички дистрибуции, които се доставят с Gnome Shell. Ако използвате скорошно издание на Gnome Shell и случайно нямате инсталирани Gnome Boxes, можете да го направите, като инсталирате пакета gnome-box чрез дистрибутора на пакета на вашия дистрибутор.
Приготвяме се да започнем
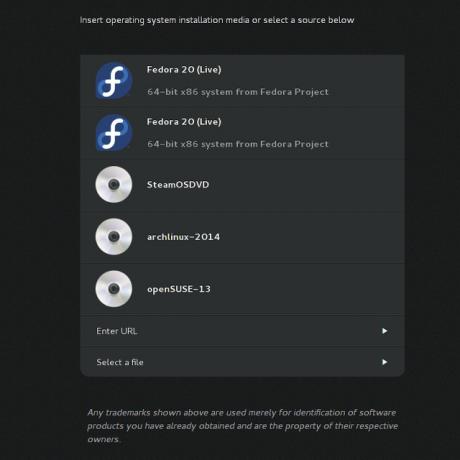
Ако имате ISO изображение файл на операционната система, който искате да стартирате или инсталирате, използването на Gnome Boxes е лесно. Просто отворете приложението, след което кликнете върху „Ново“ в горния ляв ъгъл. След това можете да изберете ISO файла, от който искате да стартирате - той дори изброява ISO файловете, които намира в папката си за изтегляне. Можете също да изберете друга директория или дори да въведете URL, така че Gnome Boxes да могат да изтеглят самия ISO файл.
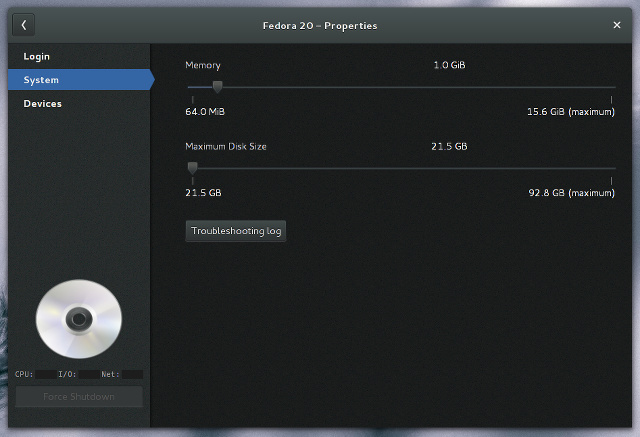
Преди да завършите съветника, можете да персонализирате колко RAM и дисково пространство, като кликнете върху бутона „Персонализиране“. Тук можете да се движите около плъзгачи, за да дадете или по-малко от всеки. Можете също да забележите няколко категории от лявата страна на прозореца. Това са Вход, Система и Устройства, където в момента сте в Системата. Изборът на вход или устройства ще ви даде само малко информация и нищо за конфигуриране - очаквам това да се промени с течение на времето.
Как се изпълнява
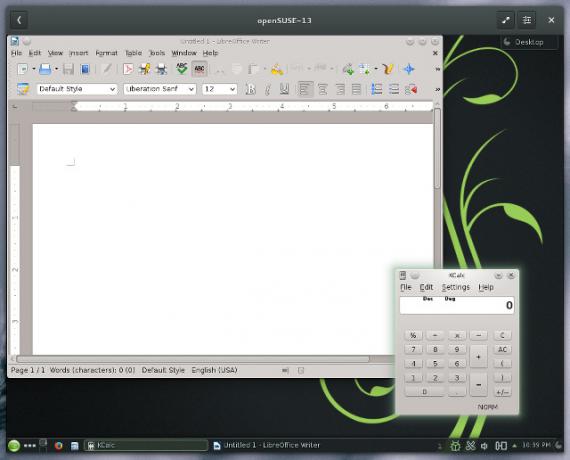
Операционните системи, работещи под Gnome Boxes, се представят добре за една виртуална машина - можете да очаквате приблизително същата отзивчива производителност, както при VirtualBox. Дори го прави доста добре с Windows като гост система (всичко минало през първите два абзаца в тази статия става без значение за кутиите на Gnome). Производителността обикновено намалява всеки път, когато включите няколко виртуални машини, дори ако разполагате с повече от достатъчно ресурси. Това е нещо, в което VirtualBox се отличава - има тенденция да се справя много по-добре, когато имате три или повече виртуални машини.
Въпреки че производителността по отношение на отзивчивостта е впечатляваща с единични виртуални машини, няма да получите много много предимства. Например, VirtualBox ви дава възможност да инсталирате набор от инструменти и драйвери на системата за гости, които го правят да се интегрира добре. След като са инсталирани, гост системата може да оразмерява според размера на прозореца, както и да функционира в безпроблемен режим.

Нищо от това не съществува с Gnome Boxes. Единственият начин да видите подобрение е, ако стартирате Linux система като гост система с инсталирани QEMU инструменти. Изглежда, че по подразбиране Fedora е единствената основна дистрибуция, която ги включва. Това поне позволява на системата за гости да преоразмерява размера на прозореца на Gnome Boxes, но не много. Други системи за гости ще останат на максималните си настройки по подразбиране за основните графични драйвери (обикновено 800 × 600 или 1024 × 768).
Многозадачността също е малко по-сложна с Gnome Boxes. Можете да имате отворен само един прозорец с активно избрана виртуална машина. Можете да имате няколко виртуални машини, работещи едновременно (стига да не започне да замръзва), но ще трябва да излезете от едното и другото по същия начин, както бихте направили нишките за текстови съобщения на a смартфон.
заключение
Въпреки че изглежда, че Gnome Boxes не могат да направят много в сравнение с VirtualBox и VMWare, мисля, че това е инструмент, който си струва да се използва. Както споменах по-горе, вие получавате лесна употреба в замяна на по-малко функции и опции - което е чудесно, ако по принцип тествате нова Linux дистрибуция или ако имате нужда от обикновена гост система за каквото и да било причини. Също така е фантастично за хора, които никога преди не са използвали виртуална машина. Всичко, което изисква потребителят да направи, е да изберете желания ISO файл; всичко останало може да се обработва от Gnome Boxes.
За по-сложни настройки и нужди може да си струва да вземете VirtualBox и да го ощипвате с него. За щастие, ние имаме a ръководство за използването на VirtualBox Как да използвате VirtualBox: Ръководство за потребителяС VirtualBox можете лесно да инсталирате и тествате множество операционни системи. Ще ви покажем как да настроите Windows 10 и Ubuntu Linux като виртуална машина. Прочетете още .
Какво използвате за вашите нужди за виртуализация? Важно ли е да използвате технология за виртуализация с отворен код? Уведомете ни в коментарите!
Дани е старши в университета в Северен Тексас, който се наслаждава на всички аспекти на софтуера с отворен код и Linux.