реклама
 Разкрихме някои от готините нови функции в Mountain Lion, когато за първи път беше пуснат на разработчиците на бета ниво през февруари. И сега след по-малко от двадесет и четири часа, за да се опитам, имах възможност да надскоча първия поглед на новата ОС и да открия някои от най-приветстваните характеристики на производителността. За мен компютрите са за това да правят нещата по-бързо и по-ефективно и макар планинският лъв да не реве, това е чудесен знак за нещата.
Разкрихме някои от готините нови функции в Mountain Lion, когато за първи път беше пуснат на разработчиците на бета ниво през февруари. И сега след по-малко от двадесет и четири часа, за да се опитам, имах възможност да надскоча първия поглед на новата ОС и да открия някои от най-приветстваните характеристики на производителността. За мен компютрите са за това да правят нещата по-бързо и по-ефективно и макар планинският лъв да не реве, това е чудесен знак за нещата.
Както обикновено, Apple казва, че в OS X 10.8 има 200+ нови функции и може би ако изглеждате достатъчно трудно, може да ги намерите всички. Но това, което получавате от гледна точка на производителност за изтегляне от 20,00 долара, са Център за известия, текстова диктовка, Бележки и напомняния, разширени функции iCloud за управление на документи и Mail VIP.
Диктовка на текст
Ще започна с моята лична най-любима функция: текстова диктовка. въпреки че софтуер за писане на диктовки Спрете да пишете: По-добре се научете да диктувате текст с Dragon Dictate за мобилни устройства [iOS] Приложенията на iPhone на Nuance, Dragon и Dragon Search са достъпни за безплатно изтегляне вече повече от година. Оттогава компанията добави няколко други подобни гласови текстови приложения към линията си ... Прочетете още , а именно Dragon Dictate за Mac, съществува от известно време, сега е вграден в операционната система Mac. Всъщност можете да диктувате думи в текстово поле на приложение и това, което казвате, ще бъде въведено за вас. Ако имате iPhone 4S, най-вероятно вече използвате тази функция.
Функцията за текстова диктовка не е толкова добре представена като Dragon Dictate, но е страхотно и най-вече точно средство за диктуване на кратки имейл съобщения, туитове, търсене в Google и коментари в уеб страници. За да започнете диктовка, щракнете двукратно върху бутона fn на клавиатурата си и когато бъдете подканени да направите това, диктувайте изречение или две. Говорете ясно и не прекалено бързо. Когато сте готови, натиснете отново клавиша fn (или клавиша за връщане), за да видите това, което казахте, да бъде въведено десет пъти по-бързо, отколкото можете ръчно.
В System Preferences> Dictation & Speech можете да промените клавишната комбинация, езика и микрофона, който използва функцията Dictation. Сега как е това за хладно малко време?

Център за известия
Центърът за известяване, също и iOS 5, ви позволява да преглеждате вашите имейл съобщения, календар сигнали, известия в Twitter и други, като просто кликнете върху бутон в горната дясна част на вашия работен плот.

Центърът за известия също така предоставя Growl подобни известия, когато пристигнат. Можете или не можете да намерите това натрапчиво, но това спестява на потребителите проблемите при отваряне на приложения само за преглед на пощенски съобщения и актуализации в Twitter, например.
Между другото, можете да включите и изключите Известията, като превъртите до върха на Центъра за известия и щракнете върху бутона. Върхът на Центъра за уведомяване е също мястото, където можете да пишете и публикувате актуализации в Twitter - отново ви спестява проблемите с отварянето на вашия Twitter клиент.

Поща VIPS
Въпреки че проверката на имейла винаги е страховита задача, новата VIP функция в Mail може да ви помогне да управлявате важни имейли много по-добре. Можете да изберете и маркирате всеки контакт като VIP и имейлите от него ще бъдат поставени в специална умна пощенска кутия. Всички ваши VIP лица могат да бъдат достъпни в страничния панел на Mail.

Можете също да отворите Mail Preferences> General и да изберете съобщенията за имейлите на вашите VIP лица да се показват в известия за нови съобщения на вашия работен плот - защото ей, те наистина са толкова специални.

За да маркирате контакт като VIP, поставете курсора си в непосредствената лява страна на името на изпращача в имейл съобщение и кликнете върху звездата, която едва се вижда. Това е процес с едно кликване, който ви спестява проблемите с настройката на интелигентна пощенска кутия.
iCloud Документи
Да си признаем, не много от нас искат да прекарват времето си в управление на документи на компютъра си. Въпреки че изпълнявам задачата доста добре, сега ще бъде по-лесно да запишете някои документи в iCloud, което означава, че тези документи могат да бъдат изтеглени от всяко поддържано Mac или iOS устройство.

Така че в Mountain Lion вече имате избор да запазите документите си (създадени в TextEdit, Pages, Numbers и Keynote) в акаунта си в iCloud или във вашия Finder. Докато пишете, текстът ви се запазва автоматично и когато превключвате да казвате от писане в Страници на вашият Mac да пише в страници на вашия iPad, документите ви трябва да се актуализират автоматично между устройства.
Когато за първи път отворите актуализираните си приложения на поддържащите ви устройства iCloud, те ще се свържат и актуализират към документите, които вече имате във вашия iCloud акаунт. Актуализациите между например „Страничен документ“ от iPad до документ „Страници“ на Mac могат да се извършват, докато и двата документа са все още отворени; Въпреки това може да отнеме няколко секунди, за да видите актуализацията.
Когато отворите документ, ще получите избор да отворите обновената версия или да направите копие на оригиналната версия преди актуализацията.
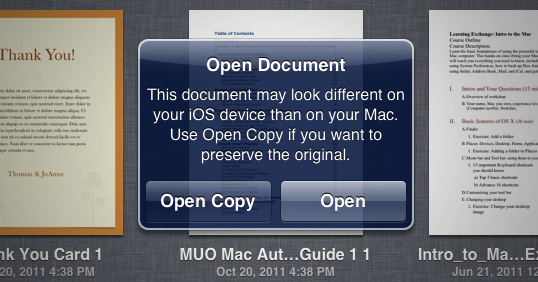
Кликването върху заглавието в лентата с инструменти на документ също ви позволява да преименувате този документ, да го преместите на друго място, да го дублирате или заключите или да прегледате и отворите предишни версии.

О, и още нещо: Save As е върнат към текстовите приложения в Mountain Lion. Няма да го намерите във Файл> Меню, където първоначално е бил; вместо това трябва да го предизвикате с клавишната комбинация, Command + Option + S.
За потребителите на Apple с повече от едно устройство, тази по-пълна интеграция с iCloud е друга спестяване на време.
Бележки и напомняния
Последният основен инструмент за производителност, така или иначе, са приложенията за интегрирани бележки и напомняния, включени в iCloud, сега в OS X, както и iOS устройства. Подобно на текстовите документи, тези приложения актуализират въведените ви напомняния и бележки между всички устройства. Това се случва почти в реално време.

Обърнете внимание също така, че и в двете приложения имате избор да пишете и запазвате документи локално на устройството си или в iCloud акаунт. И не съм го забелязал преди, но вие също можете да създавате папки за вашите бележки (Файл> Нова папка на Mac и докоснете бутона Accounts в приложението iOS, за да преглеждате и добавяте папки.)
Най-голямата липсваща функция на двете приложения е, че нямате достъп до тях от лентата с менюта на вашия Mac. Трябва да приведете приложенията отпред, за да добавите или прегледате данни.
Горните са шепа от моите лични приложения и функции за производителност. Кажете ни за най-полезните ви находки в Mountain Lion. Какво пренебрегнах?
Бакари е писател и фотограф на свободна практика. Той е дългогодишен потребител на Mac, фен на джаз музиката и семеен човек.


