реклама
Включихте външния си твърд диск в компютъра си и забелязахте, че е по-бавно, отколкото преди? Ако използвате устройството редовно, това може да се обясни лесно: може би се забавя, защото е стар или има нужда от дефрагментиране.
Но ако задвижването се използва само от време на време и току-що забелязахте проблема с скоростта, има вероятност той да е свързан с нещо друго. Може ли вашият компютър да има вирус? Има ли настройка в Windows 10, която забавя нещата? Или проблемът може да е нещо толкова просто като смяна на кабели?
Нека разберем.
Вашият външен твърд диск по-бавен ли е от преди?
Ако производителността на външния ви твърд диск е намаляла, могат да бъдат извършени няколко стъпки, за да диагностицирате проблема или да го поправите.
- Дефрагментирайте дисковото си устройство
- Извършете сканиране на контролен диск
- Потърсете повреда на кутията или самото устройство
- Проверете кабелите, сменете ако е необходимо
- Твърде много дискова активност
- Проверете устройството и компютъра си за вируси и зловреден софтуер
- Деактивирайте индексирането на Windows за по-бърза производителност
Останалата част от тази статия ще ви покаже как точно да направите всяка от тези стъпки. Ако обаче нито един от тези поправки не работи, вероятно е подходящ момент да го направите помислете за нов външен твърд диск.
Колкото по-рано направите това и успеете да копирате данните от старото си устройство, толкова по-добре. Оставете го твърде късно и данните на стария HDD може да са напълно невъзвратими.
Seagate Expansion Desktop 8TB Външен твърд диск HDD - USB 3.0 за компютър лаптоп (STEB8000100)Seagate Expansion Desktop 8TB Външен твърд диск HDD - USB 3.0 за компютър лаптоп (STEB8000100) Купете сега на Amazon $133.95
1. Дефрагирайте дисковото устройство
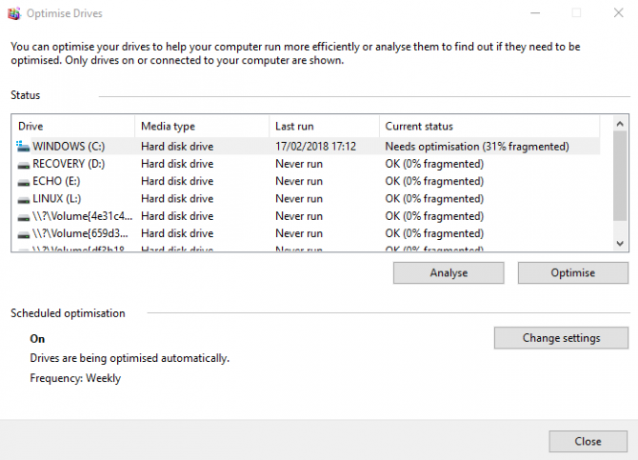
Всеки път, когато имате проблеми с твърдия диск, едно от първите неща, което трябва да направите, е да дефрагментирате устройството си. Windows 10 разполага с инструмента за дефрагментиране и оптимизиране на устройства, който можете да отворите, като въведете „дефрагментиране“ или „оптимизиране“ в менюто „Старт“.
С изброеното проблемно устройство изберете го и изберете Анализирам. Изчакайте, докато това приключи; графата "Текущо състояние" ще ви уведоми дали е необходимо действие. Ако е така, като се уверите, че устройството все още е избрано, щракнете Оптимизиране и изчакайте, докато се проведе дефрагментацията на диска.
Не забравяйте, че тези инструкции са предназначени главно за традиционните дискови устройства, а не твърди устройства 101 Ръководство за твърди устройстваТвърдите твърди дискове (SSDs) наистина взеха бурята от средния и високия клас на изчислителния свят. Но какви са те? Прочетете още (SSD дискове).
В по-старите версии на Windows, SSD дисковете не трябва да се използват със стандартни инструменти за дефрагментация. Тъй като SSD дисковете са базирани на флаш, по-старите инструменти за дефрагменти вероятно ще повредят вашите данни, ако не самия диск.
За щастие, Windows 10 няма този проблем. Инструментът за дефрагментиране и оптимизиране на дискове управлява оптимизацията на SSD дискове, както и на твърди дискове.
2. Извършете проверка на проверка на диска
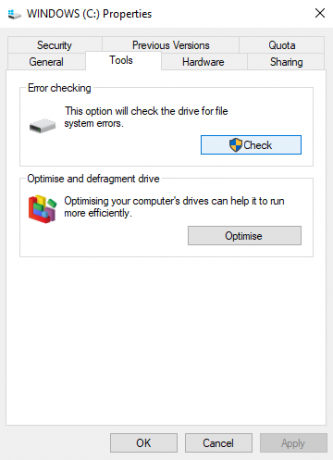
Ако дефрагмента завърши успешно, но няма подобрение от вашия HDD, струва си да използвате инструмента за проверка на диска. Това е инструмент, който датира от ранните версии на Windows. Той е в състояние да открие (а понякога и поправя) проблеми с твърдия диск. Това често включва повредени сектори, което може да доведе до повредени данни.
Имате две възможности да стартирате Check Disk:
- Щракнете с десния бутон върху буквата на устройството в Windows Explorer и изберете Свойства> Инструменти и потърсете „Грешка при проверка“. Тук щракнете Проверка и следвайте инструкциите.
- Проверете диска също може да се стартира в Windows PowerShell (администратор) Достъп до това от щракване с десния бутон върху бутона Start.
След като стартирате, въведете:
chkdsk.exe / f [DRIVE_LETTER]Уверете се, че въвеждате буквата на дисковото устройство (или дяла), което ви създава проблеми.
Чековият диск често изисква да рестартирате Windows, така че предварително се уверете, че сте затворили всички свои приложения.
3. Проверете дисковото устройство за физически щети
Ако сте го направили досега, има вероятност вашият твърд диск да е повреден. Трябва да можете да проверите това, като наблюдавате внимателно диска, като обърнете специално внимание на следното:
- Светва ли LED светлината или не?
- Компютърът виси ли при опит да прегледате диска?
- Проверява ли диска?
- Дали дискът дрънка, когато чуете, че се върти?
Въпреки че са защитени от корпуса на устройството, твърдите дискове са деликатни, независимо от обемния външен вид. Не само самите дискове могат да се повредят от леко почукване, така и четените глави (както е показано на снимката по-горе).
Междувременно малките плъзгачи на платката често на показ са деликатни и чувствителни към контакт. Дори завинтването на твърдия диск в заграждение (или дори в компютър или лаптоп) твърде плътно може да доведе до проблеми.
Ако се проследи по-бавна производителност до повреден твърд диск, трябва да организирате подмяна ASAP. Ако има вероятност отново да имате този проблем в бъдеще, може би си струва да си купите по-твърд, издръжлив преносим HDD 5-те най-трудни, най-издръжливи портативни твърди дискове и SSD дисковеHDD умират при отпадане. SSD дисковете имат ограничен цикъл на четене и запис. И така, какво трябва да купувате, когато искате преносим твърд диск, който е труден и съхранява вашите данни безопасно? Прочетете още .
4. Проверете кабелите за износване и скъсване
Друг проблем, който може да накара диска да реагира слабо, са износените кабели. Когато външният твърд диск е изключен от компютъра и стената, отделете време, за да разгледате USB кабела и захранващия кабел.
Всякакви пукнатини в гумената изолация често могат да означават повреден кабел вътре. Междувременно кабелите със счупени или повредени конектори (цепене или окачване) трябва незабавно да се изхвърлят.
Ако тези проблеми се появят със захранващ кабел, вие диктувате със смърт. Междувременно, ако USB кабелът видимо е повреден, това може да е причината вашият диск да не реагира.
Високоскоростен USB 3.0 кабел на AmazonBasics - от мъже до мъже - 9 крака (2,7 метра)Високоскоростен USB 3.0 кабел на AmazonBasics - от мъже до мъже - 9 крака (2,7 метра) Купете сега на Amazon $7.70
Смяна на USB кабели са евтини. Просто се уверете, че сте закупили правилния тип за вашия външен твърд диск; съвременните устройства са почти всички USB 3.0, докато по-старите ще бъдат USB 2.0. В идеалния случай би трябвало вече надстроен до USB 3.0.
Докато обсъждаме USB портове, също си струва да проверите дали външният ви твърд диск работи, когато е свързан към друг порт. Понякога един порт ще работи по-добре от друг. Освен това може да използвате USB 3.0 устройство в USB 2.0 порт, което често не работи. Превключете към съвместим порт и опитайте отново!
5. Прекалено голяма активност на диска
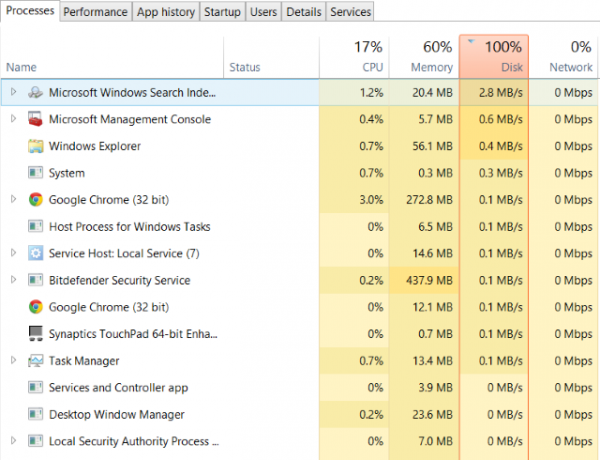
Ако използвате външния си диск за копиране на големи количества данни на или от вашия компютър, това също може да доведе до значително забавяне.
Например, може да копирате огромни видео файлове от вашия компютър на устройството. Или може да го използвате като предназначение за торент файлове. Така или иначе, ако се включват големи количества данни, външен твърд диск (или вътрешен) може значително да се забави.
За да разберете дали това е така, стартирайте диспечера на задачи (Ctrl + Shift + Esc или просто щракнете с десния бутон върху лентата на задачите и изберете Диспечер на задачите). С това свършете, щракнете върху диск колона, за да намерите какви приложения използват вашите дискове.
Ако отговорът е Windows Explorer, проблемът се дължи на копирането на данни. Но бихте могли да използвате торент приложение, инструмент за редактиране на изображения или видео или дори да стартирате видео игра от USB 3.0 устройство. Каквото и да е приложението, изберете го и щракнете Последна задача за да го спре. Надяваме се това да върне задвижването до обичайната му работна скорост.
Забелязали много дискова активност, може би до 100 процента? Това е известна грешка в Windows 10 100% използване на диска в Windows 10, фиксиран с 14 трикаИмате 100% използване на диска в Windows 10? Имаме 14 различни поправки. Човек е длъжен да ви помогне. Прочетете още , който има собствен набор от решения.
6. Проверете за вируси и зловреден софтуер
Никога не може да се каже достатъчно редовно: трябва да използвате активен антивирусен инструмент на вашия компютър. Дори и да не сте (не винаги е идеален за системи с ниски характеристики), трябва да имате инструмент, който можете да използвате за стартиране ад-хок сканиране.
Вижте нашия списък на топ онлайн пакети за сигурност Най-добрите компютърна сигурност и антивирусни инструментиЗагрижени ли сте за злонамерен софтуер, софтуер за откуп и вируси? Ето най-добрите приложения за сигурност и антивирусни програми, от които се нуждаете, за да сте защитени. Прочетете още за помощ.
Каквато и да е ситуацията, измамен скрипт може да бъде достъп до вашия твърд диск и да го забави. Още по-лошото е, че скриптът (който обикновено наричаме злонамерен софтуер) може да е вече на външния ви твърд диск, а забавянето не е от самия диск, а от вашия компютър или лаптоп.
За да сканирате устройство, намерете го в Windows Explorer и щракнете с десния бутон на мишката. Вашият инструмент за сканиране на антивирусни или злонамерен софтуер трябва да бъде посочен в контекстното меню, заедно с опция за сканиране на диска. Ако не, ще трябва да отворите инструмента и да изберете диска, който да се сканира (това се различава между пакетите за сигурност).
Имайте предвид, че това може да не е възможно при нормално функциониране на Windows; може да се наложи рестартирайте в безопасен режим Как да стартирате в безопасен режим на Windows 10Изправени пред проблеми със зареждането на Windows? Безопасният режим е вградена функция за отстраняване на проблеми в Windows 10, която трябва да опитате първо. Прочетете още .
7. Деактивирайте индексирането на Windows 10

И накрая, можете да избутате бавния си външен твърд диск обратно в живота, като деактивирате услугата за индексиране на Windows 10. Идеята е, че когато свържете вашия HDD към вашия компютър, Windows отнема завинаги да показва съдържанието му в Explorer, защото е зает да ги индексира.
Деактивирането на индексирането спира това и ускорява нещата. Недостатъкът е, че търсенето с Windows ще бъде ограничено до файлове, които се съхраняват на диска.
За да деактивирате индексирането, натиснете Windows + R и въведете services.msc. Кликнете Добре, и изчакайте, докато се отвори прозорецът на услугите, след това превъртете надолу до Търсене в Windows. Щракнете с десния бутон и изберете Имоти, тогава Спри се. Това може да отнеме известно време, докато приключи, но след като го направите, щракнете върху Тип на стартиране: падащо меню и изберете хора с увреждания.
Прекъснете и свържете отново външния си твърд диск и го отворете в Windows Explorer. Сега тя трябва да се зарежда бързо, сякаш е вътрешно устройство.
Ускорете отново външния си диск до нормално!
Следването на тези стъпки от началото до края трябва да помогне за разрешаването на проблеми с вашия външен твърд диск. За по-новите дискове деактивирането на функцията за индексиране на Windows 10 често е най-ефективното решение.
Кристиан Каули е заместник-редактор по сигурността, Linux, направи си сам, програмирането и обяснените технологии. Освен това той произвежда The Really Useful Podcast и има богат опит в поддръжката на десктоп и софтуер. Сътрудник на списание Linux Format, Кристиан е тенисър на Raspberry Pi, любител на Lego и фен на ретро игри.


