реклама
Винаги трябва да защитавате данните си, като ги архивирате, но това надхвърля документи и снимки. Приложенията и помощните програми на Windows, които използвате през цялото време, също създават данни, така че ние ще ви покажем как да ги архивирате и възстановите, без дори да използвате софтуер за архивиране.
Приложения като Maps и Sticky Notes, заедно с помощни програми като редактора на системния регистър и принтера, съдържат важни настройки и данни за персонализиране. Не искате да загубите това!
Ако имате свои съвети за архивиране, които да споделяте за инструменти на Windows без допълнителен софтуер, уведомете ни в коментарите.
Общи резервни съвети

Данните са жизнената сила на вашия компютър и трябва да се грижите за него. Методите, описани в това ръководство, са чудесни за бързо архивиране на приложения и помощни програми на Windows, но за максимална защита винаги трябва редовно да архивирате цялата си система и да ги следвате съвети:
- Имате няколко копия на всичките си данни: Ако ще се дразните да го загубите, архивирайте го.
- Използвайте различни носители за съхранение: Не дръжте архивите си на същото устройство като източника - ако това устройство се повреди, вие сте загубили всичко.
- Съхранявайте един резервен офсайт: Ако държите всичките си резервни копия физически близо, едно естествено бедствие е краят - помислете за облака за лесно съхранение в офсайтове.
За повече информация вижте нашето крайно ръководство за архивиране на данни за Windows 10 The Ultimate Ръководство за архивиране на данни за Windows 10Обобщихме всяка опция за архивиране, възстановяване, възстановяване и поправка, която бихме могли да намерим в Windows 10. Използвайте нашите прости съвети и никога повече не се отчайвайте от загубените данни! Прочетете още .
1. Приложения за Windows
Много приложения за Windows съхраняват файловете им за настройка в неинтуитивни папки на AppData. Ето няколко примера на пътеките на папките.
- Аларми и часовник: % LocalAppData% \ Пакети \ Microsoft. WindowsAlarms_8wekyb3d8bbwe
-
Камера: % LocalAppData% \ Пакети \ Microsoft. WindowsCamera_8wekyb3d8bbwe
- Groove Music: % LocalAppData% \ Пакети \ Microsoft. ZuneMusic_8wekyb3d8bbwe
- България: % LocalAppData% \ Пакети \ Microsoft. WindowsMaps_8wekyb3d8bbwe \ Settings
- Новини: % LocalAppData% \ Пакети \ Microsoft. BingNews_8wekyb3d8bbwe
- Снимки: % LocalAppData% \ Пакети \ Microsoft. Windows. Photos_8wekyb3d8bbwe
- Отдален работен плот: % LocalAppData% \ Пакети \ Microsoft. RemoteDesktop_8wekyb3d8bbwe
- Лепящи бележки: % LocalAppData% \ Пакети \ Microsoft. MicrosoftStickyNotes_8wekyb3d8bbwe
- Метеорологично време: % LocalAppData% \ Пакети \ Microsoft. BingWeather_8wekyb3d8bbwe
Просто натиснете Ключ за Windows + R за да отворите Run, въведете желания път на папката и щракнете Добре. Копирайте и поставете файловете някъде другаде, за да създадете резервно копие.
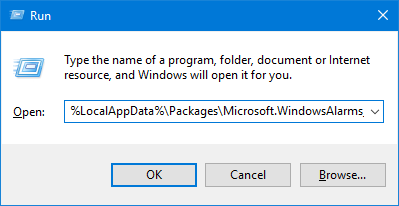
За да възстановите файловете, отидете на пътя към папката на приложението, поставете резервното копие и щракнете Заменете файловете в местоназначението.
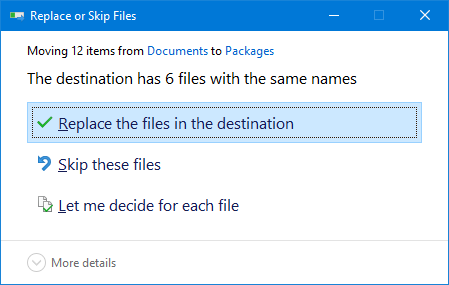
Преди да започнете, уверете се, че приложението е напълно затворено.
2. Старт меню
Най- Стартовото меню на Windows 10 позволява много персонализиране Ръководство за менюто "Старт" на Windows 10Windows 10 коригира дилемата на Start менюто! Запознаването с новото меню Start ще презареди вашето Windows 10. С това удобно ръководство за нула време ще бъдете експерт. Прочетете още ; можете да фиксирате програми, да сортирате в групи, да задавате живи плочки и други. Можете да архивирате това оформление, за да спестите време да го настроите отново.
Създайте резервно копие на оформлението на менюто "Старт"
За начало натиснете Ключ за Windows + R за да отворите Run. Вход регентство и щракнете Добре. Това ще отвори редактора на системния регистър.
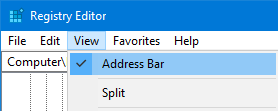
В лентата с инструменти щракнете изглед и гарантират Адресна лента се маркира. Копирайте и поставете следното в адресната лента, след което натиснете Въведете:
HKEY_CURRENT_USER \ Software \ Microsoft \ Windows \ CurrentVersion \ CloudStore \ Store \ Cache \ DefaultAccount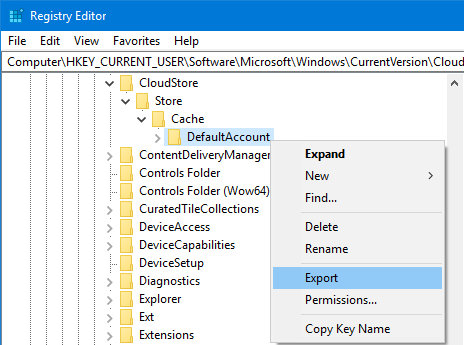
В левия прозорец Кликнете с десния бутон на DefaultAccount папка и щракнете износ. Придвижете се до мястото, където искате да го запишете, дайте .reg напишете име и щракнете Запази. Затворете редактора на системния регистър.
Отново натиснете Ключ за Windows + R. Вход % LocalAppData% \ Microsoft \ Windows \ Shell и щракнете Добре. Това ще отвори папка чрез File Explorer.

В тази папка е наречен файл DefaultLayouts.xml. Копирайте и поставете този файл на същото място, на което сте запазили .reg файл.
Възстановете оформлението на менюто "Старт"
За да възстановите от архива, който сте създали преди това, натиснете Windows Key + R за да отворите Run, въвеждане регентствои щракнете върху OK.
Придвижете се по същия път като преди:
HKEY_CURRENT_USER \ Software \ Microsoft \ Windows \ CurrentVersion \ CloudStore \ Store \ Cache \ DefaultAccountВ левия прозорец Кликнете с десния бутон на DefaultAccount папка и щракнете Изтрий. Кликнете да за да потвърдите. Затворете редактора на системния регистър.
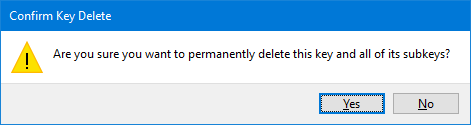
След това отидете до мястото, където сте запазили .reg файл и щракнете два пъти върху него. Редакторът на системния регистър ще попита дали сте сигурни, че искате да продължите. Кликнете да и тогава Добре.
Копирайте резервната си версия на DefaultLayouts.xml. Натиснете Ключ за Windows + R, вход % LocalAppData% \ Microsoft \ Windows \ Shellи щракнете Добре. Поставете файла тук. Кликнете Заменете файла в местоназначението.
Излезте и отново в акаунта си, за да завършите процеса.
3. Принтери
Пази се задачата да настроите принтерите си Как да настроите вашия принтер в Windows 10Принтерите имат репутация на трудно създаването. В Windows 10 обаче всъщност е ветрец. Ще ви покажем как можете да накарате Windows 10 да открива и свързва с вашия принтер. Прочетете още като ги архивирате. Това ще заснеме техните опашки, драйвери, портове и други.
Този процес използва приложението Printer Migration, което е достъпно само ако използвате Windows 10 Pro издание.
Настройки за резервно копие на принтера
Натиснете Ключ за Windows + R за да отворите Run. Вход PrintBrmUi.exe и натиснете Добре. Това ще отвори приложението Printer Migration.

Изберете Експортирайте опашки за принтер и драйвери за принтер във файл и щракнете Следващия. Изберете Този сървър за печат и щракнете Следващия два пъти.
Кликнете Преглед ... за да изберете къде искате да запазите .printerExport файл в. Когато сте готови, щракнете Следващия, тогава завършек.
Възстановяване на настройките на принтера
Натиснете Ключ за Windows + R, вход PrintBrmUi.exe, и натиснете Добре.
Изберете Импортирайте опашки за принтер и драйвери за принтер от файл. Кликнете Следващия, след това щракнете Преглед ... и намерете резервния файл, който сте направили преди. Кликнете Следващия.
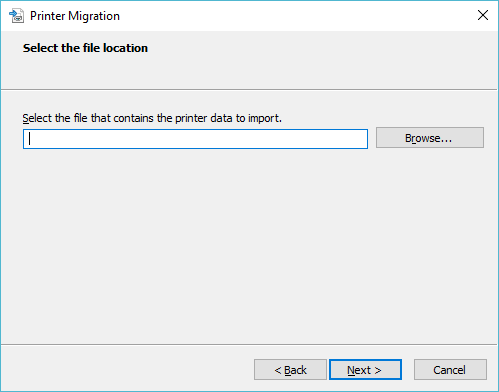
Прегледайте списъка с елементи за импортиране и щракнете Следващия. Изберете Този сървър за печат и щракнете Следващия.
Използвай Режим на импортиране падащото меню, за да изберете между Запазете съществуващите принтери или Презапишете съществуващите принтери. Последното вероятно е изборът, който искате, но прочетете описанията за всеки.
Кликнете Следващия, тогава завършеки сте готови.
4. Регистър на Windows
Регистърът е база данни с настройки за Windows, неговия хардуер, приложения, потребители и други. Той може да бъде мощен инструмент за конфигуриране на вашия компютър, но също така е важен да не прецаквам нищо в Регистъра Как да не объркаш случайно системния регистър на WindowsРабота с регистъра на Windows? Обърнете внимание на тези съвети и е много по-малко вероятно да нанесете трайни щети на вашия компютър. Прочетете още . За да сте в безопасност, уверете се, че архивирате вашия регистър, не на последно място преди да правите промени в него.
За начало натиснете Ключ за Windows + R за да отворите Run. Вход регентство и щракнете Добре. Това ще отвори редактора на системния регистър.
Резервно копие на системния регистър на Windows
За да архивирате целия регистър, Кликнете с десния бутон На компютър в левия панел и щракнете износ. Придвижете се до мястото, където искате да запазите резервното си копие, въведете a Име на файл и щракнете Запази.
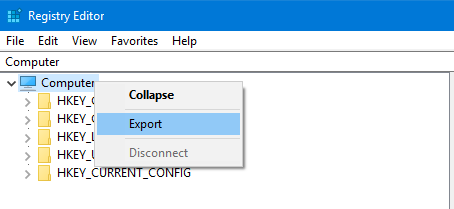
Можете също да архивирате конкретни папки на системния регистър, а не цялата работа. За целта използвайте инструкциите по-горе, но ги заменете компютър с каквато и да е папката.
Възстановете настройките на вашия принтер
За да възстановите, отворете редактора на системния регистър и отидете на Файл> Импортиране ... Навигирайте до мястото, където е и е резервното копие кликнете два пъти да се върне назад време.
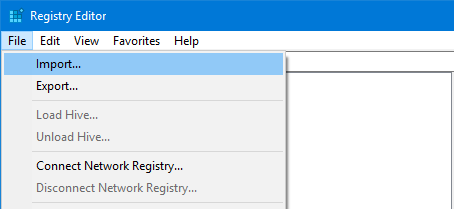
Продължавайте да архивирате вашите данни
Независимо дали използвате софтуер за трети страни за архивиране или използвайте нашите удобни съвети по-горе, важното е, че всъщност сте сте архивиране. Не отлагайте: спестете си главоболие в бъдеще и се заемете с него сега.
Не трябва да архивирате само вашите приложения за Windows. Трябва да предприемете стъпки към архивирайте имейлите си в Outlook Как да архивирате вашия (Outlook) имейл с историята на файловете на Windows 10Windows 10 е вграден с помощна програма за архивиране, наречена File History. Можете да го използвате, за да направите копия на вашите Outlook файлове. Ще ви покажем как да го направите правилно. Прочетете още по редовен график също.
Джо се роди с клавиатура в ръце и веднага започна да пише за технологиите. Сега е писател на свободна практика. Попитайте ме за Loom.