реклама
Искате ли да слушате старите си музикални касети или винилови записи на вашия iPod или компютър? Е, има лесен начин да конвертирате всичките си ценни LP в MP3 с помощта на безплатния софтуер Audacity!
Преди сме обхващали Audacity запис на аудио файлове Записвайте аудио файлове с Audacity Прочетете още или създайте свой собствен MP3 мелодии за звънене Как да направите MP3 мобилни мелодии с дързост Прочетете още . Сега нека да видим как можете да го използвате за преобразуване на аудио касети и LP-та в MP3 файлове. Тази статия предполага, че използвате Audacity в Windows, но можете да го направите и на Mac / Linux.
От какво имаш нужда
оборудване
1. Компютър със звукова карта. Проверете дали вашата звукова карта има a ПОДРАВНЯВАМ жак (обикновено син) и се уверете, че имате най-новите драйвери за вашата звукова карта.

2. Касетна палуба / грамофон. Това е вашият аудио източник. Можете да използвате касетофон или усилвател или приемник, свързани към грамофон. Каквото и да използвате, аудио източникът трябва да има RCA
LINE OUT жакове (за предпочитане) или поне стерео-мини жак за слушалкиПочистете аудио главата и щипете ролката на лентата с чиста кърпа, напоена с алкохол. Освен това преместете напред и назад вашите неизползвани касети, за да премахнете остатъчната влага и да осигурите плавно възпроизвеждане. Ако използвате записи, почистете ги, за да намалите кликванията.
3. Аудио кабел. Единият край на вашия кабел ще бъде стерео-мини. В зависимост от жака, който използвате на аудио източника, другият край трябва да бъде или RCA или стерео-мини. Използвайте кабел със позлатени жакове за най-добри резултати.

Софтуер
1. Изтеглете и инсталирайте Дързост 1.3 (Бета). Използваме най-новата версия на Beta, тъй като има по-добри функции за премахване на шума.
2. Изтеглете и инсталирайте Lame Encoder. Това е необходимо за експортиране в MP3 формат.
стъпки
1. Свържете оборудването си
Свържете палубата LINE OUT или ТЕЛЕФОНИ жак към ПОДРАВНЯВАМ жак на вашия компютър, използвайки аудио кабела.
2. Настройка Audacity
Стартирайте Audacity, изберете Редактиране-Preferences. В Аудио вход / изход раздел, задайте устройства за възпроизвеждане и записване специално на звуковата карта, в която е включен кабелът ви. Не използвай Microsoft Sound Mapper на компютри с Windows.

Стартирайте възпроизвеждането от вашия аудио източник и регулирайте нивото на силата на звука в Audacity. Щракнете върху стрелката надолу до иконата на микрофона и изберете Започнете мониторинга. Докато възпроизвеждате най-силната част от аудио записа, регулирайте плъзгача за нивото на входа на Лента за миксер такива, че метрите почти стигат до десния край на скалата. Ако те действително стигнат до края, така че да се „задържат“, намалете нивото на въвеждане, за да избегнете изкривяване.
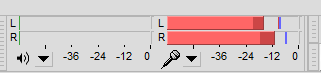
3. рекорд
Създайте нов проект, като изберете Файл-запазване на проекта като. Започнете да записвате с червеното рекорд бутон и започнете възпроизвеждане от вашия аудио източник. Използвайте синьото пауза бутон между песни или страни. Когато приключите, натиснете жълтото Спри се бутон и запазете вашия проект, като използвате Проект за запазване на файлове.
4. редактиране
Вероятно ще имате нежелан шум в записа си, като фоново шумолене, съскане на касета или кликвания върху винил. За да премахнете шума, изберете началото на записа, където възпроизвеждането е започнало с шумоленето и съскането, но музиката тепърва започва. За да изберете, просто използвайте мишката, за да щракнете и плъзнете в началото на записа.
Изберете Премахване на ефект-шуми щракнете Вземете шум профил. Сега, изберете цялата песен, като изберете Edit-Select-All, и изберете Премахване на ефект-шум отново. Нагласи Намаляване на шума (dB) плъзгач до около 10 до 20, в зависимост от нивото на шума във вашия източник, задайте другите два плъзгача в средата и щракнете върху OK. Можете да прегледате резултата, като пуснете песен, като използвате Edit-Undo и да опитате с различни проби от шум и нива на плъзгача.
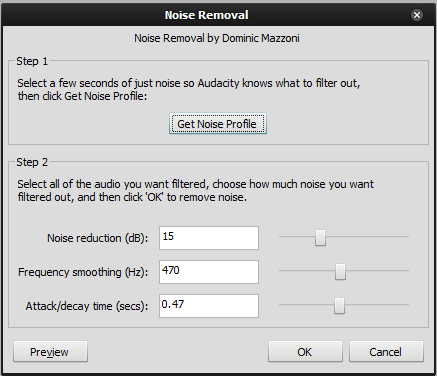
Ако използвате винилови записи като свой вход, може да искате да опитате да използвате Ефект-кликване за премахване за премахване на нежелани кликвания. Винаги се чувствайте свободни да експериментирате и отменете, ако е необходимо, за да постигнете най-добри резултати. Когато сте доволни, използвайте Проект за запазване на файлове за постоянно запазване на редактираната ви песен.
5. износ
За да експортирате един аудио файл, използвайте Файл-експортиране като.
Най-вероятно ще имате няколко записа или песни в записа си и има смисъл да ги експортирате като множество файлове. Уверете се, че сте записали всички записи, като използвате Подходящ проект бутон на Редактиране на лентата с инструменти. Броят на „кутиите“ или „балоните“ трябва да съответства на броя на песните. Използвайки контролите за увеличение, щракнете в разликата между песните, изберете Песни-Добавяне на етикет при избор. Наименувайте етикетите според заглавията на вашата песен.
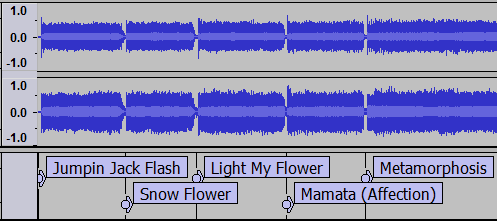
Изберете Файл-експорт няколко, изберете MP3 файлове като формат за експортиране. Кликнете Настроики да използвате вградените пресети, за да изберете качеството на MP3. По-високо качество произвежда по-големи MP3 файлове. Можете да повторите износа няколко пъти с различни опции и да проверите резултатите. Можете също да зададете маркери за метаданни, за да улесните организирането на вашите песни в iTunes.
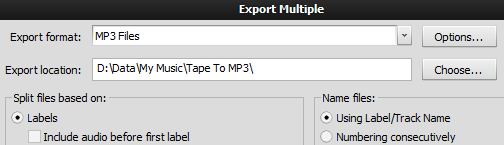
Това е, свърши! Можете да изхвърлите тези касети / LP-та или да ги подарите на вашия Grampa, сега, когато имате любимата си стара музика на вашия iPod. Кажете ни кои албуми със записи или касети сте създали в коментарите! Ако сте запознати с някой друг инструмент, който може да се използва за преобразуване на LP в MP3, моля, споделете го и с други в коментари.
(Забележка: Някои изображения са взети от Beta Ръководство Audacity 1.3.7, достъпно при условията на Creative Commons Attribution 3.0 Разрешително.)
Работя в ИТ (софтуер) повече от 17 години в аутсорсинг индустрията, продуктови компании и уеб стартирания. Аз съм ранен осиновител, технологични тенденции и татко. Прекарвам време в писане за MakeUseOf, като редактор на непълно работно време в Techmeme, и в блогове в Skeptic Geek.

