реклама
 Мастилото и тонерът на принтера са ценни, защото, добре, че печатът не е безплатен и ресурсите са склонни да се изчерпват, когато най-малко се нуждаете от това.
Мастилото и тонерът на принтера са ценни, защото, добре, че печатът не е безплатен и ресурсите са склонни да се изчерпват, когато най-малко се нуждаете от това.
Ако се притеснявате да губите материали и харчите твърде много пари за мастило и тонер, със сигурност ще научите нещо или две от тази статия.
Ако обаче вашият основен проблем не е готов за смяна, когато имате нужда, тук нямате късмет. Единственият съвет, който мога да ви дам, е да пазарувате навреме резервни материали.
Можете да запишете мастило или тонер на много различни нива и това всъщност започва с вида на принтера и мастилото, което купувате. Но нека приемем, че вече е късно за тези решения и преминете към това, което можете да направите в момента.
Ниво 1: Създаване
Очевидно първата стъпка е създаването на документите, които трябва да отпечатате.
 Точно така, има шрифтове, които са по-дребни от другите и тъй като изискват по-малко мастило или тонер в отпечатъка, може да се считат за екологични.
Точно така, има шрифтове, които са по-дребни от другите и тъй като изискват по-малко мастило или тонер в отпечатъка, може да се считат за екологични.
SPRANQ разработи Ecofont, шрифт, който спестява приблизително 20% от мастилото или тонера в сравнение със стандартните шрифтове. Най-
Изтегли е безплатен и сайтът съдържа инструкции как да го инсталирате на Windows XP и Vista, Mac OS X и Linux.По принцип използвайте по-малко удебелен текст, използвайте по-малки шрифтове и пишете само това, което е от съществено значение. Романите са за писатели.
2. ревизия
Не отпечатвайте нищо, преди да не сте прегледали подробно съдържанието за грешки. В противен случай може да свършите печатането му няколко пъти.
Ниво 2: Избор
Тук става въпрос за внимателно избиране на това, което да се отпечата.
3. Имам ли нужда от това?
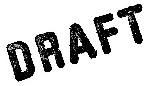 Отпечатайте само това, което ви трябва. Не отпечатвайте цяла книга, ако се интересувате само от няколко абзаца. Не отпечатвайте графиките, ако се интересувате само от текста и обратно.
Отпечатайте само това, което ви трябва. Не отпечатвайте цяла книга, ако се интересувате само от няколко абзаца. Не отпечатвайте графиките, ако се интересувате само от текста и обратно.
а) Опции за дума
Ако отпечатвате текст за корекция, може да не е необходимо да отпечатвате снимките. В Word можете да използвате опцията за печат „чернова изход“, която отпечатва бързо и нискокачествено чернова копие без изображения. Отидете на> файл> печат. Това ще отвори менюто за печат. В долния ляв бутон кликнете върху> опции и проверете> чернова на изхода. След това продължете напред и изберете принтера. Но се уверете, че е добре настроен според съветите, изброени по-долу.
 По принцип това е онлайн редактор на уебсайтове, който ви позволява да оптимизирате други уебсайтове за печат. Елиминирайте рекламите и белите пространства и отпечатайте само това, от което се нуждаете.
По принцип това е онлайн редактор на уебсайтове, който ви позволява да оптимизирате други уебсайтове за печат. Елиминирайте рекламите и белите пространства и отпечатайте само това, от което се нуждаете.
Много е просто. Отидете на уебсайта, въведете URL адреса на страница, която искате да отпечатате, например тази статия, щракнете върху старт и започнете редактиране. Можете да използвате менюто с десния бутон, за да премахнете отделни елементи, да ги нагласите по ширина или да ги изолирате.
Вляво има меню, чрез което можете да редактирате група елементи едновременно, да премахнете фоновото изображение или просто започнете да печатате. Можете също да запазите редакциите си като PDF или HTML. И накрая, има отметка налични, с които можете удобно да започнете да редактирате всяка страница.
Карл направи статия на тема „Отпечатайте какво харесвате“ тук PrintWhatYouLike - Запазване на хартия и мастило при печат на уеб страници Прочетете още .
 GreenPrint е софтуер за Windows (XP, Vista, 7) и Mac (OSX 10.5+). Безплатната версия идва с реклама, но е безопасна и си струва да опитате.
GreenPrint е софтуер за Windows (XP, Vista, 7) и Mac (OSX 10.5+). Безплатната версия идва с реклама, но е безопасна и си струва да опитате.
GreenPrint анализира заданията за печат и ви запознава с потенциалните отпадъци. Можете лесно да премахнете нежеланите страници. Освен това можете да печатате в PDF файл с този инструмент, който изобщо не изисква мастило / тонер или хартия.
За допълнителна мотивация GreenPrint проследява количеството хартия, което ви е спестило.
Ниво 3: Фина настройка
И накрая, можете да подобрите техническата страна на вашия принтер или да използвате неговите възможности. Възползвайте се максимално от това и спестете от ресурсите на принтера.
4. Настройки на принтера
 Правилните настройки са от съществено значение и ще ви спестят най-много, когато направите правилно. Вместо ръчно да избирате настройки за „ниско качество“ за всяка задача за печат (т.е. през цялото време), трябва да направите „ниско качество“ по подразбиране. Следователно ще трябва да правите „висококачествени“ настройки ръчно, което ще ви накара да ги изберете само когато е необходимо (т.е. рядко).
Правилните настройки са от съществено значение и ще ви спестят най-много, когато направите правилно. Вместо ръчно да избирате настройки за „ниско качество“ за всяка задача за печат (т.е. през цялото време), трябва да направите „ниско качество“ по подразбиране. Следователно ще трябва да правите „висококачествени“ настройки ръчно, което ще ви накара да ги изберете само когато е необходимо (т.е. рядко).
За да промените трайно настройките по подразбиране на вашия принтер, отидете на (Windows)> Старт> Принтери, щракнете с десния бутон върху принтера и изберете> Настройки на принтера. Сега точните опции, които ще видите тук, зависят от вашия принтер, което означава, че мога да давам само насоки и ще трябва сами да разберете подробностите.
а. Оформление на печат
Първо, обърнете внимание на опциите за оформление, които имате. Възможно е да можете да отпечатате няколко страници на един лист хартия или може да отпечатате от двете страни на хартия. И двете опции могат да спестят тон мастило / тонер и дори хартия. Моля, не забравяйте, че ако промените настройките тук, всяко задание за печат ще бъде отпечатано така по подразбиране. Затова имайте предвид опциите, които имате тук, за тези специални случаи.
б. Печат в черно и бяло
Касетите с черно мастило или тонер обикновено са много по-евтини от цветовете. Така че, ако можете, печатайте черно-бяло или сиви скали по подразбиране.
° С. Намалете разделителната способност
На някои принтери можете да намалите графичната разделителна способност. Тази опция обикновено се намира в> разширени настройки. 300 dpi (точки на инч) обикновено са достатъчни за повечето цели. Освен това, обикновената хартия така или иначе не може да се справи с много висока разделителна способност. Затова прилагането на висока разделителна способност има смисъл само когато използвате висококачествена фотохартия.
Някои принтери имат опция за чернова или мастило. Ако видите това, направете го по подразбиране. Използвам лазерен принтер Kyocera и при разширени настройки мога да активирам EcoPrint.
Знаете ли, че черното, когато се отпечатва с високо качество, може да се смесва от различни цветове на някои мастиленоструйни принтери? Разбира се, това е много по-скъпо от печатането на черно с помощта на черен цвят касета. Затова се уверете, че общите ви настройки на принтера са интелигентни.
5. Преглед преди печат
Преди да отпечатате нещо, използвайте опцията за предварителен преглед и проверете дали нещата изглеждат добре. В този момент можете да решите ръчно да промените настройките, например да отпечатате няколко страници на един лист хартия, да намалите размера на изображението и т.н.
6. Как да боравите с мастиленоструйните принтери
 На първо място, трябва да проверите ръководството на вашия принтер, за да видите какво препоръчва производителят. Ако имате нов принтер, той може да вземе предвид най-често срещаните „потребителски грешки“ (или предишни грешки в дизайна) и да ги коригира автоматично.
На първо място, трябва да проверите ръководството на вашия принтер, за да видите какво препоръчва производителят. Ако имате нов принтер, той може да вземе предвид най-често срещаните „потребителски грешки“ (или предишни грешки в дизайна) и да ги коригира автоматично.
Това каза, ето някои общи съвети.
а) Поддържайте електрическия поток
По принцип за мастиленоструйните принтери е необходим постоянен поток от електричество. Сега, ако напълно изключите вашия мастиленоструен принтер от електричество, например, като използвате захранване лента, която може да бъде изключена, принтерът ще премине през цикъл на почистване, след като е електричество обратно. Ако се повтаря ежедневно, тази процедура струва не само енергия, но и тонове мастило.
b) Включете и изключете ръчно
За да спестите енергия, включете принтера си само когато имате нужда от това! И за да не изсъхне мастилото, изключете принтера ръчно. Не използвайте захранващата лента! С помощта на бутона за ръчно включване / изключване се активира програма и принтерът правилно ще паркира касетите с мастило. В парково положение мастилото е защитено от бързо изсъхване.
7. Живот на тонера
За лазерни принтери мнозина препоръчват да разклатите тонер касетата, за да удължите живота й и да извадите последния бит тонер от нея. За мен това никога не е работило. Но тъй като тонерът в основата си е прах, той наистина може да образува бучки, тъй като остарява, той всъщност може да работи върху стари касети.
Независимо от това, силно ви обезсърчавам да боравите с тонер касети по никакъв начин, който не е указан от производителя. Докато разклащате касетата, вие отделяте фини частици тонер (дишащ прах) и това е така нездравословно. Това обаче е друга история.
8. Печат, докато умре
Не се тревожете, ако принтерът ви съобщи, че мастилото или тонерът са празни. Вероятно са ви останали 10-30% живот. Затова продължавайте да печатате, докато принтерът спре. Въпреки това, не губете време и не забравяйте да получите замествания междувременно.
За тона информация относно мастилото и тонера, вижте Уебсайт за информация с мастило и тонер, която също обхваща няколко конкретни модели принтери.
Какви съвети правят Вие трябва да накарате мастилото и тонера на вашия принтер да издържат по-дълго?
Кредитни снимки: Scyza, CraigPJ, forwardcom, ikebowen
Тина пише за потребителските технологии повече от десетилетие. Има докторска степен по природни науки, диплома от Германия и магистърска степен от Швеция. Аналитичният й опит е помогнал на нейния успех като технологичен журналист в MakeUseOf, където сега ръководи изследванията и операциите с ключови думи.


