реклама
Макар че е вярно това Photoshop може да направи повече от GIMP, честната истина е, че GIMP е повече от добър за повечето хора, които не са професионални художници, дизайнери или фотографи.
Ако не сте сигурни кой е по-добър за вас, вижте нашето сравнение на двете GIMP vs Photoshop: кой е подходящ за вас?Photoshop е най-популярното приложение за редактиране на изображения там, а GIMP е най-добрата безплатна алтернатива на него. Кой трябва да използвате? Прочетете още .
Като казах, едно нещо, което харесвам в GIMP е, че той ви предоставя много повече свобода и гъвкавост от Photoshop, поне що се отнася до клавишните комбинации. Всъщност, ако предпочитате преките пътища на Photoshop, тогава всъщност можете да настроите GIMP да бъде като Photoshop!
Всичко, което трябва да направите, е да стартирате GIMP и да отворите редактора на клавишни комбинации, което можете да направите, като навигирате до Редактиране> Клавишни комбинации.
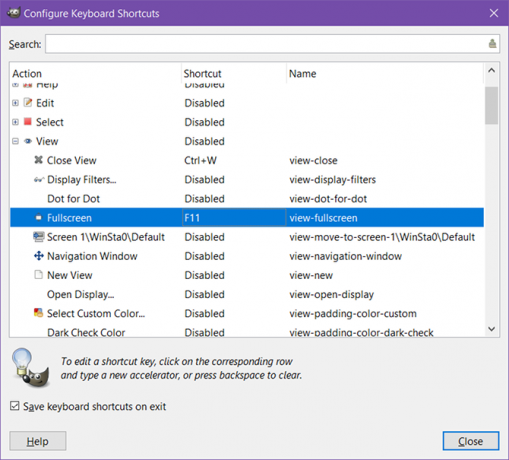
Метод 1
Един от начините за използване на редактора е да прегледате всички подраздели (напр. Файл, конфигурация, контекст и т.н.) и да променяте преките пътища, когато попадате на тях. Ако нещо е маркирано като
хора с увреждания, това просто означава, че няма свързан клавишен път.И вероятно ще се изненадате колко действия са налични. GIMP има стотици несвързани действия, към които можете да добавите преки пътища, ако желаете.
Метод 2
Другият начин за използване на редактора е чрез полето за търсене. Докато използвате GIMP, ще се сблъскате с действия, които нямат вградени клавишни комбинации, като например Изображение> Мащабирано изображение действие (което често използвам за преоразмеряване на изображения за публикации като този). Да речем, че искате да добавите клавишна комбинация за това действие.
В редактора на клавишни комбинации на клавиатурата просто потърсете „Мащабирано изображение“, за да филтрирате действията надолу до желаното. Кликнете върху него и прекият път ще се промени на "Нов ускорител ...", в който момент можете да натиснете каквато и да е комбинация от клавиши, която искате. (Аз лично използвам Ctrl + Shift + I.) Ако искате да се откажете, просто кликнете върху него отново.
И това е за това.
Кои GIMP действия използвате най-много и какви клавишни комбинации използвате за това? Знаете ли за други изящни GIMP съвети или трикове, които искате да споделите? Уведомете ни в коментарите по-долу!
Джоел Лий има B.S. в областта на компютърните науки и над шест години професионален опит в писането. Той е главен редактор на MakeUseOf.