реклама
IPhone X не е за всеки iPhone X Алтернатива? 9 смартфона с по-добра стойностТърсите алтернатива на iPhone X? Всичко, което можете да получите в iPhone X или iPhone 8 - Android се справя по-добре или по-евтино. И така, коя е най-добрата алтернатива? Прочетете още . Това е поглед в бъдещето на iPhone и смартфоните като цяло. IPhone X пренаписва 10 години история на iPhone, а с него и 10 години мускулна памет. Тук няма бутон Home, няма Touch ID, няма специален бутон Sleep / Wake за изключване на iPhone.
Ако сте напълно доволни от вашия iPhone, все още няма нужда да надграждате до iPhone X Технически погледнато, Face ID е чудо. Да, ще трябва да свикнете с изцяло нов начин на взаимодействие с телефона си. Да, ще отнеме една седмица, за да се приспособите към него. А някои нови жестове (като Център за контрол) може никога да не седят добре с вас.
Първото нещо, което трябва да знаете, е как да проследявате и намирате вашия iPhone Как да проследявате и намирате вашия iPhone с помощта на услуги за местоположение Можете да проследявате вашия iPhone и да споделяте или да намирате местоположението му, като използвате функцията iPhone Location Services. Показваме ви как. Прочетете още . След като знаете това, можете да продължите да четете, за да видите всичко, което трябва да знаете за вашия iPhone X и какво е променено.
Настройване на идентификационния номер на лицето
След като свикнете с Face ID и той започне да работи както се рекламира, Face ID просто ще изчезне. Има вълшебно качество. Но първо, ще трябва да го настроите. В процеса на настройка ще бъдете помолени да сканирате лицето си два пъти. Направете кръг с носа си. След като направите това упражнение за разтягане на шията, ще сте готови да започнете.
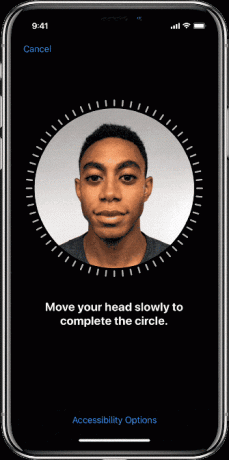
Ако искате да го настроите отново, отидете на Настройки> Личен номер и парола и натиснете Нулиране на идентификационния номер на лицето.
Докоснете, за да се събудите

Можете да натиснете бутона Side, за да събудите iPhone и можете просто да повишите iPhone, за да събудите екрана. Сега има нов начин. Просто натиснете веднъж на екрана на iPhone, за да събудите устройството. Само не забравяйте, че тази функция съществува. Защото значително ускорява процеса на отключване, особено когато държите iPhone в една ръка.
Погледни и отключи
С Face ID просто гледате телефона си, за да го отключите.
През повечето време е просто вълшебно и просто работи. Вдигате iPhone X, поглеждате екрана и катинарът се отключва, докато плъзнете нагоре, за да отидете на началния екран. Но понякога не става.
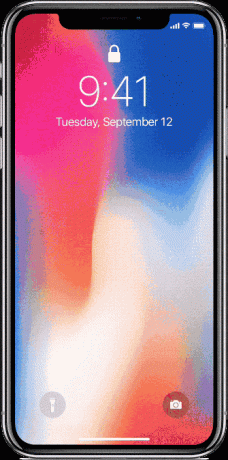
Когато това се случи, опитайте да отстраните проблеми със следните съвети:
Не чакайте катинара: Забелязах, че чакането на катинара за анимиране е безполезно. Игра на пиле Чакате катинара да анимира. Катинарът чака да прекарате пръст нагоре. Просто започнете да плъзгате нагоре отдолу веднага щом екранът светне. През повечето време Face ID ще се удостоверява до момента, в който стигнете до Начална страница.
Зрителен контакт: Face ID работи най-добре, когато го гледате напред.
Затворете още далеч: Дръжте iPhone X на 10-20 инча от лицето си. Ако е твърде близо, няма да работи. Ако четете в леглото през нощта, когато iPhone се приближи до лицето ви, може да не работи.
Слънчеви очила: Ако носите слънчеви очила много, видът, който не се пуска през IR, Face ID ще има проблеми. В този случай деактивирайте Открийте вниманието функция в Настройки> Общи> Достъпност> Личен номер и внимание.
Деактивирайте бързо идентификационния номер на лицето: Хванете iPhone X отгоре и натиснете и задръжте и трите бутона едновременно. Ще почувствате таптична обратна връзка и екранът за изключване ще се покаже. Докоснете Отказ тук и Face ID ще бъде деактивиран до следващия път, когато се опитате да отключите Face ID.
Flick to Home
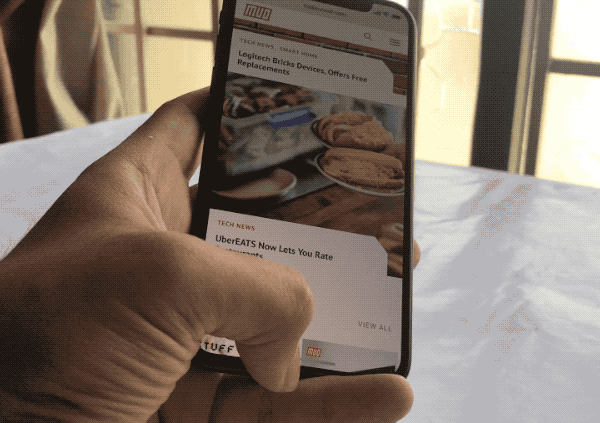
Бутонът Home отстъпва на индикатора Home. Без значение дали виждате малкия бял индикатор в долната част на екрана или не, бъдете сигурни, че плъзгането отдолу ви връща у дома. Това е същата надеждност, с която сте свикнали. Вашият люк за бягство все още е там. Вместо да натиснете бутон, просто прекарвате пръст нагоре.
И дори да го наричате „разбъркване“ е твърде грандиозен термин. Това е просто жест на движение Flick flick flick. Бързо и лесно.
Превключване между приложения
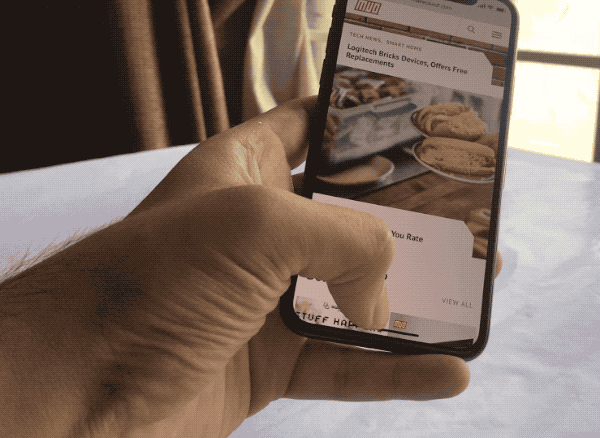
Превключвателят на приложения на iPhone X е сложен жест да се оправите първите няколко пъти. Вместо да мигате от индикатора за начало, трябва леко да прекарате пръст нагоре и да задържите малко. Ще получите обратна връзка от Taptic Engine и превключвателят на приложенията ще анимира.
Плъзнете нагоре, задръжте, изчакайте Taptic обратна връзка, освободете пръста си. Сега прекарайте пръст между приложенията и докоснете едно, за да превключите към него.
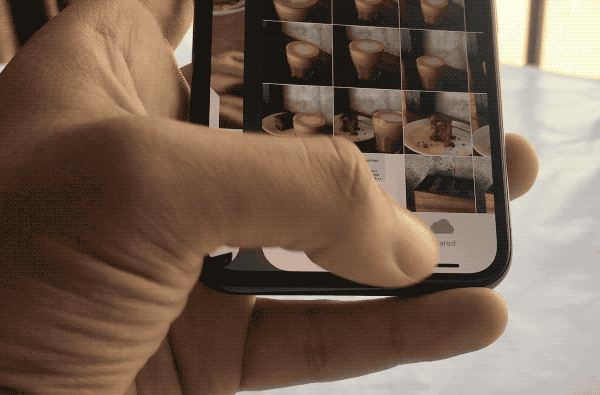
Ако не сте свикнали с този жест, има друг начин за бързо превключване между приложенията на 3-4 най-нови приложения. Просто прекарайте пръст хоризонтално върху индикатора Начало.
Принудително прекратяване на приложенията
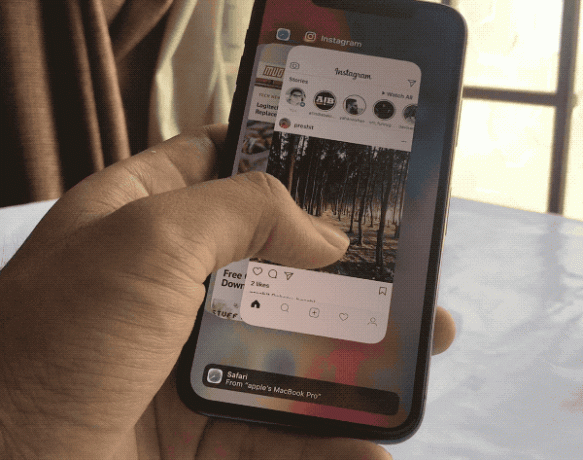
От време на време приложенията ще се държат неправилно. Особено приложения като Facebook. Когато това се случи, принудителното отказване е единствената възможност. В iPhone X този процес е малко по-досаден.
- Плъзнете нагоре от индикатора Начало и направете пауза за малко, за да влезете в превключвателя на приложения.
- Докоснете и задръжте приложение, докато видите малката червена икона горе вляво. Вече сте в сила да излезете от режим.
- Прекарайте пръст нагоре върху приложението, което искате да излезете (докосването на червената икона също прави същото). Можете да излезете от няколко приложения, когато сте в този режим.
- Докоснете празното пространство под приложенията, за да излезете от този режим.
- Сега прекарайте пръст нагоре от долната част на екрана, за да се върнете към Начална страница.
Apple Pay
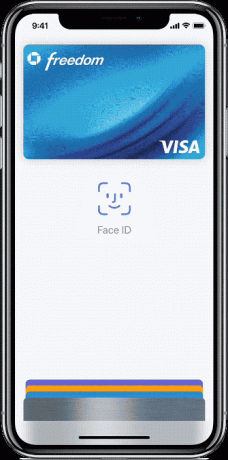
Ако сте свикнали да плащате с помощта на Touch ID, свикването с новата система на Face ID ще отнеме време. Просто не забравяйте да започнете с двойно докосване на страничния бутон.
- Щракнете двукратно върху бутона Side и ще се покаже интерфейсът на Apple Pay. Вашата карта по подразбиране ще бъде избрана.
- Погледнете вашия iPhone X за удостоверяване с Face ID.
- Дръжте горната част на iPhone X близо до четеца.
- Изчакайте секунда или две и на екрана ще видите потвърждението, че транзакцията е удостоверена.
Комбинациите от бутони
Не са само новите жестове. Трите останали бутона в горната част на iPhone вече имат нови отговорности.
Изключи го
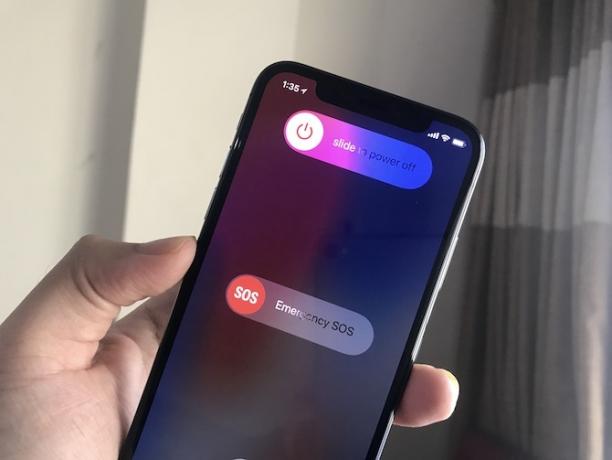
Трябва да докоснете и задръжте и страничния бутон, и който и да е от бутоните за сила на звука, за да стигнете до екрана за слайд за изключване.
Направете екранна снимка
Чукнете Страничен бутон и Увеличаване на звука едновременно и освобождаване. Ще чуете този познат звук на дрънкането. В долната част ще видите предварителен преглед на екрана.
Говори със Сири
Докоснете и задръжте Страничен бутон да възпита Сири. Можете също настройка на Hey Siri функционалност Основният списък на всяка команда и въпрос на СириСири може да направи много за теб, но знаехте ли, че тя може да направи това много? Ето изчерпателен списък от команди, които ще предприеме Сири. Прочетете още .
Меко рестартиране
Щракнете върху Увеличаване на звука бутон Намали звука и след това задръжте Страничен бутон докато не видите логото на Apple. Успешно сте направили меко рестартиране. Трябва да се грижи за странни проблеми с потребителския интерфейс или малки грешки, с които може да се сблъскате.
Контролен център
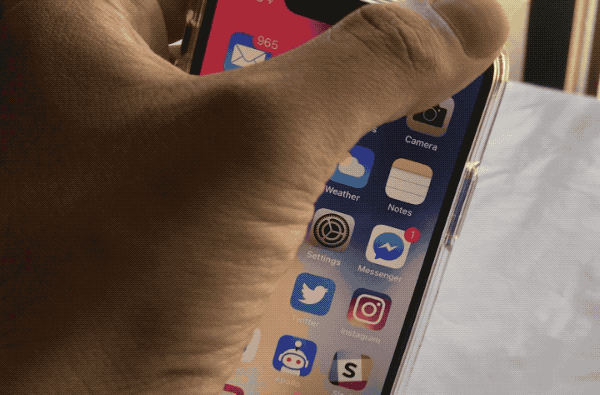
Сега Центърът за управление живее на неудобно място. Трябва да прекарате пръст от горния десен ръб на екрана. Това е областта на дясното ухо, до среза, който е посветен на Центъра за контрол Как да използвате Персонализирания Център за управление на iOS 11 на iPhone и iPadЧудите се как да деактивирате AirDrop, да активирате Night Shift или да промените изхода на AirPlay за песента, която слушате? Ще ви покажем как. Прочетете още . Също така, Control Center вече е единственият начин да видите иконите на състоянието като процент на батерията, Не безпокойте, Bluetooth и други.
Забавлявайте се с Animoji
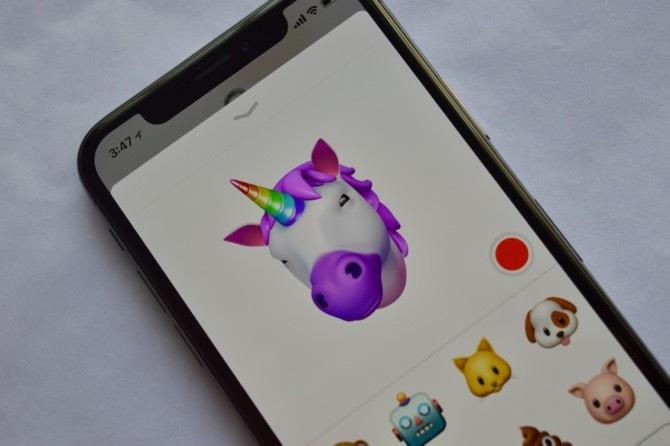
Animojis са направо забавни. Отбележете героя си Animoji и започнете да изпращате видеоклипове до приятелите си. Може би сте еднорог, може би сте маймуна (уведомете ни в коментарите).
- От Съобщения приложение и отворете iMessage разговор.
- От нов отметка за приложение на iMessage 12 готини неща, които можете да направите с приложения за iMessage за iOSМожете да направите много повече от просто да изпращате текстови, гласови, картинни и видео съобщения с iMessage. Прочетете още отдолу докоснете иконата Animoji икона (ако не можете да видите отметката, докоснете иконата на App Store).
- Веднага от бухалката ще видите Animoji, имитиращ изражението на лицето ви. Чукнете върху рекорд бутон за запис на 10-секунден клип.
- Ако искате да изпратите израз като стикер, докоснете и задръжте Animoji и го плъзнете нагоре към разговора.
Ако искате да запишете повече от 10 секунди, използвайте функцията за запис на екрана на iOS 11 Как да запишете вашия iPhone екранЕто как да екранизирате запис на iPhone с вградения инструмент за запис на екрана, както и някои страхотни приложения на трети страни. Прочетете още . Можете да експортирате клип на Animoji като видео, но само след изпращане. Докоснете и задръжте клип на Animoji и изберете Запази. Сега, когато е във вашия Camera Roll, можете да го изпратите на всеки, който искате.
Направете страхотен селфи режим в портрет

Благодарение на технологията на камерата TrueDepth, вашите селфи могат да имат същия ефект на портретен режим. И да, селфи-ефектът на дълбочина изглежда наистина страхотно.
- Отвори Камера ап, превключете към предната камера.
- Чукнете върху Портрет бутон.
- Сега следвайте инструкциите на екрана (за да придвижите телефона по-близо или по-далеч от лицето си.
- Докоснете зоната на лицето си, за да се съсредоточите върху нея.
- Ще видите ефекта на живо. Когато харесвате това, което виждате, натиснете бутона на затвора. Софтуерът за размиване на фона на Apple все още не е чудесен с очилата и косата. Така че ще трябва да промените позицията си малко за наистина добри портретни режими.
Използвайте портретни светлинни ефекти
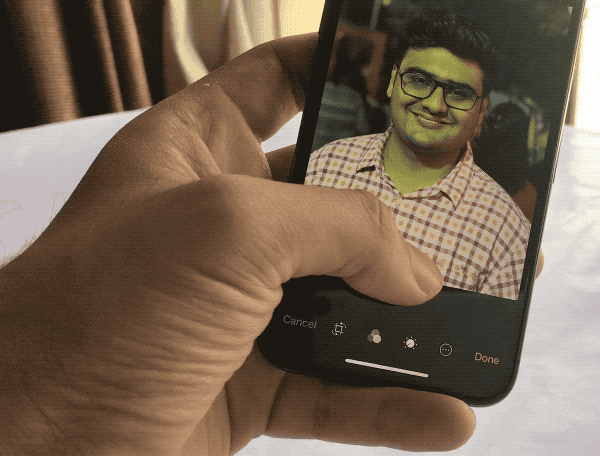
Портретното осветление е a нова функция в iPhone X Apple обявява iPhone X и iPhone 8: Всичко, което трябва да знаетеКакво е толкова специално в iPhone X? Можете ли наистина да оправдаете ценовия етикет от 999 долара или по-добре е изисканият iPhone 8 да се купи? Прочетете още което носи светлинни ефекти на професионално ниво за камерата на iPhone. И не, това не са същото като филтър на Photoshop Бързо ръководство за Photoshop филтри и какво правятPhotoshop се предлага с няколко десетки собствени филтри и това е повече от достатъчно за любители и любители. Ето едно кратко ръководство за това, което правят. Прочетете още .
Първо, можете да ги видите на живо, докато правите снимката. На второ място, те са персонализирани за портретна фотография и софтуерът се обучава с помощта на някои от най-добрите портретни фотографи там.
- Портретното осветление работи както за предните, така и за задните камери.
- След като преминете в режим Портрет, ще видите нов плъзгач над избора на режим.
- Плъзнете хоризонтално, за да превключвате между петте режима на осветление.
- Те все още са в бета версия, но трябва да опитате Studio ефект и Stage ефект. Те са наистина добри.
Настройте достъпността
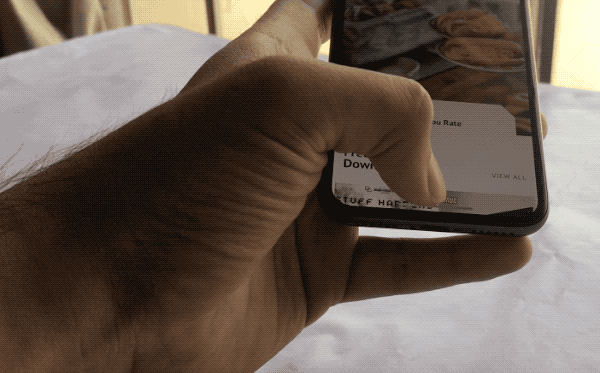
Достъпността все още съществува на iPhone X. Той просто не е включен по подразбиране А за функция, наречена Reachability, нейният жест по ирония на съдбата не е толкова достъпен.
- Отидете на Настройки> Общи> Достъпност и включете Достъпност.
- Сега натиснете надолу върху лентата за индикатори Начало. Този индикатор няма много вертикално пространство, така че ще трябва да внимавате къде прекарвате пръст (или иначе ще се позовете на Spotlight search).
- Поставете пръста си върху горната част на индикатора Начало и плъзнете надолу.
- След като Reachability е извикан. Можете да прекарате пръст от празната част, за да влезете в Центъра за известия и Центъра за контрол (вляво съответно две трети и дясна една трета).
Out: Използвайте AssistiveTouch
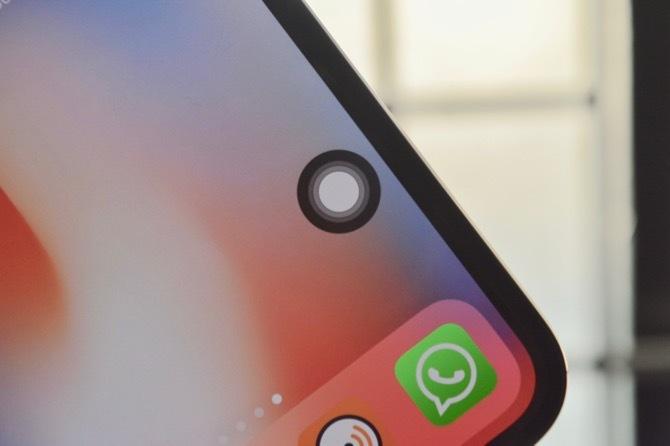
Плаващата икона на AssistiveTouch е преработена за iPhone X. Сега е перфектен кръг. И това е достатъчно намек, че Apple е създала тази функция, за да се използва като виртуална замяна на бутона Home.
Ако откриете, че новите жестове са твърде разочароващи, можете да настроите AssistiveTouch, така че докосването на плаващата икона ще отнеме Вие вкъщи, двойното докосване ще доведе до многозадачност, 3D докосване на повиквания Siri и дълго натискане сваля контрола Център.

Отидете на Настройки> Общи> Достъпност> AssistiveTouch и включете функцията. След това отидете на секциите Single-tap, Double-Touch, 3D Touch и Longpress и задайте желаните преки пътища. Намалете непрозрачността до 10-20 процента и иконата AssistiveTouch на екрана няма да ви дразни толкова много.
Какво е вашето iPhone изживяване?
iPhone X е първата голяма промяна в дизайна и взаимодействието на iPhone, откакто видяхме първия iPhone. И както всеки продукт от първо поколение, iPhone X е изпълнен с несъответствия и грешки. Като цяло обаче iPhone X все още е страхотен телефон.
Ако просто превключвате, погледнете как да прехвърляте контакти от iPhone към iPhone Как да прехвърляте контакти от iPhone към iPhoneПоказваме ви как да прехвърляте контакти от iPhone към iPhone, за да можете да настроите ново устройство с контактите от стария си телефон. Прочетете още .
Кредит за изображение: MKBHD /YouTube
Khamosh Pathak е писател на технологии на свободна практика и дизайнер на потребителски опит. Когато не помага на хората да извлекат най-доброто от техните съвременни технологии, той помага на клиентите да проектират по-добри приложения и уебсайтове. В свободното си време ще го намерите да гледа комедийни промоции в Netflix и да се опитва за пореден път да премине през дълга книга. Той е @pixeldetective в Twitter.