реклама
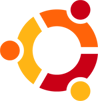 Едно от невероятните неща за света на Linux, които липсват други операционни системи, е управлението на софтуера и пакетите. Всичко се грижи за вас. Актуализациите, зависимостите, липсващите файлове, не е нужно да мислите за всичко, което се прави за вас. Като се има предвид, има неща, които не са напълно очевидни за начинаещи. Ето едно бързо завръщане на команди, файлове и инструменти, които трябва да ви ускорят с управлението на пакетите.
Едно от невероятните неща за света на Linux, които липсват други операционни системи, е управлението на софтуера и пакетите. Всичко се грижи за вас. Актуализациите, зависимостите, липсващите файлове, не е нужно да мислите за всичко, което се прави за вас. Като се има предвид, има неща, които не са напълно очевидни за начинаещи. Ето едно бързо завръщане на команди, файлове и инструменти, които трябва да ви ускорят с управлението на пакетите.
Повечето дистрибуции на Linux, насочени към средните потребители, имат инструмент за управление на пакети. RedHat и Fedora имат RPM, Debian / Ubuntu / Mint има APT, Arch има Pacman и така нататък. Всеки от тях по същество прави едно и също нещо - следете какво е инсталирано, позволява ви да инсталирате и премахвате софтуер, както и да ви подканя да актуализирате инсталирания софтуер, когато е необходимо. Избирайки един, за да разгледате подробно, това ще бъде APT управление на пакети в Ubuntu. И така, ето:
Хранилища
В Linux има множество софтуерни приложения и инструменти. Трябва да има начин да ги организираме по някакъв начин. Репозиториите правят това. Хранилищата са като архиви на софтуер, който работи на вашия компютър. В света на Ubuntu хранилищата са класифицирани в 4 категории - Main, Restricted, Universe и Multiverse. Тази категоризация се основава на различни нива на подкрепа. Основен - съдържа софтуер, който се поддържа официално, Ограничен - има софтуер, който се поддържа, но не е достъпен безплатен (не се отнася до цената, а лиценз) лиценз, Universe - съдържа софтуер, който не се поддържа официално, но се поддържа от Linux Community, Multiverse - софтуер, който не е Безплатно.
Конфигуриране на софтуерни източници
Сега всички хранилища не са активирани по подразбиране при всяка инсталация на Ubuntu. Има редица причини, поради които е така, причини като тези, които не позволяват на Ubuntu да изпраща кодеци и драйвери извън кутията. Както и да е, активирането на хранилища е много лесно. Отворете Система> Администриране> Източници на софтуер и след това можете просто да поставите отметка / премахнете отметката, за да активирате / деактивирате хранилища.
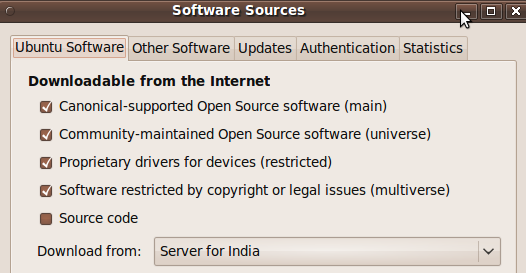
Инсталиране / премахване на софтуер и управление на пакети в Ubuntu
Последните версии на Ubuntu включват така нареченото „Ubuntu Software Center“, което ви позволява да инсталирате и премахвате софтуер толкова лесно, колкото инсталирането на приложения от вашия iPhone App Store. Изборът обаче е ограничен. Ако можете да намерите това, което искате в софтуера на Ubuntu Software Center, по всякакъв начин продължете и инсталирайте, ако от там. Това е най-лесният начин да го направите. За малко повече контрол и това, което е било най-лесният начин за 6 месеца назад, можете да потърсите Synaptic Package Manager.
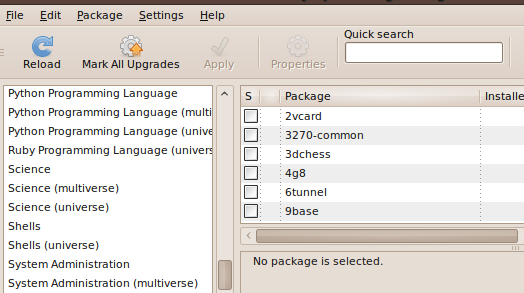
Достъп до него можете да получите чрез Система> Администриране> Синаптичен мениджър на пакети. Изгледът по подразбиране ще изброява категориите от лявата страна и щракването върху която и да е от тях показва пакетите от дясната страна. Можете също да използвате функцията за търсене, за да намерите това, от което се нуждаете. След като имате на разположение необходимия пакет, просто го проверете и Synaptic ще се погрижи за зависимостите вместо вас. След това щракнете върху Прилагане и ще ви се покаже преглед на всичко, което ще бъде променено на вашия компютър. Приемете или отменете според случая.
Конфигуриране на „друг софтуер“ или PPA
Отнема известно време и създаване на резервно копие, преди да може софтуерът да влезе в хранилищата. Това обаче е възрастта на Интернет и не искаме да чакаме през цялото това време. И така, как можете да инсталирате софтуер, който не е в хранилищата? Имайте предвид, че Google Picasa, Google Earth, Chrome не са достъпни чрез хранилища. Харесвания на Banshee и Gwibber не бяха в хранилищата до известно време назад.
В този случай трябва да използвате архивите на лични пакети. Няма нищо ново или страшно в тези кученца. Ние сме ги използвали много пъти в миналото, когато инсталирахме най-новия софтуер, който не беше наличен чрез хранилищата. След като добавите PPA за любимия си софтуер, ще получите автоматични актуализации и корекции на грешки за софтуера, точно както бихте получили за всеки софтуер в хранилищата. За да добавите PPA:
Посетете страницата на PPA на софтуера (Пример). В него са поместени важните детайли, които ще са ви необходими в следващите стъпки.
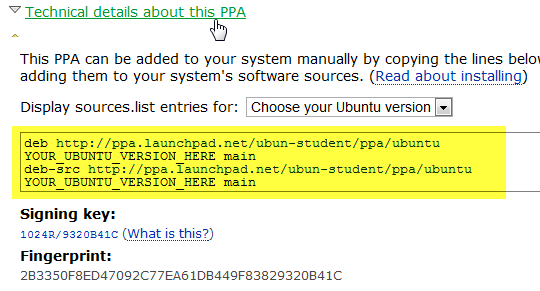
Отидете на Система> Администриране> Източници на софтуер, след това в раздела Друг софтуер.
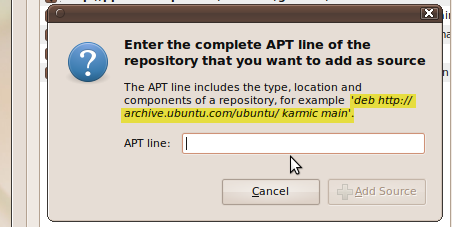
Кликнете върху бутона Добавяне и след това поставете в реда, който започва с дебютантка и съответства на вашата Ubuntu версия. Потребителите на Karmic биха въвели в ред, който изглежда така:
deb http: //
кармична основна
Щракнете върху Добавяне на източник и сте готови. Щракнете върху Затвори и Ubuntu ще презареди информацията за пакета.
Импортиране на ключове
PPA обикновено изброяват OpenPGP ключ, който се използва от инструменти за управление на пакети за потвърждаване на автентичността на пакетите, които се инсталират. Така че след като добавите PPA, вие също импортирате съответните ключове, преди да можете да инсталирате и използвате софтуера. Отворете терминала и задайте следната команда:
sudo apt-key adv –keyserver keyserver.ubuntu.com –recv-ключове
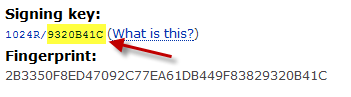
Където "Номер" е шестнадесетичен номер, който е посочен на страницата на PPA. Вижте екрана по-горе.
Сега можете да инсталирате, актуализирате и премахвате софтуера също толкова лесно, колкото и всеки друг пакет от хранилищата. Смятате ли, че това кратко обяснение е полезно?
Аз съм Варун Кашяп от Индия. Страстно ме интересува компютрите, програмирането, интернет и технологиите, които ги задвижват. Обичам програмирането и често работя по проекти в Java, PHP, AJAX и т.н.