реклама
Вашият работен плот на Windows е по-универсален, отколкото си мислите.
Можете да използвате редица трикове и инструменти, за да поддържате нещата подредени и да направите нещата по-бързи. Независимо дали щракне прозорците ви, прелиства между тях или използва виртуални настолни компютри, ние сме закръглени създайте някои от най-полезните начини, по които можете да станете по-продуктивни при ежедневната си употреба система.
Ако смятате, че сме пропуснали нещо, не забравяйте да ни уведомите вашите собствени предложения в секцията за коментари по-долу.
1. Снапване на Windows
Способността да бързо щракнете прозорците си Ето как Windows 10 прави многозадачността бързоSnap Assist получи актуализация в Windows 10. Сега е толкова добър, че ще увеличи вашата производителност, ако се научите да се възползвате от него. Прочетете още от всяка страна на работния плот беше въведена в Windows 7. Полезно е, когато трябва да видите два прозореца един до друг, може би когато сравнявате файл или прехвърляте данни между папки.
За да направите това, ляв клик в заглавната лента на прозорец и плъзнете го отстрани на екрана. Тогава ще подчертае областта, към която прозорецът ви ще щракне пуснете щракването за да го щракна. Можете също да направите същото с вашия активен прозорец, като натиснете Ключ за Windows + Лява стрелка / дясна стрелка (в зависимост от това към коя страна искате да щракнете.)
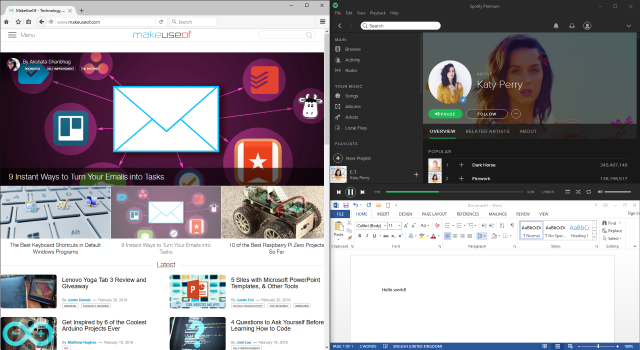
С Windows 10 тази функционалност е значително подобрена. За да отчетете факта, че повече хора имат по-големи монитори, сега можете да щракнете към ъглите на 4 × 4 мрежа. Например, това означава, че можете да имате един прозорец, щракнат отляво, с два прозореца в два десни ъгъла.
Същото щракнете и плъзнете методът работи тук, но вече можете да плъзнете и в ъгъла на екрана. След като щракнете настрани, можете да използвате Ключ за Windows + Стрелка нагоре / стрелка надолу за бързо преместване на активния прозорец в ъгъл.
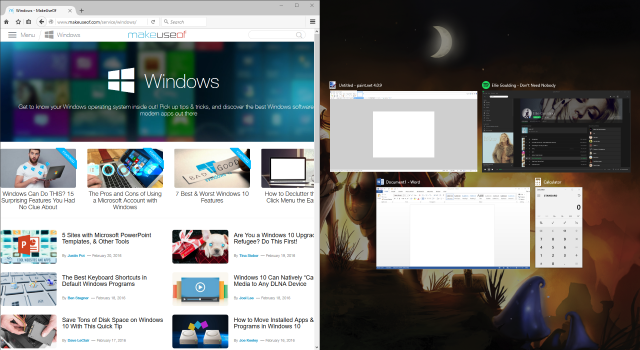
Windows 10 също има функция, наречена Snap Assist. Когато щракнете прозорец отстрани и ви остане празно пространство на екрана, той ще ви позволи да изберете друг прозорец, който незабавно да запълни тази област. Също, щракнете и плъзнете на разделителната линия между прозорците и всичко, щракнато в съседство, автоматично ще преоразмери размера.
Тези функции са активирани по подразбиране, но можете да изключите някои или всички от тях. Натиснете Ключ за Windows + I за да изведете прозореца за настройки, след това отидете на Система> На няколко задачи. Под щракване ще видите всички функции, които можете да коригирате.
2. поглед
Друга функция, въведена за първи път в Windows 7, е Peek. Това ви позволява временно да преглеждате работния плот или определен прозорец. За да прегледате работния плот, задръжте курсора на мишката вдясно на лентата на задачите. Това ще избледнее всички отворени прозорци и ще покаже вашия работен плот, докато не преместите курсора. Можете също да използвате комбинация от клавиши Най-добрите клавишни комбинации в програми за Windows по подразбиранеКлавишните комбинации увеличават вашата производителност във всяко приложение, включително добрите стари програми, вградени в Windows! Показваме ви как да изрежете ъгъл в Microsoft Paint, Calculator и лупата на Windows. Прочетете още . В Windows 7 задръжте Ключ за Windows + Пробел за преглед на работния плот. В Windows 10 е Ключ за Windows + , (Запетая).
Това е деактивирано в Windows 10 по подразбиране, но е лесно да се върнете. Кликнете с десния бутон празно място в лентата на задачите и изберете Имоти. В Лента на задачите раздел, отметка Използвайте Peek, за да визуализирате работния плот, когато преместите мишката върху бутона Show desktop в края на лентата на задачите. След това щракнете Добре.

Като алтернатива можете ляв клик бутона Peek в лентата на задачите, за да ви отведе до работния плот, минимизирайки незабавно всички прозорци. След това отново можете да щракнете върху бутона, за да върнете прозорците обратно в изглед. Това може да се постигне и чрез Ключ за Windows + D.
Peek също може да насочи фокуса към определен прозорец, за да прегледа съдържанието му, без всъщност да превключва към него, което е полезно, ако имате много прозорци отворени с различни размери. Да го направя, мътя над прозорец в лентата на задачите и след това мътя над визуализацията на прозореца. Това ще скрие всичко останало и временно ще изведе задния прозорец на преден план. Преместете мишката си, за да дефокусирате или ляв клик визуализацията за преминаване към този прозорец.
3. Flip 3D / Изглед на задачи
Една уникална за Windows Vista и 7 функция е Flip 3D. Това показва всичките ви прозорци подредени и можете да получите достъп чрез натискане Ключ за Windows + TAB. Можете да щракнете върху прозорец, за да преминете незабавно към него или да превъртите колелото на мишката или да натиснете РАЗДЕЛ да се движите между тях. Макар че е доста готин визуално, той не е особено ефективен и беше пуснат в по-късни версии на операционната система.
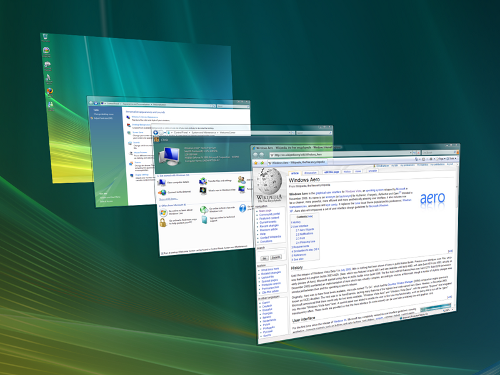
В Windows 10 натискане Ключ за Windows + TAB сега ще ви въведе в изглед на задачи. Тук ще видите всичките си прозорци един до друг, с възможност за ляв клик визуализацията за преминаване към този прозорец. Можете също щракнете върху кръста до всеки прозорец, за да го затворите. Тук можете да управлявате и своите виртуални десктопи, които ще разгледаме по-подробно по-късно.
По подразбиране в лентата на задачите ви ще бъде поставен бутон за изглед на задачи. За да деактивирате или активирате това, Кликнете с десния бутон празно място в лентата на задачите и щракнете Показване на бутона Преглед на задачите. Обърнете внимание, че не можете да преместите позиционирането на бутона в лентата на задачите.
4. ALT + TAB
Най- ALT + TAB пряк път е функция от Windows 3.0 - това е преди повече от 25 години. Функционалността на него по същество остава същата през годините, въпреки че е оправена и подобрена. Просто казано, тя ви позволява бързо да превключвате между различните прозорци, които имате отворени. За достъп до него натиснете и задръжте ALT + TAB, след това натиснете РАЗДЕЛ за да преминете през прозорците си. Можете да освободите ALT за да преминете към маркирания прозорец.
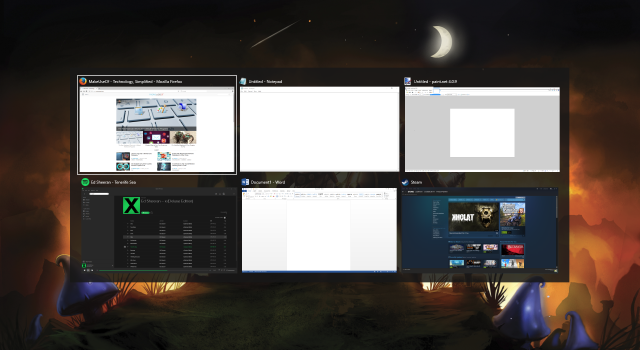
Тази функция може да бъде особено удобна, когато постоянно трябва да превключвате напред и назад между два прозореца. Можете просто да докоснете ALT + TAB да се движите между тях.
В тази функция има повече преки пътища, отколкото може би първо мислите. Например, натиснете ALT + SHIFT + TAB за да се движите през прозорците си назад. Можете също да натиснете ALT + CTRL + TAB за да отворите превключвателя на прозореца, без да се налага да държите натиснати клавишите. За да разберете още полезни преки пътища и трикове, разгледайте нашето ръководство за превключвателя ALT + TAB Получете повече от Windows 7 ALT + TAB App Switching: Трикове, за които не сте знаелиВ Alt + Tab има повече от просто натискане на Alt + Tab, за да превключвате между прозорци. Има различни скрити клавишни комбинации, които правят превключвателя Alt + Tab по-бърз и лесен за използване. Има и начини за ... Прочетете още .
5. Виртуални десктопи
Това е функция на други операционни системи от векове, но Windows най-накрая се настигна, когато включи виртуални настолни компютри, родно в Windows 10. Тази функция ви позволява да имате виртуално множество десктопи - тоест без физическото изискване да имате няколко монитора. Можете да създадете неограничен брой виртуални настолни компютри и те са удобни за разделяне на вашите приложения. Например, бихте могли да имате виртуален работен плот за вашата работа и друг за свободното време.
За да създадете виртуални настолни компютри, натиснете Ключ за Windows + TAB за да влезете в изгледа на задачите. След това щракнете Нов работен плот. Ако ти мътя над миниатюра на работния плот, тогава по същество ще преминете към него По-горе ще можете да видите визуализации на всички прозорци, които имате отворени на този конкретен десктоп, който след това можете да видите ляв клик незабавно да се придвижите до. Можете също щракнете с левия бутон и плъзнете тези миниатюри на прозореца върху друга миниатюра на работния плот, за да го преместите или върху Нов работен плот бутон, за да го отделите на собствения си десктоп.
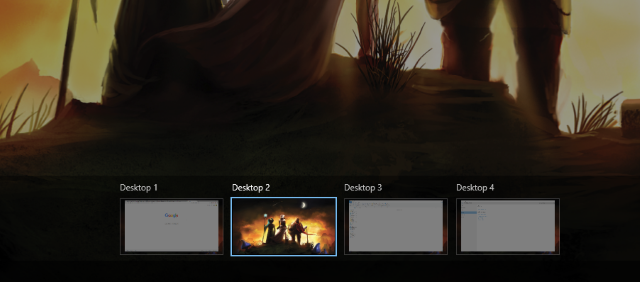
Можете да натиснете Ключ за Windows + CTRL + лява стрелка / дясна стрелка за превключване между работните плотове, Ключ за Windows + CTRL + D за да създадете нов и Ключ за Windows + CTRL + F4 за да затворите сегашния. За съжаление, понастоящем не можете да реорганизирате работните плотове или да ги преименувате, но оттогава Windows 10 се развива непрекъснато Най-новата версия на Windows 10 няма да бъде последнатаКаква е най-новата версия на Windows 10? Колко дълго се поддържа? И защо Microsoft премина на сервизен модел? Отговори вътре! Прочетете още тази функция може да се появи в бъдеще.
Ако сте на по-ранна версия на Windows или просто не ви харесва текущата имплементация, можете да инсталирате програма на трети страни, за да получите виртуални десктопи. Двама от най-добрите са VirtuaWin и Dexpot. И двете са безплатни, макар че последният е само за лична употреба. VirtuaWin поддържа всички версии на Windows, докато Dexpot е наличен за Windows XP и по-нови версии. За повече предложения разгледайте нашите списък на виртуални настолни програми Как да увеличите виртуалното си пространство на работния плотЧувствате се претоварени от всички прозорци, от които се нуждаете отворени за различни задачи или работни места? Ако това претрупване на Windows ви причинява стрес, виртуалните настолни компютри са за вас. Прочетете още .
6. Затваряне на Windows
Всички знаем, че можем да затворим прозорец, като щракнем върху червения кръст в горния десен ъгъл. Това е Windows 101. Знаете ли също, че можете да натиснете CTRL + W за да затворите раздел или ALT + F4 да затворя някой прозорец? Можете също така да натиснете кръста на прозорец, докато използвате View View и ALT + TAB. Но нека да направим тази стъпка по-нататък за енергийните потребители.
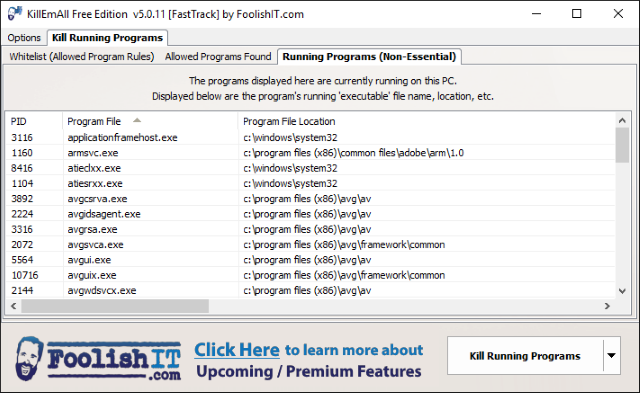
Случва ли ви се някога да се налага да затворите маси от прозорци наведнъж? Може би в края на сесия просто искате да се отървете от всичко или злонамерен прозорец на браузъра причинява безкрайни изскачащи прозорци. В тези ситуации би било полезно да можем да убием всички тези процеси наведнъж.
Използване на инструмент на трета страна като Убий ги всички или Затвори всички, това е възможно. Те ще затворят насила всичките ви прозорци с едно натискане на бутона, въпреки че можете да определите дали искате да останат някои. За максимална лекота на достъпа, прикрепете помощната програма към лентата на задачите си за убийство с едно щракване.
7. Защита на лентата със задачи
Колкото и част от вашия работен плот, колкото самите прозорци, лентата ви със задачи ви позволява да влезете в менюто "Старт", програмите и областта за уведомяване. Чудесно е да използвате тази зона за съхранение на помощни програми и преки пътища за неща, до които се нуждаете от постоянен достъп. Например, можете Кликнете с десния бутон пряк път и Закачи на лентата със задачи за да имате програмата достъпна по всяко време и след това щракнете с левия бутон и плъзнете за да ги поръчате отново.
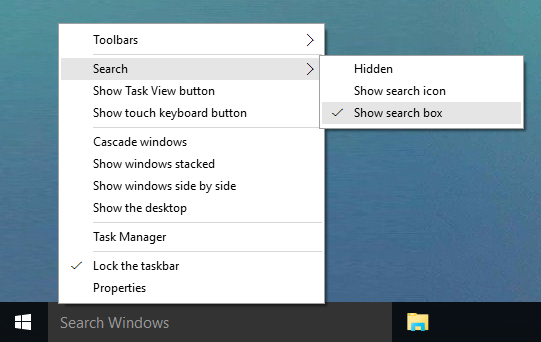
Ако често искате да намерите неща в системата си, Кликнете с десния бутон на празно място на лентата на задачите, задръжте курсора на мишката Търсене и след това изберете едно от тях Показване на иконата за търсене или Показване на търсене кутия. Ако не виждате последната опция, Кликнете с десния бутон лентата на задачите, изберете Имоти, отвързвам Използвайте малки бутони на лентата на задачите и след това щракнете Добре.
За допълнителни опции на лентата със задачи, като добавяне в ленти с инструменти или коригиране на зоната ви за уведомяване, не забравяйте да проверите нашата съвети за персонализиране на лентата на задачите 7 съвета за персонализиране на лентата на задачите на Windows 10Лентата на задачите остава основна функция в Windows 10. Придаден му е свеж вид и нови функции, включително Cortana. Показваме ви всички ощипвания, за да направите лентата със задачи своя. Прочетете още и няколко по-напреднали ощипвания на лентата на задачите 6 Разширени оправяния на лентата със задачи за Windows 10Windows 10 донесе много промени и лентата на задачите не беше пощадена. Все пак много малки ощипвания могат да подобрят вашето преживяване. Ще ви покажем как можете да го персонализирате до съвършенство. Прочетете още .
Нататък с Организиране
Тези седем стъпки са лесни за изпълнение и дори да използвате само няколко от тях, ще намерите опита си много подобрен. Възможността за бързо разместване между прозорците или прихващането им до ъглите на работния плот скоро ще стане второ естество, като изрежете излишните кликвания и ще улесните изпълнението на задачите си.
Това определено не са единствените съвети за получаване на най-доброто от вашия работен плот. Например, разгледайте нашето ръководство за връщане на джаджи до Windows 10 Как да получите Windows 10 джаджи за вашия работен плотПриспособленията за десктоп бяха отнети в Windows 8. Ето как можете да върнете джунджурии обратно към вашия работен плот на Windows 10. Прочетете още и как да получите минималистичен работен плот 7 прости стъпки към страхотен минималистичен работен плот Прочетете още .
Използвате ли някой от съветите, които споделихме по-горе? Имате ли свои методи за организиране и контрол на работния плот на Windows?
Джо се роди с клавиатура в ръце и веднага започна да пише за технологиите. Сега е писател на свободна практика. Попитайте ме за Loom.