реклама
Когато инсталирате Windows, управлявахте ли съзнателно пространството за съхранение на твърдия си диск? Windows бавен ли е, защото му липсва място? Или имате твърде малко място за архивиране The Ultimate Ръководство за архивиране на данни за Windows 10Обобщихме всяка опция за архивиране, възстановяване, възстановяване и поправка, която бихме могли да намерим в Windows 10. Използвайте нашите прости съвети и никога повече не се отчайвайте от загубените данни! Прочетете още , докато системният дял има много GB за запазване? Може да е време да реорганизирате свободното пространство на вашия твърд диск.
Независимо дали се опитвате да инсталирате допълнителна ОС, управлявате множество устройства за съхранение или разширявате пространството си за съхранение, прочетете, за да демистифицирате управлението на съхранение в Windows 10.
Дялове и томове: преглед
Разликата между дялове и обеми може да бъде объркваща. Но терминологията е важна, така че нека я разясним правилно.
Всякаква даденост устройство за съхранение
Автоматично освобождавайте дисково пространство с смисъл за съхранение на Windows 10Когато ви липсва дисково пространство, какво правите? Windows 10 има функция, наречена Storage Sense, която може да ви помогне да изчистите тези космически скачачи. Показваме ви как да го настроите. Прочетете още , като например твърдия диск на вашия компютър, съдържа един блок от свободно, неразпределено място. Преди да можем да се възползваме от това пространство, напр. за да инсталираме Windows, трябва да създадем един или повече дялове. Дяловете са сегментирани части от пространството за съхранение (пълна дефиниция на дял). Обикновено Обемите са дялове, форматирани с една файлова система (пълна дефиниция на обем).Файловите системи са начини за организиране на данни Какво е файлова система и как можете да разберете какво работи на вашите устройстваКакво е файлова система и защо те имат значение? Научете разликите между FAT32, NTFS, HPS +, EXT и много други. Прочетете още по различен начин (пълна дефиниция на файлова система). В Windows обикновено ще видите дискове, форматирани с NTFS (Нова технологична файлова система). В подвижните дискове обикновено ще намерите FAT32 (система за разпределение на файлове) или exFAT. Mac компютрите работят най-добре с HFS + (Йерархична файлова система). Файловата система по подразбиране на Linux се нарича ext4 (разширена файлова система).
Ако имате два отделни дяла (на едни и същи или два различни диска) във вашия компютър и двата са форматирани с файлова система, и двата ще бъдат етикетирани с различни букви. Обикновено ще имате ° С: и на Д: шофиране. Тези два диска са обеми.
За нашите цели е достатъчно да кажем, че можете да създадете обем от дял и да интегрирате множество, неизползвани дялове в един том. Например, инсталирането на операционна система обикновено ще създаде няколко дяла: първичен достъпен дял и вторичен дял за възстановяване, който зарежда неща (като рестартиране при стартиране).
Управление на дялове
Сега нека разгледаме как можете да свивате, обединявате и изчиствате дялове в Windows 10. Това ще ви позволи да добавите или извадите пространство от дяловете си.
дефрагментиране
Преди да манипулирате дяловете, първо трябва да дефрагментирате твърдия си диск. Това ще събере всички ваши данни в един буца на пространството, което може да допринесе за по-големи скорости на гледане 5 прости навика да спрете компютъра си от бавно движениеСамо три неща в живота са сигурни: смърт, данъци и бавни компютри след часове сърфиране в Интернет. Нека ви покажем навици да поддържате вашия компютър с Windows толкова бързо, колкото нов. Прочетете още .
Опровержение: Въпреки че дефрагментирането на вашия твърд диск се препоръчва за този процес, не е необходимо. Дефрагментиране на SSD дискове 3 най-добри съвета за поддържане на производителността и удължаване на живота на вашия SSDОт години стандартните твърди дискове са факторът за ограничаване на скоростта в цялостната отзивчивост на системата. Въпреки че размерът на твърдия диск, капацитетът на RAM и скоростта на процесора нараснаха почти експоненциално, скоростта на въртене на твърдия диск, ... Прочетете още (твърди дискове), за разлика от твърдите дискове (твърди дискове), могат да навредят на живота на вашия диск, така че имайте предвид това, преди да продължите.
За да дефрагментирате вашия твърд диск, натиснете Windows + S, Тип дефрагментиранеи изберете Дефрагментиране и оптимизиране на дискове от резултатите. Тук можете да оптимизирате или дефрагментирате вашите дискове. Имайте предвид, че Windows може да бъде настроен да прави това автоматично.
След като анализирате и дефрагментирате твърдия си диск, ще отбележите, че данните, показани в софтуера ви, се събират в една секция.
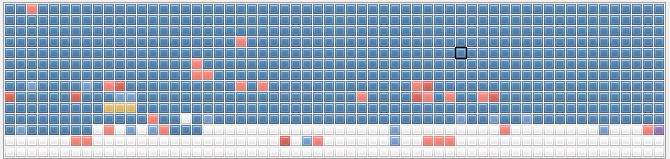
Останалото празно пространство е това, което инструментите за управление на дялове ще използват за създаване на нови дялове. Ако вашите данни са разпръснати през устройството, няма да можете да управлявате пространството за съхранение, тъй като се брои с оригиналния дял.
Управление на дискове
За да отворите програмата за управление на дискове на Windows 10, натиснете Windows + S, Тип дяли изберете Създайте и форматирайте дял на твърдия диск опция. В следващия прозорец ще видите както дяловете, така и обемите си, разпределени в отделни блокове според различните ви твърди дискове.
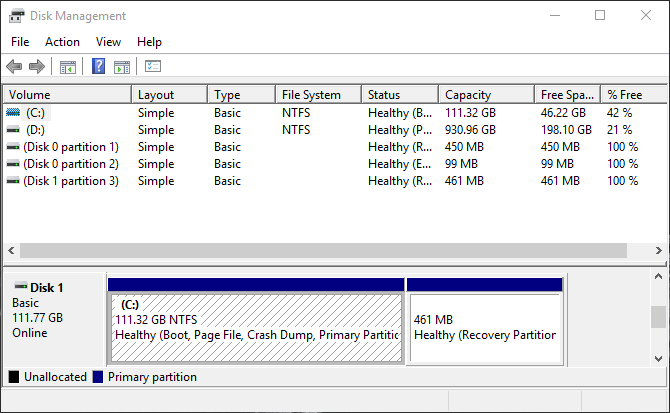
Ще отбележите, че категориите по-горе показват поредица от параметри, по-специално Капацитет и Свободно пространство. Не можете да свиете или отделите парче съхранение, по-голямо от свободното ви пространство харддиск Закупуване на нов твърд диск: 7 неща, които трябва да знаетеКупуването на твърд диск е лесно, ако знаете някои основни съвети. Ето ръководство за разбиране на най-важните функции на твърдия диск. Прочетете още . Дори и тогава може да не успеете да отделите точното свободно пространство на вашето хранилище, защото някои от данните може да са разпръснати.
Така че, действайте съответно, когато продължите с управлението на вашия диск. Опитайте да не се забърквате с отделното диск дялове, тъй като те са предназначени да осигурят възстановяване на вашите инсталирани ОС.
Свийте обем
Ако имате свободно място на вашия диск, можете да свиете силата на звука, за да създадете отделен дял. Щракнете с десния бутон върху a сила на звука и изберете Намаляващ обем. Това ще анализира останалото ви свободно пространство и ще ви подкани да въведете колко пространство искате свиване (т.е. отделете) обема си по.
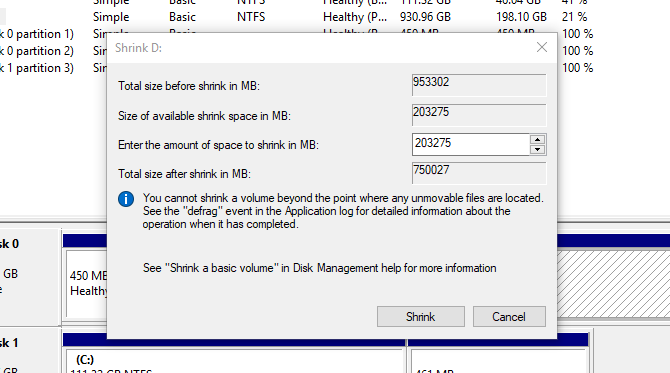
След като сте свили силата на звука, сега бихте могли да видите черно пространство с етикет Неразпределена в прозореца ви за управление на дискове.
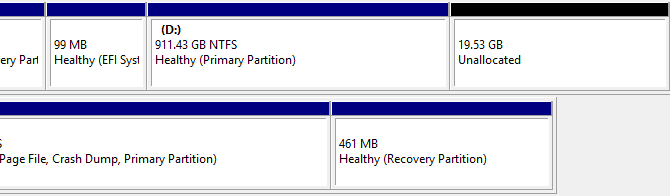
Това е! Успешно сте свили дял.
Създайте отделен том
Сега, когато имаме малко неразпределено пространство, можем да създадем отделен том. Щракнете с десния бутон върху вашия Неразпределена място и изберете Нов прост том. Следвайте съветника, присвоявайте буквата на устройството и форматирайте този том в NTFS или FAT32.

Сега можете да използвате това Е: диск по същия начин, както бихте отделен твърд диск или флаш устройство. За да промените буквата на устройството, просто щракнете с десния бутон върху интервала и изберете Промяна на буквата и пътищата на Driveи следвайте съветника. За да изтриете, щракнете с десния бутон върху Сила на звука и изберете Изтриване на том. Тогава обемът ви ще се върне обратно към неразпределено пространство.
Форматиране на том
Понякога може да искате да форматирате том с различна файлова система, така че можете да го използвате в различни операционни системи. За целта щракнете с десния бутон върху a сила на звука и изберете формат. В следващия прозорец изберете кой тип файл искате да включите към обема си.

Ще имате три различни опции за форматиране на том Как да форматирате нов вътрешен твърд диск или SSD дискАко имате нов твърд диск или SSD, трябва да го форматирате. Чрез форматиране можете да изтриете стари данни, злонамерен софтуер, разширен софтуер и можете да промените файловата система. Следвайте нашия стъпка по стъпка процес. Прочетете още :
- NTFS: Фактически файловата система за Windows можете да пишете и преглеждате всички файлове, които искате през Windows в този файлов формат. Не можете обаче да пишете в този файлов формат, като използвате дистрибуция на Mac OS.
- FAT32: Фактически файловата система за USB устройства, FAT32 ще ви позволи да пишете данни от всяка ОС на този тип файл. Не можете обаче да заредите отделни файлове, по-големи от 4 GB, в този файлов формат.
- Библиография: По-новият файлов формат на трите, REFS (устойчива файлова система) Как можете да опитате новата устойчива файлова система за WindowsФайлова система управлява данните, съхранявани на вашия компютър. Windows по подразбиране е NTFS. ReFS обещава подобрена устойчивост и в крайна сметка ще замени NTFS. Ние ви показваме неговите предимства и как можете да опитате ReFS сега. Прочетете още предоставя по-добра защита срещу повреждане на файлове, може да работи по-бързо и поддържа още няколко предимства като по-големи размери на обема и имена на файлове от по-стария си колега NTFS. REFS обаче не може да зарежда Windows.
Изберете опцията си, продължете с съветника и това е всичко!
Удължете силата на звука
Когато имате малко неразпределено пространство, не трябва да го оставяте неизползвано. В крайна сметка, повече пространство винаги е по-добро. За да разширите паметта на обема си с помощта на неразпределено пространство, щракнете с десния бутон върху вашия съществуващ обем, в моя случай Д: карам и изберете Удължете обема. Следвайте съветника: той трябва да избере вашето неподредено място по подразбиране.
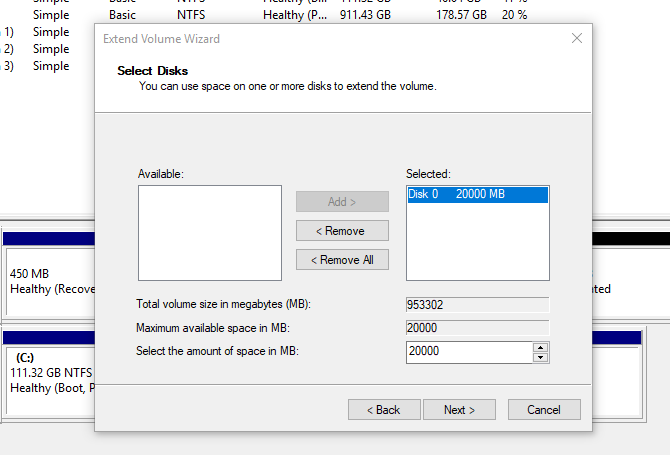
Имайте предвид, че можете да увеличите размера на силата на звука само с неразпределено пространство, показано вдясно от обема си, в рамките на софтуера за управление на дискове Windows 10.

Процесът е достатъчно прост и ще ви позволи да използвате цялото си неразпределено пространство.
Демистифицирайте съхранението си
Сега знаете как можете да преместите пространство за съхранение от един дял или обем в друг. Следващият път, когато ви остане място на един том, не е необходимо да премествате ръчно файлове, можете просто да добавите още място.
Имате ли място за запазване изобщо? Може да е време да освободете дисково пространство 6 съвета за освобождаване на дисково пространство в Windows 10Дори терабайт пространство за съхранение бързо се запълва с медийни файлове. Тук ще ви покажем как лесно да освободите гигабайти дисково пространство в Windows 10, като премахнете излишните системни файлове. Прочетете още като се отървете от временните файлове и други космически убийци.
Ако просто настройвате новия си компютър и се чудите колко място ще ви е необходимо на Windows 10 Колко пространство ви трябва, за да стартирате Windows 10?Windows 10 е компактен. Можете да го съблечете още повече, за да заемете възможно най-малкото пространство на диска. Прочетете още , ние сме ви покрили.
Какво пропуснахме? Можете ли да препоръчате софтуер за управление на дялове на трети страни? Уведомете ни в коментарите по-долу!
Кристиан е скорошно попълнение в общността MakeUseOf и запален читател на всичко - от плътната литература до комиксите на Калвин и Хобс. Страстта му към технологиите се съчетава само от желанието и желанието му да помогне; ако имате въпроси относно (най-вече) нещо, не се колебайте да изпратите имейл!


