реклама
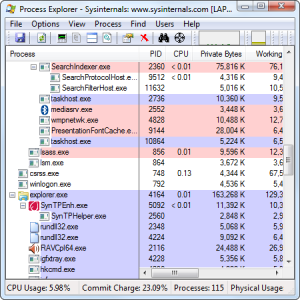 Нека бъдем честни, Windows Task Manager не е толкова добър за разбиране и управление на процесите, работещи на вашия компютър. Дори и на Windows 8 Как да направите Windows 8 по-бърз: 8 съвета за подобряване на производителносттаКаквото и да мислите за Windows 8 (в MakeUseOf, нашите мнения са смесени), това със сигурност е бързо. Windows 8 се зарежда по-бързо от предишните версии на Windows, има по-малко използване на паметта и има десктоп, който се чувства добре ... Прочетете още , където той е много подобрен, мениджърът на задачи не може да се доближи до силата на Explorer Explorer. Той е част от набора от инструменти на Sysinternals, които Microsoft закупи - и то с добра причина. Те са сред най-мощните системни програми за Windows.
Нека бъдем честни, Windows Task Manager не е толкова добър за разбиране и управление на процесите, работещи на вашия компютър. Дори и на Windows 8 Как да направите Windows 8 по-бърз: 8 съвета за подобряване на производителносттаКаквото и да мислите за Windows 8 (в MakeUseOf, нашите мнения са смесени), това със сигурност е бързо. Windows 8 се зарежда по-бързо от предишните версии на Windows, има по-малко използване на паметта и има десктоп, който се чувства добре ... Прочетете още , където той е много подобрен, мениджърът на задачи не може да се доближи до силата на Explorer Explorer. Той е част от набора от инструменти на Sysinternals, които Microsoft закупи - и то с добра причина. Те са сред най-мощните системни програми за Windows.
В допълнение към своята мощност, Process Explorer е гъвкав. Той е достъпен от Microsoft като единствен .exe файл. Това го прави преносимо приложение, което можете да хвърлите на USB устройство 7 Използвания за USB Stick, за които не сте знаелиИзползвали сте USB стикове за транспортиране на файлове между компютри и архивиране на файлове, но има много повече неща, които можете да направите с USB флашка. Прочетете още и работи на всеки компютър.
Разбиране на процесите, работещи на вашия компютър
Може би най-голямото нещо за Process Explorer - от гледна точка на потребителя на енергия - е начинът, по който той помага да се визуализират процесите, работещи на вашия компютър, и връзката им един с друг.
Мениджърът на задачи, включен в Windows, е доста объркан, показва всички протичащи процеси в плосък списък. Той работи, ако ловите за определен процес по име, но не ви дава преглед, който наистина ви помага да разберете какво се случва.
Особено объркано е, ако използвате многопроцесови приложения като Google Chrome - ами ако Google Chrome се държи лошо и трябва да убиете всичките му процеси? Windows Task Manager не го прави лесно.
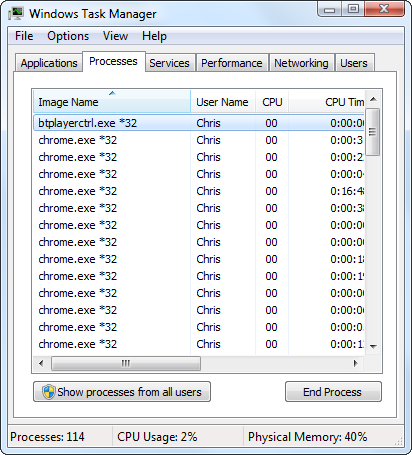
Process Explorer помага да се постигне много повече смисъл от това. Най-очевидното подобрение е йерархичното дърво на процесите - можем да видим основния процес chrome.exe, който стартира всички други процеси в Chrome и да разберем какво Google Chrome Най-добрите разширения за ChromeСписък само с най-добрите разширения за Google Chrome, включително предложения от нашите читатели. Прочетете още прави. Ако искахме изцяло да затворим Google Chrome, можем да щракнем с десния бутон върху горната част chrome.exe обработете и изберете Убийте процесно дърво. Ако искахме да скрием всички тези процеси chrome.exe, така че те да не са претрупали списъка, можем да щракнем върху иконата минус, за да свием тази част от дървото.
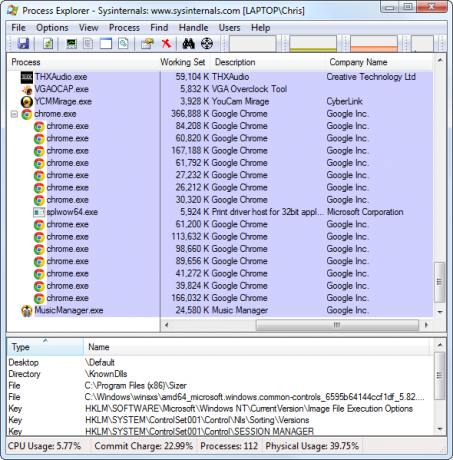
Други подобрения също помагат този списък да бъде по-лесен за разбиране. Всеки процес има свързана икона, описание и име на фирма. Тези описания и имена може да са празни - зависи от всяка програма да предостави тази информация.
Цветното кодиране също помага. Процесите, оцветени в синьо, са ваши собствени процеси, докато процесите, оцветени в розово, са системни услуги. Процесите ви на работния плот ще се показват под Explor.exe в края на списъка, докато услугите ще се показват под services.exe в горната част. Това помага да сортирате списъка с процеси, така че да не пресявате системни услуги, докато преглеждате процесите, работещи на вашия работен плот.
За да видите кои цветове съответстват на типовете процеси и персонализирайте цветовете, щракнете върху Настроики меню и изберете Конфигуриране на цветове.
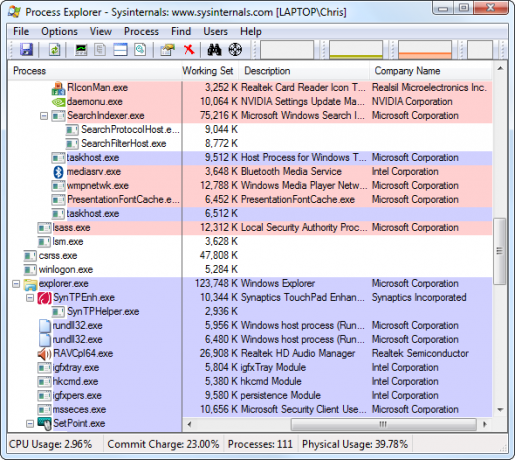
Още функции
Explorer Explorer е пълен с функции, включително всички, които бихте очаквали от Windows Task Manager. Можете да щракнете с десния бутон на мишката върху процес, за да го убиете, да промените нивото му на приоритет или да зададете афинитета му към процесора и да го принудите да работи само на конкретен процесор. Няма да се съсредоточим върху всички тези функции - ще се съсредоточим върху готини неща, които можете да направите с Process Explorer, които не можете да направите с Windows Task Manager.
- Търсене онлайн: Тази функция присъства в новия мениджър на задачи на Windows 8, но се появи първо в Process Explorer. Можете да щракнете с десния бутон върху всеки стартиран процес в списъка и да изберете Търсене онлайн бързо да го търсите онлайн. Това може да ви помогне да разберете какъв точно е процесът и откъде е дошъл.
- Подробни свойства на процеса: За да видите информация за даден процес, щракнете с десния бутон върху него и изберете Имоти. Ако процес автоматично стартира с вашия компютър, Process Explorer ще ви каже къде е конфигуриран да го направи. Ако процес се крие във фонов режим, можете да щракнете Доведете отпред за да видите прозореца му (ако приемем, че има видим прозорец).

- Подробна информация за използването на ресурсите: Process Explorer разкрива много повече начини за визуализиране на използването на ресурсите Погледнете по-внимателно монитора на ресурсите на Windows Прочетете още . В допълнение към графиките за използване на ресурсите за цялата система, в прозореца със свойства на процеса ще намерите графики за използване на процесора, паметта и диска. Можете също така да видите графика на използване на графичен процесор (графична карта) - на процес или на цялата система. За да видите данните за използване на ресурсите за цялата система, щракнете върху изглед меню и изберете Системна информация.
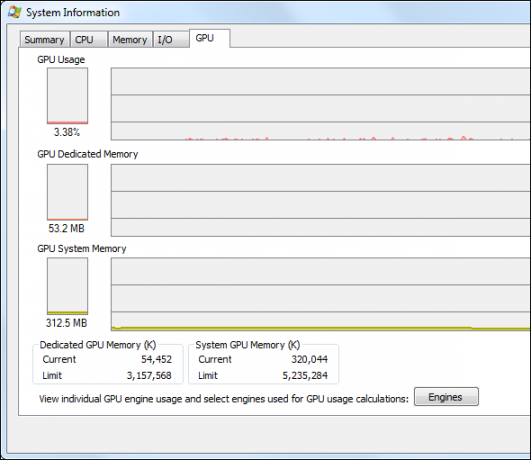
- Отключи заключените файлове: Виждали ли сте някога съобщение, че даден файл или папка се използва от процес и не може да бъде изтрит или преместен? Това често е, за да се предотврати промяна на файлове, които са законно използвани, но понякога програмите продължават да заключват файл, дори когато не се нуждаят от него. За да видите коя програма използва файл, можете да щракнете намирам и изберете Намерете дръжка или DLL. Потърсете името на файла или папката и Process Explorer ще ви каже кой процес „заключва“ файла. За да премахнете ключалката, за да можете да изтриете или преместите файла, щракнете с десния бутон върху самата дръжка и изберете Затворете дръжката.

- Намерете процес на прозорец: Не сте сигурни към кой процес принадлежи определен прозорец? Кликнете и плъзнете иконата във формата на таргет от лентата с инструменти Process Explorer през друг прозорец на вашия работен плот. Explorer Explorer ще ви покаже към кой процес принадлежи прозорецът.
- Заменете мениджъра на задачи на Windows: Любовта Explorer Explorer и искате ли Windows Task Manager да е толкова страхотен? Просто щракнете върху Настроики меню и изберете Заменете мениджъра на задачи. Всеки път, когато отворите мениджъра на задачи - или като натиснете Ctrl + Shift + Escape, щракнете с десния бутон върху лентата със задачи и изберете Стартирайте диспечера на задачитеили натискане на Ctrl + Alt + Изтриване и щракване Стартирайте диспечера на задачите - вместо това ще се появи Process Explorer.

Explorer Explorer е посочен и в двете Най-добрият софтуер за Windows Най-добрият софтуер за компютър за вашия компютър с WindowsИскате най-добрия софтуер за компютър за вашия компютър с Windows? Нашият масивен списък събира най-добрите и безопасни програми за всички нужди. Прочетете още и Най-добрите преносими приложения Най-добрите преносими приложения, които не изискват инсталацияПреносимите приложения не се нуждаят от инсталация. Можете да ги стартирате дори от флаш устройство. Ето най-добрите преносими приложения наоколо. Прочетете още страници, защото това е невероятен инструмент. Ако търсите друга подмяна на мениджър на задачи на трети страни, може също да искате да проверите Процесен хакер Наблюдавайте по-добре компютъра си с хакер за процеси Прочетете още или System Explorer Наблюдавайте какво наистина се случва с вашия компютър с System Explorer Прочетете още .
Какво мислите за Process Explorer? Предпочитате ли друга подмяна на мениджъра на задачи? Оставете коментар и споделете любимия си инструмент!
Крис Хофман е технологичен блогър и всеобщ технологичен наркоман, живеещ в Юджийн, Орегон.

