реклама
Ако живеете във входящата си поща през целия ден всеки ден, какво ще кажете за превръщането на Gmail във вашето приложение за вземане на бележки?
Същото функции, които правят Gmail ефективен имейл клиент 10 недостатъчно използвани Gmail ощипвания за добавяне към работния ви процес днесGmail вече съществува от толкова време. Но някои функции на Gmail все още ни изненадват. Нека разгледаме десет функции, които могат да ускорят управлението на вашата електронна поща и работния ви процес. Прочетете още може да го направи прилично приложение за записване на бележки (макар и нетрадиционно). И за да ви помогна да го използвате като такъв, ще изброя няколко ощипвания и съвети в тази статия.
Нека да видим как можете да промените Gmail за правене на бележки.
Започнете с Gmail Recon
Досега вероятно сте разбрали, че искаме да използваме чернови на Gmail като бележки. Това ви дава няколко предимства веднага. Като за начало можете:
- употреба консервирани отговори Имейл по-бързо и по-добре с консервирани отговори Нямате време да приготвите обяд? Няма проблем, вземете консерва. Имате нужда от малко къмпинг чау, който няма да се обърка? Лесно, вземете малко консервирана храна. Уморихте ли се да пишете едни и същи отговори по имейл? Опитайте консервирани имейли! Мисля... Прочетете още като шаблони за конкретни видове бележки.
- Вмъкнете изображения в реалност с влачене и пускане.
- Качете важни файлове в бележки или ги прикачете от Google Drive.
- употреба множество входящи кутии 10 недостатъчно използвани Gmail ощипвания за добавяне към работния ви процес днесGmail вече съществува от толкова време. Но някои функции на Gmail все още ни изненадват. Нека разгледаме десет функции, които могат да ускорят управлението на вашата електронна поща и работния ви процес. Прочетете още да разделите бележки в удобни панели за бърз достъп.
Освен това Gmail автоматично запазва вашите редакции, така че е едно по-малко нещо, за което трябва да се притеснявате! Кои други предимства виждате? Поставете ги в списъка си „плюсове“ за използване на Gmail за правене на бележки.
Направете прозореца за композиране удобен за използване
Размерът и местоположението на прозореца за съставяне на Gmail не са идеални, ако искате да го използвате за редовно записване на бележки. Имате обаче и други удобни настройки за прозорци, от които да избирате:
-
Цял екран - Кликнете върху иконата на цял екран, заснета между Минимизиране и Запазване и затваряне икони горе вдясно. Това се наслагва на прозореца Compose на съществуващата страница в Gmail.
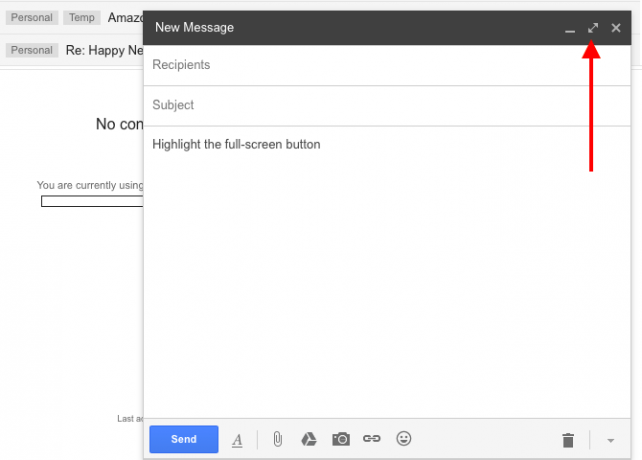
Можете да зададете изглед на цял екран като по подразбиране от прозореца Съставяне. Кликнете върху малката стрелка надолу в долния десен ъгъл и изберете По подразбиране за цял екран както е показано по-долу.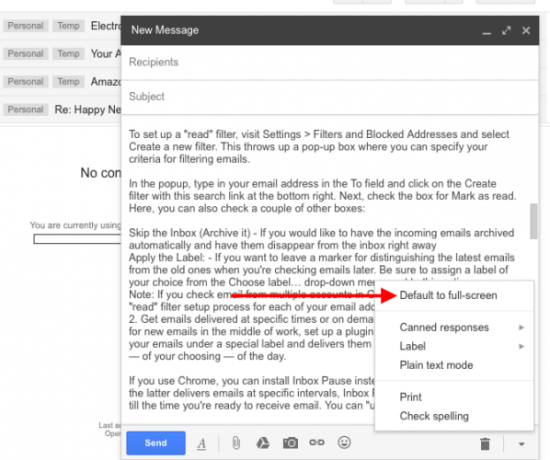
- Изскачащ прозорец - Задръжте изместване и кликнете върху Съставете бутон или на бутона на цял екран в прозореца Съставяне. Сега можете да пишете бележки в специален изскачащ прозорец.
- Раздел Браузър - Натисни контрол ключ (команда клавиш на Mac), докато щракнете върху Съставете бутон или на бутона на цял екран в прозореца Съставяне. Това ви позволява да пишете бележки в специален раздел на браузъра.
Ако не сте твърде доволни от това как изглежда текстът в прозореца за съставяне на Gmail, отворете черновете си на inbox.google.com. Настройката на черновата приключи в Inbox by Gmail е по-лесно на очите. Можете дори да закачите любимите си бележки във входящата поща, за да ги поддържате удобни.
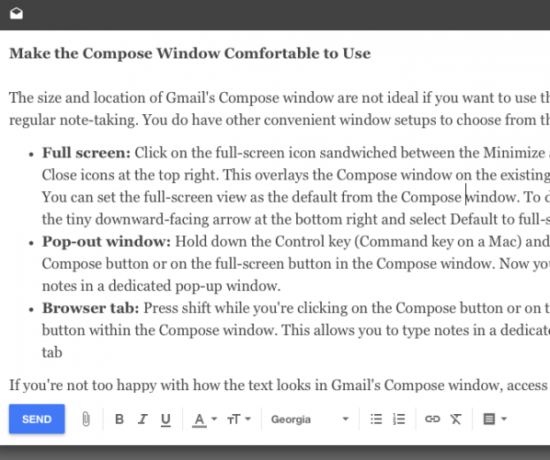
Пазете имейлите извън пътя
Ако ще използвате Gmail за правене на бележки, не можете да имате входящи имейли, изискващи вашето внимание 4 интелигентни Gmail филтри, които ви помагат да се справите с твърде много имейлПрекъсването и организирането на вашата пощенска кутия в Gmail е ежедневна работа. Има по-интелигентен начин да го направите. Създайте четири основни типа филтри в Gmail, за да сортирате автоматично имейлите си. Прочетете още на всеки няколко минути.
За да избегнете разсейването на активната пощенска кутия, използвайте един от двата метода, които ще изброя по-долу (или измислете свой собствен):
1. Създайте филтър, за да маркирате имейлите като прочетени веднага щом пристигнат във входящата ви поща и избягвайте визуалното разсейване на електронния брояч до Входящи етикет.
За да настроите филтър за „четене“, посетете Настройки> Филтри и блокирани адреси и изберете Създайте нов филтър. Това извежда кутия, в която можете да зададете критериите си за филтриране на имейли.
В изскачащото меню въведете имейл адреса си в Да се и кликнете върху Създайте филтър с това търсене връзка в долната дясна част. След това поставете отметка в квадратчето за Маркирай като прочетено. Тук можете също да проверите няколко други кутии:
- Пропуснете входящата поща (Архивирайте я) - Ако желаете входящите имейли да се архивират автоматично и веднага да изчезнат от входящата поща.
- Нанесете етикета - Ако искате да оставите маркер за разграничаване на най-новите имейли от старите, когато проверявате имейлите по-късно. Не забравяйте да зададете етикет по ваш избор от Изберете етикет… падащо меню до тази опция.
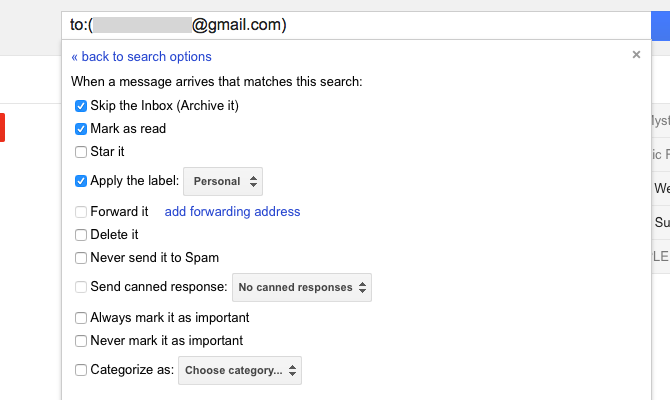
Забележка: Ако проверявате имейл от няколко акаунта в Gmail, ще трябва да повторите този процес на настройка на филтъра за „четене“ за всеки от вашите имейл адреси.
2. Получавайте имейли, доставяни в определени часове или при поискване. Ако не можете да спрете да проверявате за нови имейли в средата на работата, настройте приставка като BatchedInbox. Той държи имейлите ви под специален етикет и ги доставя във вашата пощенска кутия в определени часове - по ваш избор - за деня.
Ако използвате Chrome, можете да инсталирате Входяща пауза вместо BatchedInbox. Докато последният доставя имейли на определени интервали, Inbox Pause поставя входящата ви поща в режим на изчакване до момента, в който сте готови да получавате имейл. Можете да „премахнете пауза“ във входящата си по всяко време.
Премахнете разсейванията с Gmelius
Ако харесвате чист, минималистичен потребителски интерфейс за правене на бележки, можете да го получите в Gmail с Gmelius плъгин за Chrome, Opera и Safari. Той ви дава много възможности за промяна на начина, по който Gmail изглежда и се държи.
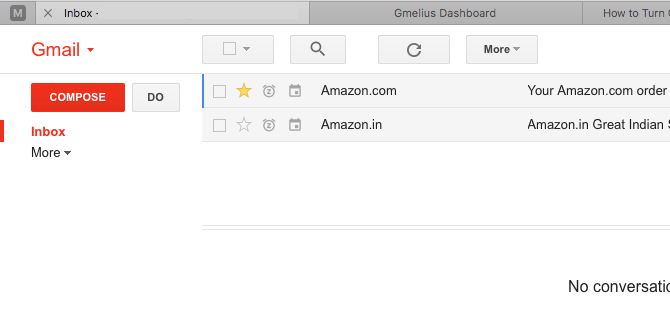
След като инсталирате Gmelius и опресните Gmail, ще получите подкана да посетите таблото за управление на Gmelius и да го настроите по ваш вкус. За да създадете интерфейс без смущения и разсейване, променете следните настройки. Ще ги намерите под персонализиране раздел.
- Скриване на хора джаджа
- Деактивиране на рекламите
- Скриване на активността в Google+
- Направете заглавието на Gmail видимо при поискване
- Скриване на долния колонтитул на Gmail

Променете стила на текста
Стилове на шрифтове, които не ви е удобно да гледате, могат да извадят ума ви от съдържанието, което пишете или четете.
За да получите по-добре изглеждащи бележки с обърнати чернови на Gmail, посетете Настройки> Общи> Стил на текст по подразбиране. Там изберете тип, размер и цвят на шрифта, който ви е приятен (или поне неразсейващ). Ще видите преглед на живо на избрания стил точно там. Превъртете надолу и натиснете Запазите промените бутон, след като сте доволни от промените.

Ако искате да промените как изглежда текстът в странната бележка или имейл, щракнете върху Опции за форматиране бутон в прозореца Съставяне, за да се случи.
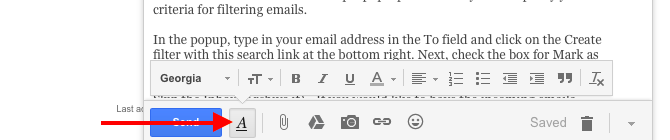
Използвайте етикети и звезди, за да организирате вашите бележки
Етикетите в Gmail могат да се удвоят като тагове за вашите бележки. Кликнете върху Създайте нов етикет връзка в страничната лента, за да започнете. Ако има някакви етикети (т.е. импровизирани маркери, които няма да използвате често), скрийте ги от изглед на страничната лента по подразбиране.
За да скриете етикет, първо задръжте курсора на мишката върху името му в страничната лента и кликнете върху малката стрелка надолу, която се показва. Сега в менюто с опции, което се появява, изберете Крия при В списъка с етикети:. Докато сте в него, имайте предвид, че можете да промените цвета на етикета от същото меню. Потърсете Цвят на етикета опция за меню.

Разбира се, ако имате куп етикети, които да редактирате, е удобно да се справите с тях в една партида. Направете това чрез Управление на етикети връзка на страничната лента или чрез Настройки> Етикети.
Прочетете нашите инструкции използвайки етикети на Gmail, за да укротите входящата си поща Преоткрийте етикетите на Gmail и накрая укротете вашата пощенска кутияИма много трикове за справяне с претоварването на имейли, но има един точно под носа ви, който може да не използвате: добри стари етикети в Gmail. Прочетете още за някои творчески идеи за използването им.
Ако предпочитате визуален подход, който надхвърля етикетите за цветно кодиране, опитайте „звезди“, за да маркирате бележки за лесна идентификация. Има повече от жълтата звезда, която сте свикнали да виждате. Насочете се към Настройки> Общи> Звезди за да активирате останалите опции за звезда.
Погледнете екрана по-долу, за да видите всички звезди, достъпни за вас. Кликнете върху 4 звезди връзка или всички звезди връзка в зависимост от това колко от тях планирате да използвате.
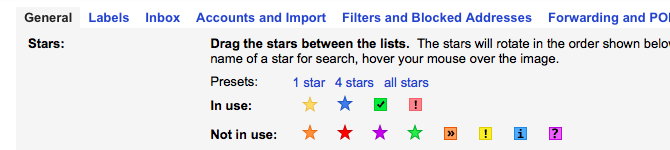
За да „жълта звезда“ бележка, щракнете върху иконата на звезда, предхождаща я в списъка със съобщения. Продължете да щракнете върху тази икона, за да преминете през останалите звезди.
Добавете поддръжка на Markdown
Markdown е удобен начин за постигане пишете за мрежата Какво е Markdown? 4 причини защо трябва да го научите сегаУморихте се от HTML и WYSIWYG редактори? Тогава Markdown е отговорът за вас, независимо кой сте. Прочетете още и е стандартна функция в много приложения за водене на бележки в наши дни. За да съставите имейли на Gmail (бележки в този случай) в Markdown, вземете Отметка тук за вашия браузър. Разширението е лесно за използване и ще получите набор от инструкции за него веднага след инсталирането.
Ако сте инсталирали Gmelius, за да изрежете разсейванията, както разгледахме по-горе, нямате нужда от Markdown Here или подобно разширение. Gmelius идва с функция Markdown и можете да го активирате от продуктивност раздел на таблото на Gmelius. Потърсете Активирайте поддръжката на Markdown настройка.
Функцията Markdown все още е в бета версия. Ако имате някакви проблеми с него, най-вероятно ще искате да инсталирате Markdown Here в края на краищата.
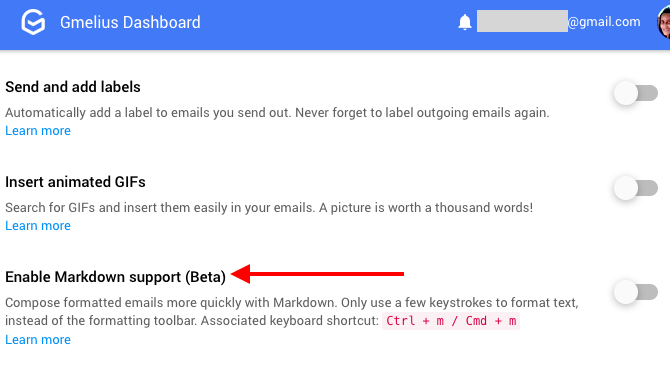
Делегирайте управление на задачите на Google Tasks
За много от нас приложенията за водене на бележки често се удвояват като улов за списъци със задачи 6 съвета за използване на OneNote като вашия списък със задачиИзползвате ли най-много своя списък със задачи OneNote? Прилагайте нашите съвети за по-добри контролни списъци на OneNote. Прочетете още . И това е хубаво, защото разполагането с по-малко контролни точки за данни е равно по-малка цифрова умора Как да го направите по-лесно да се отклоните от цифров екранВериги ли сте за вашите цифрови устройства? Успяхте ли да намалите времето на екрана? Прочетете тези съвети и се отървете от задачите, които ви изтощават времето. Прочетете още . Проблемът е, че се нуждаете от допълнителен слой организация, за да поддържате отделните бележки и задачи. Няма да имате този проблем в Gmail, защото можете да преместите списъците си със задачи в Google Tasks.
Задачи, вградената функция на Gmail за управление на задачи е достъпна, без да е натрапчива и може да измине дълъг път в като се фокусирате.
Запознайте се с Търсене в Gmail
Без значение колко бележки създавате, можете да намерите правилните в няколко натискания на клавиши, ако овладеете използването на Оператори за търсене в Gmail 5 Разширени оператори за търсене в Gmail, които трябва да знаетеGmail е гениален клиент за уеб поща с много страхотни функции. Като услуга на Google, една от силните й страни очевидно е Search. И точно така Google направи революция в имейла. В Gmail наистина нямате ... Прочетете още .
Например, ако сте маркирали бележки със звезди, можете да ги филтрирате с има оператор. Ако искате да филтрирате бележки със звездата „зелена отметка“, въведете има: зелена проверка в полето за търсене и натиснете Въведете. Разбира се, всички имейли, маркирани с тази звезда, също се показват, така че ще искате да добавите в: чернова към вашата заявка за търсене, за да се показват само бележките, които съответстват на вашето запитване.
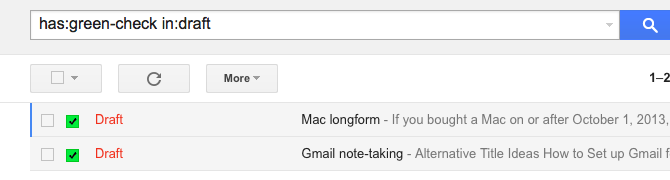
За да намерите името на която и да е звезда, която да използвате при търсенията си, задръжте курсора на мишката върху тази звезда в полето Настройки> Общи> Звезди секция. Като алтернатива, започнете да пишете в цвета на звезда в полето за търсене, за да разкриете имена на звезди, които съвпадат.

Пазете бележките си в безопасност
Изтриването на чернови на Gmail е трудна работа. Независимо дали изтриването е случайно или умишлено, след като преминете през 30-секундния прозорец „Отмяна на изхвърлянето“, изтрита чернова ще изчезне завинаги.
За да не загубите една или повече от бележките си, създайте резервен план, преди да започнете да използвате Gmail за редовно водене на бележки. Можете да архивирате чернови:
- към клиента по подразбиране на имейл на вашия работен плот чрез IMAP Как да изтеглите и архивирате вашите Gmail и други данни от GoogleДнес съхраняваме все повече и повече данни в облака. Имейл, контакти, документи, снимки, записи в календара - давате го име, това е на сървърите на Google. Но какво се случва, когато услугите, на които разчитаме, тръгват ... Прочетете още .
- до Google Drive.
- чрез Google Takeout.
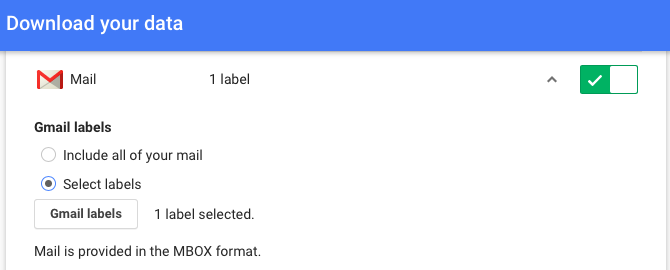
Gmail
Gmail е достъпен в мрежата, на работния плот и в мобилните устройства. Достъпно е офлайн, ако използвате Gmail офлайн (Chrome) или a настолен имейл клиент 5-те най-добри клиенти за безплатен имейл за вашия настолен компютърИскате най-добрия безплатен клиент за имейл? Съставихме най-добрия имейл софтуер за Windows, Mac и Linux, който няма да ви струва и стотинка. Прочетете още . Освен това вече разчитате на Gmail и знаете как работи. Всичко това означава мощен случай за използване на Gmail като инструмент за вземане на бележки. Въпреки че, само Вие може да каже дали това ще бъде практично решение за вас.
Разработчиците предлагат полезни плъгини и разширения за браузър за Gmail през цялото време. Така че със сигурност ще намерите надежден начин да импортирате бележките си от друго приложение в Gmail, дори ако те се показват като имейли вместо чернови.
„Перфектният инструмент за водене на бележки“ може също да бъде еднорог - магически и несъществуващ. А сега ефективен инструментът е съвсем друга история и Gmail има потенциал да бъде това. Готови ли сте да използвате Gmail за повече от проверка на имейл?
Споделете своето най-добрият творчески трик Как да използвате Gmail като RSS четецЕдна интересна алтернатива на Google Reader може да бъде намерена в Google - такава, за която знаете, че няма да отиде никъде: Gmail. С няколко стъпки можете да превърнете част от входящата си поща в RSS четец. Прочетете още за използване на Gmail като нещо повече от имейл клиент!
Akshata се обучи на ръчно тестване, анимация и UX дизайн, преди да се фокусира върху технологиите и писането. Това обедини две от любимите й занимания - осмисляне на системите и опростяване на жаргона. В MakeUseOf Akshata пише за това как да направите най-доброто от вашите Apple устройства.