реклама
Вашият Apple ID е ключът към вашия акаунт в Apple, услугите на Apple и вашите данни, съхранявани с Apple. Ако искате да знаете как да получите достъп до този идентификационен номер, да го промените, да нулирате паролата му и други, ще ви покажем как да го направите в често задаваните въпроси.
Нека се съсредоточим върху 10 основни въпроса, които потребителите на Mac и iPhone често имат относно своя идентификационен номер на Apple.
Забележка: Можете да настроите различни настройки на Apple ID от множество места в macOS, iOS и в мрежата. Но тук ще покрием само няколко основни.
1. Какво е Apple ID и защо ми трябва такъв?
Вашият Apple ID е акаунт, който ви дава достъп до услуги на Apple като App Store, iCloud, iMessage, FaceTime и Apple Music. Имейл адресът, който свързвате с този акаунт, също се нарича вашият Apple ID.
Имате нужда от Apple ID, за да изтеглите приложения, електронни книги, филми, музика и друго цифрово съдържание на вашия Mac и iPhone. Това не е всичко. Трябва ви и за задачи като:
- купуване AppleCare, разширено гаранционно покритие на Apple Гаранция на AppleCare: Какви са вашите възможности и струва ли си?AppleCare + защитава устройството ви Apple, но струва ли си разходите? Ето какво предлага AppleCare + и дали трябва да го получите. Прочетете още
- Участва в Официалната общност за поддръжка на Apple
- Планиране на срещи с техническа поддръжка на Apple
2. Къде е моята страница с идентификатор на Apple?
Вашата страница с Apple ID живее на appleid.apple.com. Разбира се, ще трябва да влезете на този адрес, за да получите достъп до него. Също така може да искате да запаметите или отметите адреса, тъй като ние често ще го посочваме по-долу.
3. Как да намеря своя Apple ID?
Ако вече сте влезли в акаунта си в Apple на вашия Mac или iPhone, можете да намерите своя Apple ID от настройките на устройството.
В macOS: посещение Системни предпочитания> iCloud за да видите вашия идентификационен номер на Apple, посочен под снимката на вашия профил и име отляво.
В iOS: Докоснете името си в горната част на Настройки ап. Трябва да видите вашия Apple ID точно под името си на следващия екран - Apple ID екран. Натисни iTunes & App Store на този екран и ще видите вашия идентификационен номер на Apple, показан в горната част и на следващия екран.

Не сте влезли в акаунта си в Apple на никое устройство? Не се безпокойте Все още можете да извлечете своя Apple ID от страницата на вашия акаунт в Apple ID, когато излезете.
За да започнете, посетете страницата с акаунта и кликнете върху Забравен Apple ID или парола в долната част на страницата. След това щракнете върху Ако сте забравили вашия Apple ID, можете да го потърсите.
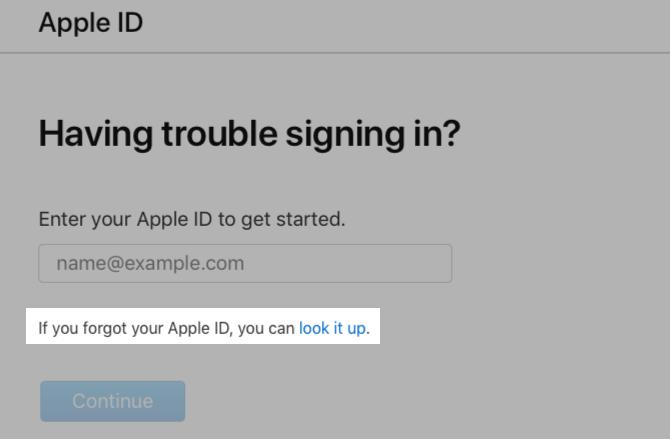
След като въведете вашето име и имейл адрес, ще видите съобщение за успех, ако имейл адресът, който сте въвели, съвпада с вашия Apple ID. Удари Опитай пак бутон, ако попаднете на съобщение за грешка и искате да опитате с различен имейл адрес.
Вашият Apple ID може да бъде извлечен и от няколко други места. Тази страница за поддръжка на Apple разкрива всички тях.
4. Как да възстановя паролата си за Apple ID?

Да се нулирайте паролата си за Apple ID Забравихте вашия Apple ID или парола iCloud? 6 начина да го нулиратеЗабравихте паролата си за iCloud? Ето как да възстановите акаунта си, ако сте забравили паролата си за Apple ID и не можете да влезете. Прочетете още , започнете с щракване върху Забравен Apple ID или парола връзка в долната част на страницата на вашия акаунт в Apple ID, когато излезете. На следващата страница въведете вашия Apple ID и натиснете продължи бутон.
След това ще трябва да въведете телефонния номер, свързан с вашия Apple ID. След като го направите, Apple ще ви позволи да използвате едно от одобрените си устройства на Apple, за да завършите процеса на нулиране на паролата. Освен това ще ви даде ясни инструкции на екрана, за да направите същото.
Кликнете върху Нямате достъп до нито едно от устройствата си линк, ако искате да изпробвате алтернативен метод за нулиране на паролата си.
5. Как да създам нов идентификационен номер на Apple?

Посетете appleid.apple.com и кликнете върху Създайте своя Apple ID опция в горната лента за навигация, за да настроите нов Apple ID. Пропуснете този метод, ако не искате да добавите метод за плащане към новия си акаунт.
Можете също така да настроите нов Apple ID от вашия Mac или iPhone. Разбира се, ако вече сте влезли в друг акаунт в Apple, първо трябва да излезете от него, за да получите достъп до създавам опция.
В macOS: Ще намерите това Създайте Apple ID опция под Системни предпочитания> iCloud.
В iOS: отворено Настройки и докоснете Влезте в своя iPhone в горната част на екрана. След това ще видите подкана за влизане, под който ще намерите Нямате ID на Apple или сте го забравили връзка. Докоснете тази връзка, за да разкриете Създайте Apple ID опция.
6. Как да премахна кредитната си карта от Apple ID?
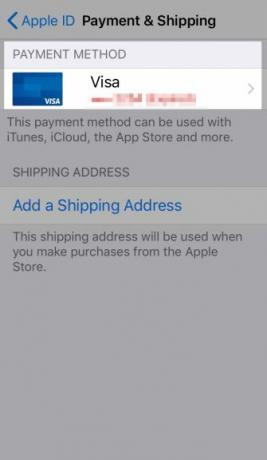
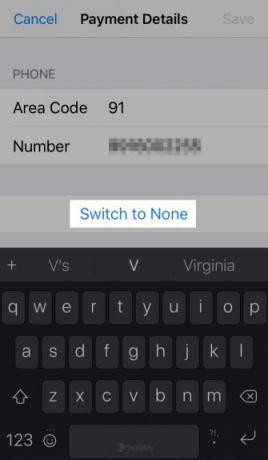
Можете да използвате или вашия Mac, или iPhone, за да премахнете кредитната си карта като опция за плащане.
В macOS: В App Store кликнете върху Магазин> Преглед на моя акаунт. Това извежда на Информация за профила Страница, където трябва да кликнете върху редактиране бутон под Резюме на Apple ID> Информация за плащане.
На Редактиране на информация за плащане страницата, която се показва след това, преминете към някой от другите налични методи за плащане или кликнете върху Нито един. Не забравяйте да ударите Свършен бутон, за да активирате новия начин на плащане и премахнете кредитната си карта завинаги.
На iOS: От Настройки ап, посетете Apple ID> Плащане и доставка. Изберете вашата кредитна карта от Начин на плащане раздел за достъп до него Подробности на плащане екран.
В долната част на този екран ще намерите a Промяна на начина на плащане опция. Докоснете го, за да преминете към друга опция за плащане; изберете Нито един ако искате да пропуснете добавянето на начин на плащане. В някои случаи може да не виждате Нито един опция. Проверка Страница за поддръжка на Apple на това за повече информация.
В зависимост от възможностите за плащане, налични за вашата страна / регион, Промяна на начина на плащане може също да липсва. Например, влизайки от Индия, директно получавам а Превключете към None опция вместо Промяна на начина на плащане.
7. Как да добавите двуфакторна автентификация към Apple ID?
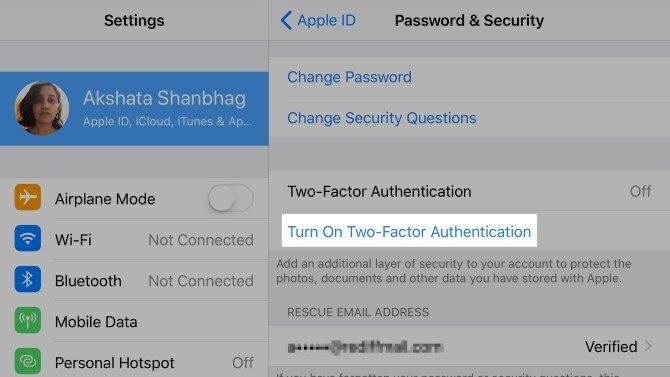
В macOS: посещение Системни предпочитания> iCloud и кликнете върху детайли за акаунта бутон под вашия Apple ID отляво. След това преминете към Сигурност раздел на диалоговия прозорец, който се показва. Кликнете върху Включете двуфакторна автентификация бутон в долната част на този раздел, за да започнете да настройвате 2FA.
На iOS: В Настройки приложение, докоснете името си / Apple ID в горната част и след това нататък Парола и сигурност. В следващия раздел ще намерите Включете двуфакторна автентификация опция за продължете с 2FA процеса Как да защитим вашия акаунт в Apple с двуфакторна автентификацияДвуфакторната автентификация на Apple ви позволява да защитите вашия Apple ID с помощта на вашето iOS устройство или Mac. Ето как да го настроите и да гарантирате, че няма да бъдете заключени. Прочетете още .
8. Как да променя моя идентификационен номер на Apple?

Можете да промените вашия Apple ID от страницата на вашия акаунт в Apple. Влезте и кликнете върху редактиране бутон в секцията за акаунт. След това ще намерите a Промяна на Apple ID опция. С тази опция можете да актуализирате имейл адреса, свързан с вашия Apple ID, до актуален.
9. Как да променя паролата си за Apple ID?

Кликнете върху Промяна на паролата връзка под Сигурност раздел на вашия акаунт в Apple. Ще трябва да знаете текущата си парола, за да направите тази настройка.
Ако не можете да запомните паролата си Как да създадете силна парола, която няма да забравитеЗнаете ли как да създадете и запомните добра парола? Ето някои съвети и трикове за поддържане на силни, отделни пароли за всичките ви онлайн акаунти. Прочетете още и не можете да влезете в акаунта на първо място, опитайте да нулирате паролата до нова, както разгледахме в раздел 4 по-горе.
Можете също да промените паролата си от macOS или iOS устройство, което е влезло в акаунта ви в Apple. Ще намерите това Промяна на паролата опция:
- В macOS: при Системни предпочитания> iCloud> Подробности за акаунта> Защита
- В iOS: при Настройки> Apple ID> Парола и сигурност
10. Защо Apple ID е деактивиран и как да го отключите?

Вашият Apple ID понякога може да бъде деактивиран поради съображения за сигурност. Това обикновено се случва, ако е имало прекалено много неуспешни опити за влизане. Несъответствия с парола, неправилни отговори на въпроси за сигурност, неправилно въведени данни за акаунта и други подобни могат да предизвикат тази мярка за защита от Apple.
Функцията за защита е въведена, за да защити вашия Apple ID и неговите данни от всеки, който не сте вие. Ако случайно се заключите, влезте с паролата си на iforgot.apple.com, за да си върнете достъпа до вашия акаунт в Apple.
Може да се наложи да въведете телефонния номер, свързан с вашия Apple ID, за да потвърдите самоличността си.
Ако сте активирали двуфакторна автентификация за вашия акаунт, също така ще ви трябва код за потвърждение от едно от вашите надеждни устройства на Apple.
Все още имате проблеми с Apple ID?
Ако има нещо нередно с вашия Apple ID, ще бъдете сигурни, че ще намерите поправка за него онлайн лесно. Apple сайтове за технологии, Собствени страници за поддръжка на Apple, онлайн форуми - доста пътища могат да ви осигурят решения.
И ако всичко друго не успее, Надеждните източници на технологична поддръжка на Apple Нуждаете се от поддръжка на Mac Mac? Ето вашите възможности„Техническа поддръжка“ - две думи, които нанасят страх в сърцата на всички, но най-компетентните компютърни потребители там. Откъде започвате да търсите, когато нещата започнат да се объркват? Прочетете още са тук, за да отстранят проблеми за вас.
Akshata се обучи на ръчно тестване, анимация и UX дизайн, преди да се фокусира върху технологиите и писането. Това обедини две от любимите й занимания - осмисляне на системите и опростяване на жаргона. В MakeUseOf Akshata пише за това как да направите най-доброто от вашите Apple устройства.
