реклама
Вероятно сте запознати с Microsoft OneDrive, инструментът за съхранение в облак на компанията. Но Microsoft предлага и продукт, наречен OneDrive for Business. Подобни ли са тези инструменти и за какво се използват?
Нека разберем. Ще разгледаме какво представляват OneDrive и OneDrive for Business, след което ще разгледаме разликите между тях.
Какво е Microsoft OneDrive?
Ако сте използвали Windows за определен период от време, вероятно сте запознати с OneDrive. Това е личната услуга за съхранение и синхронизиране на Microsoft, която ви позволява да получите достъп до вашите файлове от всяко устройство.
Първоначално OneDrive беше известен като SkyDrive и беше изваден за тестване през 2007 година. През 2013-2014 г. правни неприятности доведоха до това, че Microsoft промени името на OneDrive, което засега остана.
Онези, които са запознати с други услуги за синхронизиране на облаци като Dropbox, ще разберат OneDrive добре. След като влезете в OneDrive на вашия компютър, ще видите специална папка, наречена
OneDrive във вашата потребителска директория. Всичко, което поставите там, се синхронизира със сървърите на Microsoft.След това можете да инсталирате Приложение OneDrive на други компютри и мобилни устройства, които използвате. Ако сте влезли в същия акаунт, можете да получите достъп до тези файлове отвсякъде.
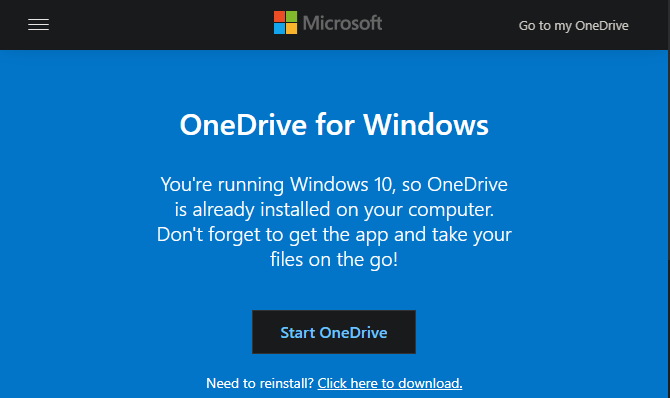
Всеки, който се регистрира за безплатен акаунт на Microsoft, има достъп до OneDrive, с 5 GB хранилище безплатно. Това включва тези с имейл акаунти на @ outlook.com, но не е необходим имейл адрес на Outlook, за да имате акаунт в Microsoft. Ако имате данни за вход в Xbox, Skype или Office, това може да бъде и вашият акаунт в Microsoft.
Какво представлява OneDrive за бизнеса?
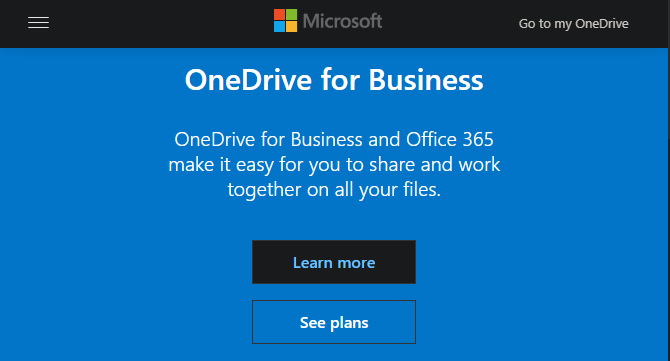
В основата си OneDrive for Business е почти същата услуга като OneDrive. Страницата за преглед на Microsoft в OneDrive for Business казва, независимо от услугата, която използвате, „всичко е OneDrive“.
Използването на услугата с личен акаунт на Microsoft предоставя достъп до стандартната версия на OneDrive, докато влизането с вашия работен или училищен акаунт води до OneDrive for Business. Разбира се, има разлики в това, което предлагат.
Една от основните разлики на OneDrive for Business е, че системните администратори решават къде да бъдат домакини на услугата. Те могат да го държат в облака на Microsoft, което много прилича на личния OneDrive. С тази настройка всеки потребител получава поне 1TB място.
Въпреки това, бизнес потребителите могат да домакин на своята библиотека OneDrive for Business на сървър на SharePoint. Това им позволява да хостват всичко на собствения си физически сървър, вместо да използват облака на Microsoft. Ако го направят, администраторите решават колко място за съхранение получава всеки потребител.
виждам нашето ръководство за Windows Server Какво е Windows Server и как се различава от Windows?Какво прави Windows Server различен от обикновените версии на Windows? Научете повече за Windows Server. Прочетете още за повече информация за тази операционна система и как компаниите използват физически сървъри.
Обикновено организациите имат достъп до OneDrive for Business като част от корпоративния план на Office 365. В зависимост от плана, те могат да имат само OneDrive или както OneDrive, така и SharePoint. Това може да повлияе на това как компаниите използват OneDrive за бизнеса.
OneDrive за бизнес и SharePoint
Ако не сте запознати, SharePoint е платформа за сътрудничество, която Microsoft предлага за бизнес употреба. Тъй като е много адаптивен, различните компании го използват по различни начини.
Но в много случаи тя работи като вътрешен уебсайт на компанията, който съхранява, управлява и организира документи, процедури, новини и подобни споделени знания. В сравнение с OneDrive, където файловете са частни, освен ако потребителят не ги споделя, SharePoint позволява на компаниите да определят точно кой може да вижда какви страници и достъп до какви файлове.
Преди години Microsoft предлага инструмент, наречен Microsoft SharePoint Workspace, който беше известен по-рано като Microsoft Office Groove. Това беше настолно приложение, което позволява на членовете на екипа, които не винаги са били онлайн или са имали различни мрежови клирънс, да си сътрудничат върху SharePoint документи.
Той синхронизира SharePoint файловете от библиотеката на сървъра към вашата система, за да ви поддържа актуални. Когато сте работили офлайн, той ще кешира вашите промени и след това ще актуализира библиотеката, когато отново сте онлайн. Започвайки с Office 2013, Microsoft прекрати този инструмент, като OneDrive for Business го замени.
По този начин, ако служител иска да синхронизира фирмени файлове от SharePoint с тяхната локална машина по този начин, той трябва да използва OneDrive for Business.
OneDrive за бизнес без SharePoint
Въпреки тази функционалност, не е нужно да използвате OneDrive за бизнес с SharePoint.
Например, гледайки Страница за ценообразуване в Office 365, the Office 365 Бизнес планът не включва SharePoint, но има OneDrive. Това позволява на компаниите да използват OneDrive като централен инструмент за съхранение на файлове, без да го използват за синхронизиране на данни на SharePoint.
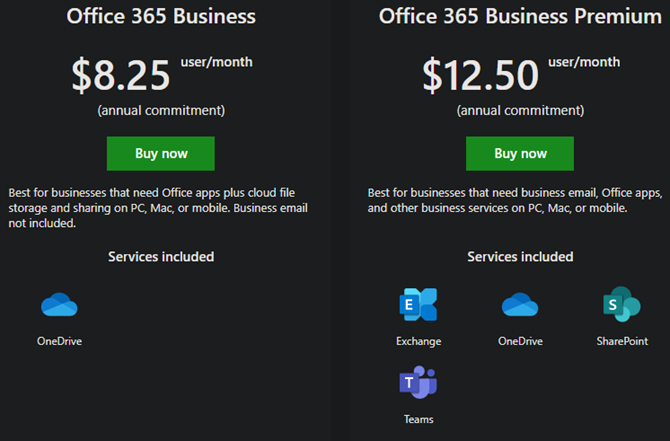
При това използване OneDrive for Business функционира подобно на Dropbox Business. Познато е, ако сте използвали потребителската версия, но включва допълнителни контроли и функции за бизнес използване.
Например, OneDrive for Business позволява на ИТ администраторите да ограничават какво могат да правят потребителите. Те могат да блокират определени опции за споделяне, да коригират синхронизирането и лесно да деактивират потребителските акаунти, когато служител напусне компанията.
OneDrive for Business включва и разширени правила за запазване, позволяващи на предприятията да възстановяват документи, дори след като са били изтрити.
По този начин OneDrive for Business е по-напреднал от потребителската версия, дори без интеграция с SharePoint.
Използване на OneDrive Yourself
С цялото това говорене за OneDrive и OneDrive for Business може да се объркате какво означава това за вас. За щастие, това не е твърде трудно за крайния потребител.
Проверка и добавяне на акаунти на OneDrive на вашия компютър
Ако използвате Windows 10, можете да видите как сте настроили OneDrive и да добавите друг акаунт чрез иконата на иконата на системната лента.
За да направите това, щракнете с десния бутон върху синята или сива икона на облак OneDrive в долния десен ъгъл на екрана и щракнете Настройки. Може да се наложи да щракнете върху стрелката, за да покажете още икони. Ако OneDrive не работи, въведете OneDrive в менюто "Старт", за да го намерите и стартирате.
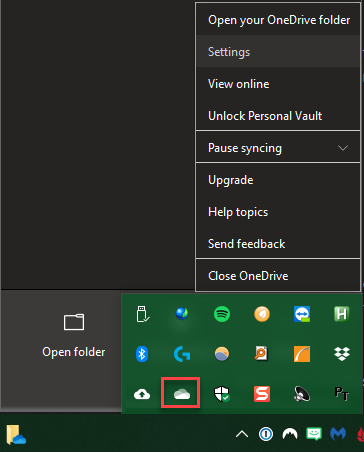
На Сметка на страницата, ще видите акаунта, с който използвате OneDrive. Ако това е личен акаунт, най-вероятно той ще има общ имейл адрес като @gmail или @yahoo. Бизнес акаунтите почти винаги ще имат потребителски домейн, като например @ acme.com.
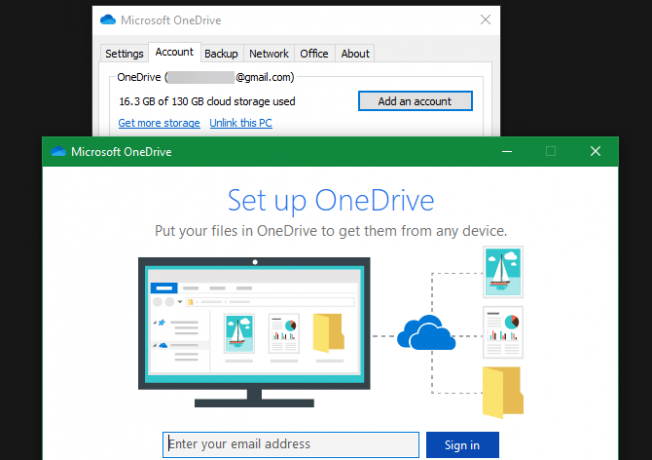
Въпреки че не можете да свържете личните си и бизнес акаунти в OneDrive, можете да добавите повече от един акаунт в OneDrive към вашия компютър. Кликнете Добавете акаунт тук и влезте с вашите данни за работа или училище, за да добавите акаунта си в OneDrive for Business.
След като направите това, ще имате две папки на OneDrive на вашия компютър. След това можете да местите файлове между тях, ако е необходимо. виждам нашето основно ръководство за използване на OneDrive Бързо ръководство за OneDrive в Windows 10Може ли OneDrive да замени Google Drive или Dopbox? Зависи. За да ви помогнем да вземете решение, ще ви разкажем всичко за най-добрите функции на OneDrive и как да го настроите. Прочетете още за повече информация.
Използване на OneDrive в мрежата
Ако по някаква причина не искате да използвате настолните приложения, винаги можете да получите достъп OneDrive в мрежата. Просто влезте с личния си акаунт или бизнес акаунта на Microsoft, след което използвайте превключвателя на приложения в горния ляв ъгъл, за да преминете към OneDrive.
Тук ще видите всички файлове, които сте запазили в услугата. Ако сте влезли в бизнес акаунт, който използва SharePoint, можете да преминете към SharePoint използвайки същия превключвател.
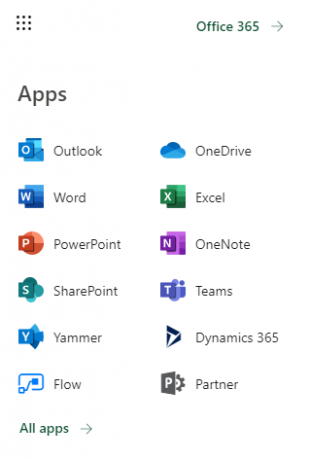
Синхронизиране на SharePoint файлове с OneDrive
Вашите ИТ администратори вероятно ще ви насочат към синхронизиране на библиотека на SharePoint към вашия компютър, ако е необходимо. Това е толкова просто, колкото да отидете до въпросната библиотека на SharePoint и да кликнете върху Sync в лентата с менюта.
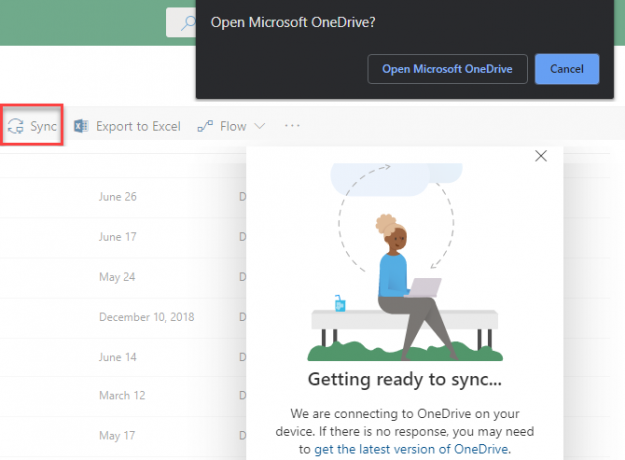
След това ще видите подкана да отворите OneDrive на вашия компютър. Ако вече сте влезли в OneDrive с вашия бизнес акаунт, той ще започне да се синхронизира. Иначе, първо трябва да влезете.
OneDrive и OneDrive for Business, Демистифицирани
Да се надяваме, че сега разликата между личния OneDrive и OneDrive за бизнеса е ясна. Ако все още не сте сигурни, ето кратко резюме:
- OneDrive е услугата за съхранение в облак на Microsoft, която всеки може да използва за синхронизиране на файлове на устройства.
- OneDrive for Business е по същество същата услуга, но за използване от компанията. Тя включва съвременни инструменти за администриране.
- В допълнение, OneDrive for Business по избор може да се използва за синхронизиране на фирмени библиотеки SharePoint с вашия локален компютър.
Профилът, който използвате за влизане в OneDrive, ще определи коя услуга използвате. Ако не сте сигурни или се нуждаете от повече помощ, говорете със системните си администратори.
За повече информация за бизнес инструментите на Windows, вижте нашия преглед на домейни на Windows Какво е Windows домейн и какви са неговите предимства?Какво е Windows домейн и какви са предимствата на присъединяването към компютър? Нека да разгледаме как работят домейните и защо са толкова полезни. Прочетете още .
Бен е заместник-редактор и мениджър на спонсорирани публикации в MakeUseOf. Той притежава B.S. в компютърни информационни системи от Гроув Сити Колидж, където завършва Cum Laude и с отличие в специалността си. Той обича да помага на другите и страстно се отнася към видеоигрите като медия.