реклама
Омръзна ли ви да следите всичките си задачи, планове и бележки в главата си? Никой не може да си спомни всичко. Ето защо трябва да запишете нещата. И вместо да използвате писалка и хартия, приложение за запис на бележки като OneNote е по-удобно и надеждно.
OneNote е чудесен за следене и организиране на цялата ви информация и предоставянето й на всички ваши устройства. В момента Microsoft предлага две версии на OneNote:
- OneNote за Windows 10 (приложението на Microsoft Store)
- OneNote 2016 (настолното приложение на Microsoft Office)
Първият беше много по-ограничен, но със сигурност нещата се промениха през годините.
OneNote 2016 все още е по-здрав от OneNote за Windows 10, но също така е постепенно прекратен. Ще обясним какво се случва с OneNote 2016 и ще ви покажем някои от големите предимства от преминаването към OneNote за Windows 10.
Какво се случва с настолното приложение OneNote 2016?
Само в случай, че сте започнали да изпадате в паника, OneNote 2016 не заминава. Поне, не веднага.
От Office 2019, OneNote 2016 няма да бъде инсталиран по подразбиране. Ако се абонирате за Office 365, все още можете да изберете да инсталирате OneNote 2016. И вие можете
изтеглете OneNote 2016 безплатно дори ако не сте абонирани за Office 365.Но OneNote 2016 вече няма да получава нови функции.
Вместо това Microsoft ще актуализира OneNote за Windows 10 (наричан още OneNote) с функции от OneNote 2016, както и нови функции. Поради тази причина Microsoft насърчава всички да започнат да използват OneNote за Windows 10, така че да сте винаги използвайки най-новата версия през Microsoft Store и се възползвайте от страхотното ново Характеристика.
Ако имате нужда от някои функции, които OneNote 2016 има, които все още не са добавени към OneNote за Windows 10, все още можете да използвате OneNote 2016. Microsoft ще продължи да предоставя поддръжка, поправки на грешки и актуализации на защитата за OneNote 2016 до октомври 2020 г. за поддръжка от основния ред и от октомври 2025 г. за разширена поддръжка.
Ако имате въпроси относно OneNote в Office 2019, вижте Списък с често задавани въпроси на Microsoft.
Как OneNote ви поддържа организиран
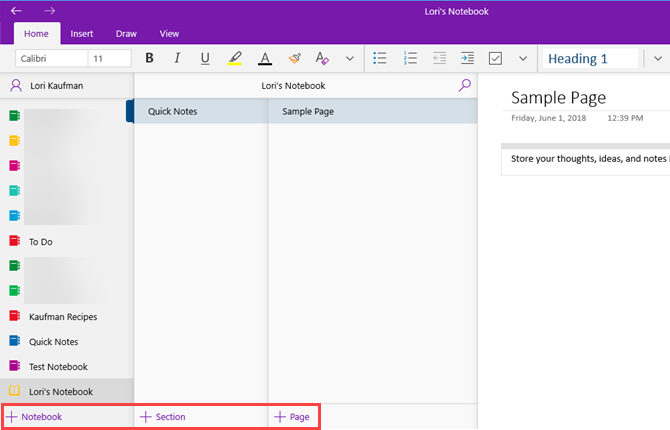
Структурата на OneNote имитира свързващо вещество с три пръстена. Създавате тетрадки, които имат раздели като раздели в свързващо устройство с три пръстена. Всеки раздел съдържа страници като листа хартия, които поставяте между разделите в подвързването.
Всяка страница или бележка може да съдържа различни видове съдържание като въведен текст, таблици, изображения, прикачени файлове, уеб връзки и дори ръкописен текст и рисунки.
Точно както когато пишете на лист хартия, можете да вмъквате съдържание навсякъде на страница в OneNote и да премествате предметите наоколо.
OneNote за Windows 10 работи като OneNote 2016, когато става въпрос за основните операции. наш Ръководство за OneNote Единственото ръководство за OneNote, от което ще се нуждаетеOneNote е мощно приложение за бележки. Тя е кросплатформена и добре интегрирана в Microsoft Office. Прочетете това ръководство, за да станете професионалист на OneNote! Прочетете още обхваща OneNote 2016. Някои неща работят малко по-различно в OneNote за Windows 10 в сравнение с OneNote 2016, но ще получите идеята как OneNote работи.
Защо OneNote за Windows 10 е по-добър от OneNote 2016
Така че защо трябва да преминете към OneNote за Windows 10? Microsoft продължава да добавя нови функции към OneNote и да мигрира функции от OneNote 2016 към приложението Windows 10.
Ето някои страхотни ползи, които ще получите от преминаването към OneNote за Windows 10. И изброените тук не са всички. Ще намерите списък с функции, налични само в OneNote за Windows 10 на Сайт на Microsoft, и добавят се нови функции всеки месец.
Споделяйте бележки с всяко приложение за Windows 10
OneNote за Windows 10 ви позволява да споделяте бележки с други приложения на Windows 10 като Mail, Skype и Twitter.
Отворете бележката, която искате да споделите и щракнете Дял в горния десен ъгъл на прозореца на OneNote. След това щракнете Изпратете копие.

Най- Дял диалоговият прозорец показва приложенията на Windows 10, инсталирани на вашия компютър, които са годни за споделяне на вашата бележка. Ако не виждате приложението, с което искате да споделите бележката си, щракнете върху Вземете приложения в магазина в долната част на диалоговия прозорец. Microsoft Store ви показва списък с налични приложения, които можете да използвате за споделяне на бележката си.
Можете също да споделите бележката си с хора, като щракнете върху човек над списъка с приложения или щракнете върху Повече хора и избор на човек от вашата адресна книга.
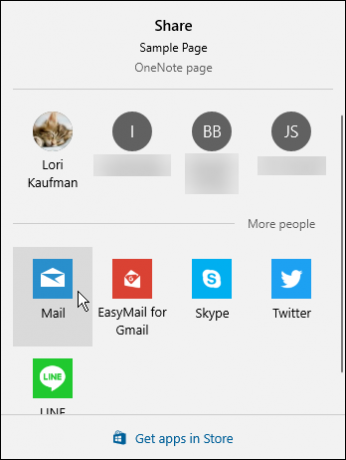
Рисувайте с помощта на пръста или мишката
Можете да рисувате или скицирате в бележки с помощта на повърхностна писалка (ако имате повърхност) или с пръст, ако имате компютър с сензорен екран. Ако нямате сензорен екран или повърхност, все още можете да рисувате с мишката.
За да нарисувате бележка, отворете бележката, която искате да нарисувате. Избраната бележка може да съдържа друго съдържание като въведен текст и изображения.
На Рисувам щракнете върху вида на писалката, който искате да използвате, след което щракнете Рисувайте с мишката или с докосване. Започнете да рисувате в бележката си с пръст или мишка.
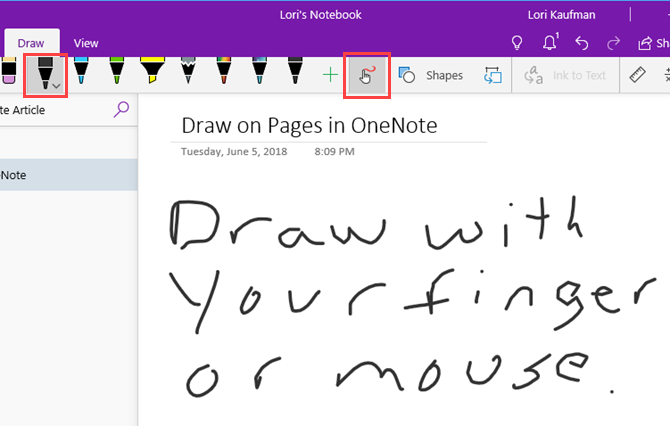
Решаване и графика математически уравнения
OneNote дори ще решава и графизира уравнения за вас. Можете или да напишете, или да напишете своите уравнения. Ще напишем уравнението за нашия пример, защото е по-бързо, когато уравненията ви съдържат елементи като суперскрипти. Ще ви покажем и как да преобразувате писмено уравнение във въведено.
За да използвате Math Assistant за решаване на уравнение, щракнете върху Рисувам раздел. След това щракнете върху вида на писалката, който искате да използвате, и щракнете върху Рисувайте с мишката или с докосване.
С пръст, стилус или мишка напишете уравнението си в бележката.
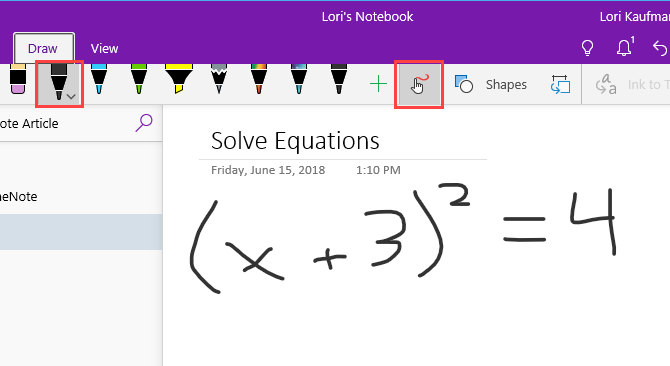
Щракнете върху ласо инструмент и плъзнете мишката около уравнението. Началото и края на ласото се свързват автоматично, така че когато връзката покаже, че селекцията включва цялото уравнение, пуснете бутона на мишката.
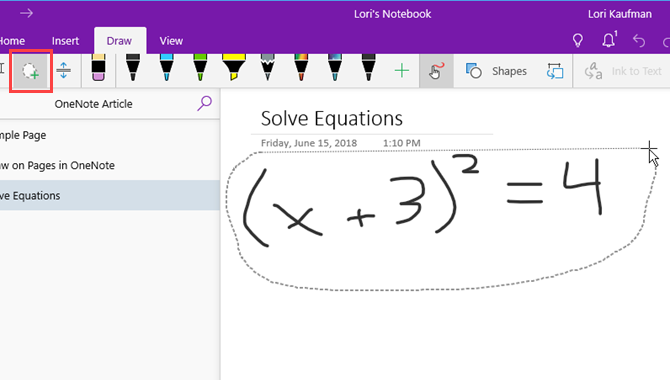
Кликнете Math на Рисувам раздел.
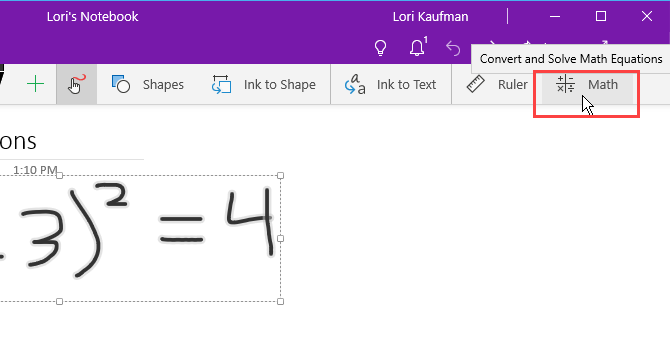
За да преобразувате ръкописното си уравнение във въведено уравнение, щракнете Мастило за математика на Math панел.
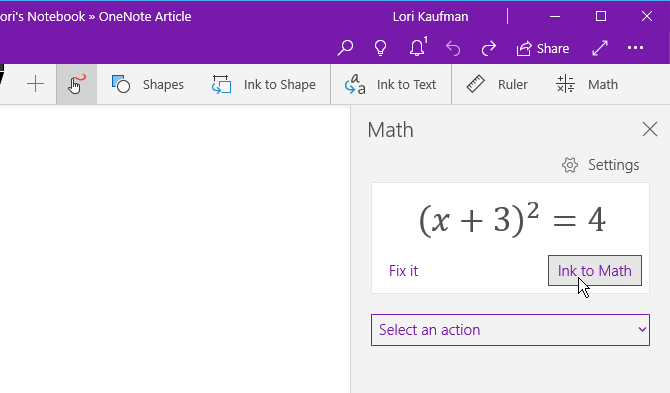
Изберете дали искате да решите за неизвестно в уравнението или да графирате уравнението от първия падащ списък. Плъзнете кутията с разтвора към бележката.
Можете също да покажете стъпките, за да стигнете до решението, като използвате втория падащ списък. Плъзнете полето за стъпки към бележката.
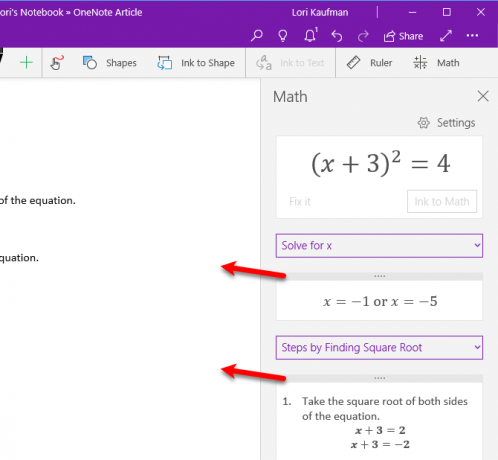
Сега имате цялостно решение на вашето уравнение.

Трансформирайте чертежите във форми
Друго готино предимство на инструментите за рисуване в OneNote е възможността да рисуват фигури и те да се превръщат автоматично във форми.
Щракнете върху Рисувам и щракнете върху вида на химикалката, която искате да използвате.
Кликнете Рисувайте с мишката или с докосване и след това щракнете Мастило във форма. С пръст, стилус или мишка нарисувайте форма в бележката.
Уверете се, че свързвате началото и края на начертаната форма.
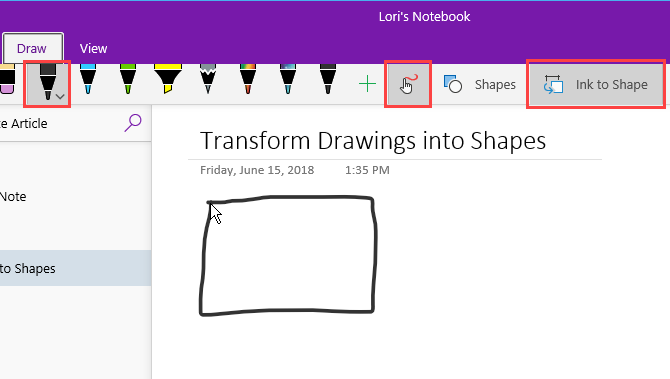
Рисунката автоматично се трансформира във формата, която сте нарисували.
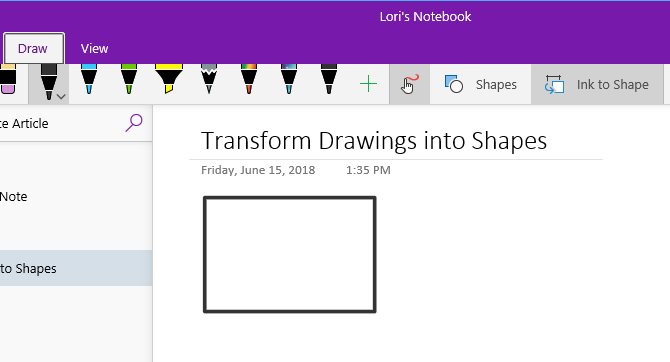
Запазете поясненията за уеб страници в Microsoft Edge в OneNote
Microsoft Edge ви позволява да добавяте пояснения към уеб страници и да ги запазвате в OneNote.
За да добавите пояснение към страница и да я запишете в OneNote, отворете Edge и отидете до уеб страницата, която искате да коментирате.
Кликнете Добавяне на бележки в лентата с инструменти в горния десен ъгъл на прозореца.

Изберете дали искате да пишете на уеб страницата с Химикалка, маркирайте текст с Маркер, или Добави бележка.
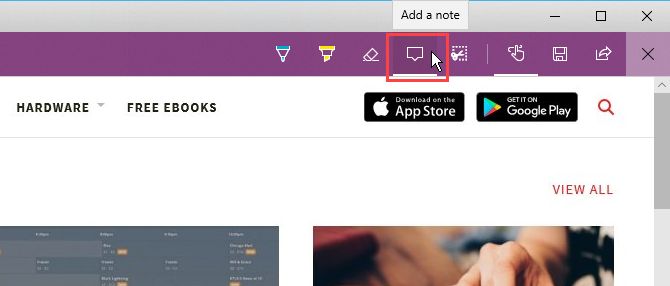
Пишете на уеб страницата, маркирайте текст на страницата или добавете бележка, като щракнете върху нея и напишете бележката си в полето.
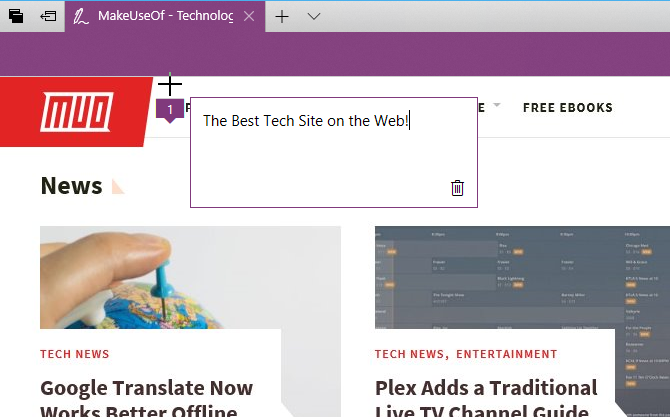
Кликнете Запазване на уеб бележка и се уверете, че OneNote е избран в падащия екран.
Изберете наскоро използвана секция, за да запазите вашата уеб бележка от Изберете скорошен раздел падащ списък или приемете секцията по подразбиране. След това щракнете Запази.

Показва се съобщение, когато бележката ви е успешно запазена в OneNote. Кликнете Преглед на бележката автоматично да отворите OneNote и да видите новата бележка.
Ако имате и двете версии на OneNote на вашия компютър, OneNote 2016 може да са версиите, които се отварят автоматично. Ако това се случи, ще трябва да промените версията по подразбиране на OneNote, използвана в Windows.
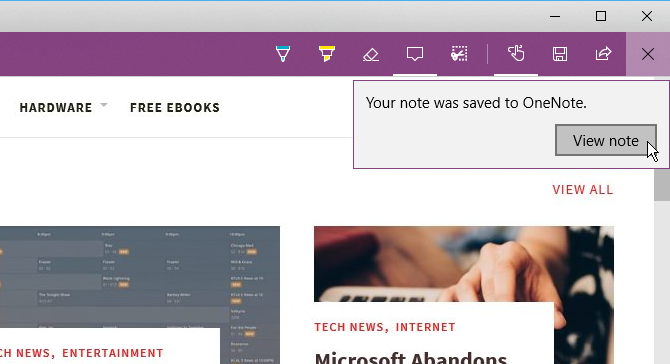
Екранна снимка на уеб страницата и уеб бележката се добавя към нова бележка в избрания раздел.
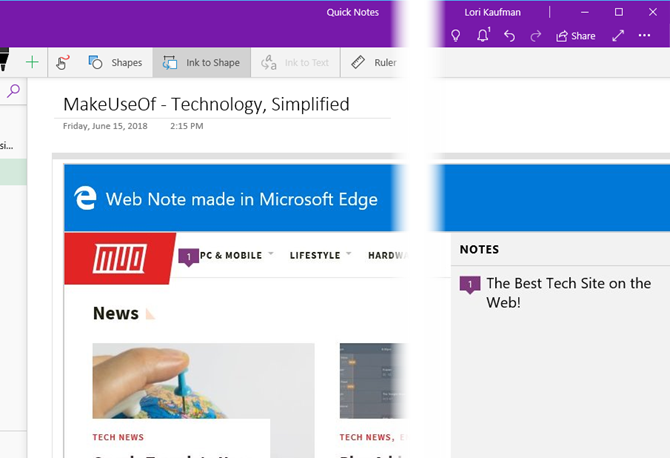
Прикачете страници към менюто "Старт" за бърз достъп
Ако имате някои страници, до които имате достъп често, можете да ги прикачите към менюто "Старт" за лесен и бърз достъп.
Отидете на страницата, която искате да закачите, щракнете с десния бутон върху страницата и изберете Пин страница, за да започнете.
След това щракнете да в диалоговия прозорец за потвърждение.

Страницата се добавя като плочка в менюто "Старт". Щракнете върху плочката, за да отворите бележката в OneNote.

Ако решите, че вече не искате тази бележка да е прикрепена към менюто "Старт", щракнете с десния бутон върху плочката и изберете Отпуснете от Start.
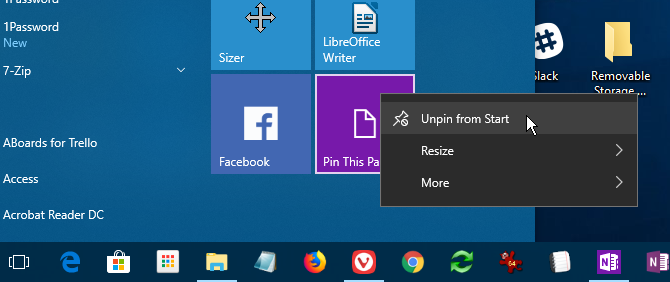
Изговорете бележките си, вместо да ги пишете
Омръзна ли ви да пишете всичките си бележки? Облекчете ръцете си и започнете да говорите своите бележки, като използвате Cortana.
За да говорите за бележка, отворете Cortana и щракнете върху иконата на микрофона в полето за търсене.
Изговорете какво искате да добавите към бележката си. Кортана преобразува казаното в текст и го показва. Кликнете върху преобразувания текст, за да отворите бележката в OneNote.
Отново, ако имате и двете версии на OneNote на вашия компютър, OneNote 2016 може да са версиите, които се отварят автоматично. За да бъде приложението OneNote по подразбиране, ще трябва променете версията по подразбиране на OneNote използван в Windows.
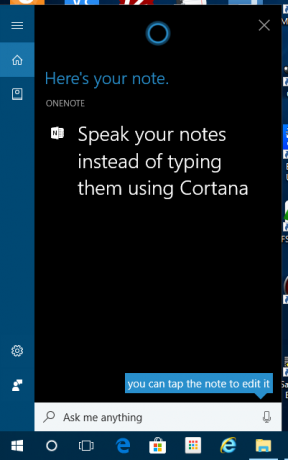
Най- Последни бележки списък се показва с вашата говорима бележка в горната част. Показани са също тефтерчето и разделът, съдържащ новата бележка.
Може да се наложи да редактирате бележката си в зависимост от това колко добре Кортана е разбрал казаното от вас.
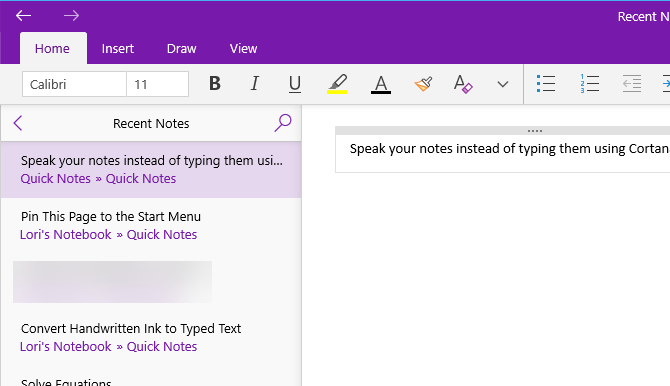
Превключете към OneNote за Windows 10 днес
OneNote за Windows 10 предоставя много предимства за подобряване на вашата производителност като рисуване и решаване уравнения в бележки, трансформиране на вашия почерк в текст и изговаряне на вашите бележки, вместо да пишете тях.
Има и други полезни функции на OneNote, които може би още не сте опитвали 13-те най-добри функции за OneNote, които все още не сте опитвалиMicrosoft добави много нови перки в OneNote за Windows 10. Ето най-добрите нови функции на OnenNote в OneNote, които може да сте пропуснали. Прочетете още като конвертиране на ръкописен текст във въведен текст, функцията за търсене Tell Me, навигиране назад и напред, отваряне на няколко прозореца на OneNote и създаване и скриване на подстраници.
Лори Кауфман е технически писател на свободна практика, живеещ в района на Сакраменто, Калифорния. Тя е притурка и технологичен маниер, който обича да пише статии за практически въпроси по широк спектър от теми. Лори също обича да чете мистерии, да шие кръст, музикален театър и доктор Кой. Свържете се с Лори в LinkedIn.