реклама
OneNote е перфектно приложение за водене на бележки 5 причини, поради които трябва да правите бележки с OneNote навсякъдеМалко неща са толкова важни, колкото способността да си правите бележки, особено за учениците. OneNote е идеален за бележки за курсова работа. Смятаме, че ще откриете, че е чудесно и за организиране на друга информация. Прочетете още , достъпна на всичките ви устройства и дори най-модерните функции, като OCR и споделяне на преносими компютри, са безплатни. Но когато слагате всичките си яйца в една кошница, как можете да сте сигурни, че няма да се повредят? OneNote няма да ви подведе.
Тук ви показваме как OneNote борави с тетрадки 6 съвета за използване на OneNote като вашия списък със задачиИзползвате ли най-много своя списък със задачи OneNote? Прилагайте нашите съвети за по-добри контролни списъци на OneNote. Прочетете още , как се управляват архивирането и как можете да възстановите дори изтритите бележки.
Как да запишете файлове OneNote
Както всички подходящи „винаги онлайн“ приложения, OneNote не разполага с бутон за запазване. Файловете автоматично се кешират, запазват и синхронизират по предварително определен график. По подразбиране OneNote записва вашите тетрадки в OneDrive или - ако решите да създадете локален бележник (който не е наличен на
OneNote за Mac Ръководството Essential OneNote за MacMicrosoft OneNote е безплатно приложение за записване на бележки за Mac, iPad и iPhone. Ето всичко необходимо, за да станете по-продуктивни. Прочетете още ) - вашата папка с документи на Windows. Можете да промените както местоположението за запис по подразбиране, така и местоположението на отделните тетрадки.За да промените местоположението по подразбиране, отидете на Файл> Опции> Запазване и архивиране и Промени ... на Местоположение на лаптоп по подразбиране. Можете също да изберете нови местоположения за вашия Раздел за бързи бележки и на Резервна папка. Кликнете Добре в долния десен ъгъл, за да запазите промените си.

За да промените местоположението на отделен бележник, щракнете с десния бутон върху името на бележника, докато той е отворен или отидете на Файл> Информация и щракнете върху Настройки бутон до съответната тетрадка. Избирам Имоти, щракнете Промяна на местоположението ..., и Изберете ново местоназначение на папката. Забележи, че Свойства на бележника е мястото, където можете да преименувате преносимия си компютър Показване на име или да промените своето цвят.
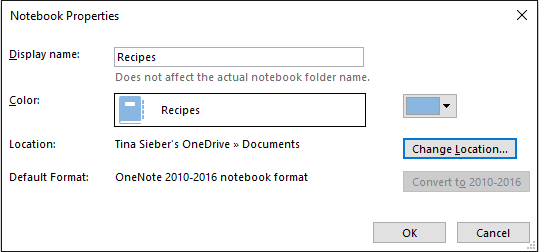
Синхронизирайте вашите бележки
Когато сте влезли в OneNote с вашия акаунт в Microsoft Плюсовете и минусите на използването на акаунт на Microsoft с WindowsЕдин единствен акаунт на Microsoft ви позволява да влизате в широк спектър от услуги и приложения на Microsoft. Показваме ви плюсовете и минусите на използването на акаунт в Microsoft с Windows. Прочетете още , вашите бележки се записват автоматично и се синхронизират с OneDrive, освен ако не сте ги запазили локално. Можете ръчно да задействате синхронизирането по този начин:
- Натиснете SHIFT + F9 докато работите в тетрадка.
- Щракнете с десния бутон върху името на отворения бележник и изберете Синхронизирайте тази тетрадка сега.
- при Файл> Информация, щракнете върху Настройки бутон и изберете Sync.

Понякога може да отнеме известно време, за да се синхронизира тетрадка, например, ако сте импортирали многостраничен документ или сте извършили много сложни промени след последната синхронизация. Можете да проверите напредъка тук:
- Щракнете върху Преглед на състоянието на синхронизацията бутон в горния десен ъгъл под Файл> Информация.
- Докато сте в бележник, щракнете с десния бутон върху името на бележника и изберете Състояние на синхронизирането на лаптопа ...
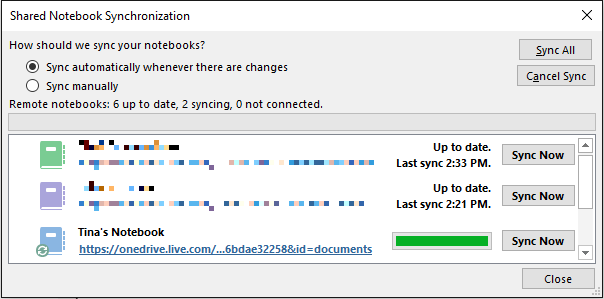
В Синхронизация на споделени тетрадки прозореца, показан по-горе, можете да синхронизирате всеки от другите си отворени тетрадки, като щракнете върху Синхронизирайте сега бутон до съответния бележник или ги накарайте да се синхронизират, като щракнете върху Синхронизиране на всички бутон.
Спрете синхронизацията на лаптопа
Когато работите върху споделена тетрадка, може да искате да работите на личен, без никой да вижда черновата ви. Предишните версии на OneNote имаха a Работете офлайн функция, но това е премахнато. В последната версия на OneNote (Office 2016) можете да изберете Синхронизирайте ръчно като изберете съответната опция под Синхронизация на споделени тетрадки споменати по-рано. Ще трябва да запомните, за да се върнете отново към автоматично синхронизиране.
След като отворите тетрадка, съхранявана в OneDrive, която изисква синхронизация, за да се зареди, можете да активирате индивидуалната синхронизация, като щракнете върху съответното известие.
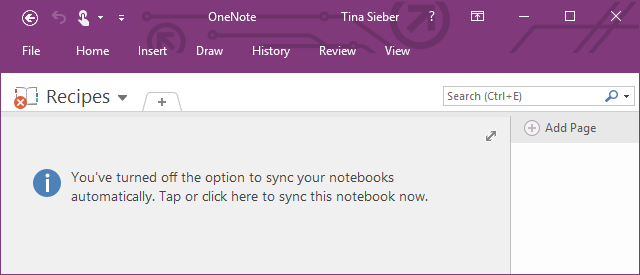
Единственият начин за постоянно да спрете OneNote от синхронизиране с OneDrive, е да съхранявате всичките си преносими компютри локално и да излезете от вашия акаунт в Microsoft. Отидете на Файл> Информация> Акаунт и щракнете Отписване.
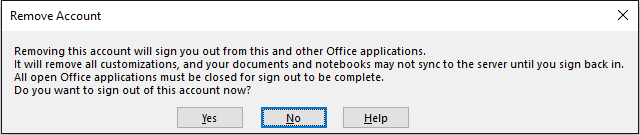
Ако предпочитате да работите с друга облачна услуга, например Dropbox или Google Drive Dropbox vs. Google Drive vs. OneDrive: Кое съхранение в облак е най-доброто за вас?Променихте ли начина, по който мислите за облачното съхранение? Популярните опции на Dropbox, Google Drive и OneDrive са се присъединили и от други. Ние ви помагаме да отговорите коя услуга за съхранение в облак трябва да използвате. Прочетете още , можете да промените местоположението за запис на бележника в папката на тази услуга на вашия компютър.
Опции за архивиране
OneNote може автоматично да архивира вашите бележници в интервали между 1 минута да се 6 седмици. Препоръчваме да настроите автоматичното архивиране поне веднъж на ден. За да промените тази настройка, отидете на Файл> Опции> Запазване и архивиране и изберете предпочитания интервал от падащото меню. Потвърдете промените, като щракнете върху Добре.
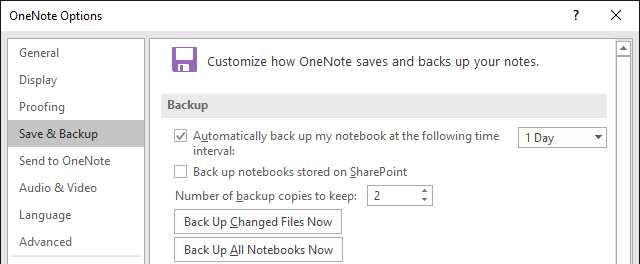
Можете също да използвате съответните бутони, за да Архивирайте променените файлове сега или Създайте резервно копие на всички тетрадки сега.
Възстановяване на изтритите бележки и възстановяване на архивирането
Вашите архиви се съхраняват в отделни папки за всеки бележник. Можете да прегледате до мястото за съхранение на дисковото си устройство и да отворите .one файловете, за да получите достъп до секциите (разделите) на вашия ноутбук. По-лесно е обаче, ако използвате Отворете архивирането пряк път в горната дясна част отдолу Файл> Информация.
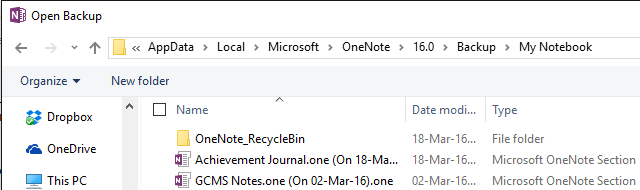
Когато отворите раздел от архивите си, той ще пребивава във временната Отворени секции тетрадка. Подобно на Отворени секции, можете да откриете Неразбрани секции тетрадка, което може да се случи, когато работите върху раздел, докато някой друг го изтрие. Оттам можете да копирате секцията в един от обикновените си тетрадки. Щракнете с десния бутон върху секцията, изберете Преместване или копиране ..., изберете отворена тетрадка от списъка и щракнете копие.
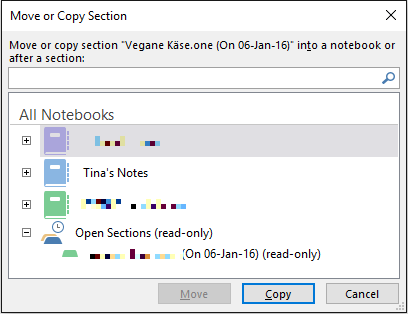
Обърнете внимание, че целевият преносим компютър трябва да бъде отворен и показан в Всички тетрадки списък.
Изтрийте тетрадка
OneNote не е създаден така, че да ви позволява лесно да изтривате всеки от своите тефтери. Всъщност настолната версия изобщо няма опция за изтриване за преносими компютри. Преди да опитате да изтриете бележник, щракнете с десния бутон върху името му в OneNote и изберете Затворете тази тетрадка.
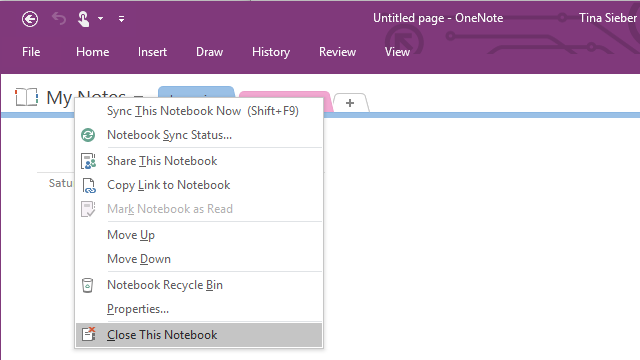
За да изтриете локално запазен бележник, прегледайте съответното местоположение на вашия компютър и изтрийте цялата папка на бележника. За да изтриете тетрадка, съхранявана в OneDrive, отидете на вашата папка OneDrive в мрежата, намерете файла OneNote (обикновено под Документи), щракнете с десния бутон върху него и изберете Изтрий.
Имайте предвид, че можете да изтриете отделни секции от вашите бележници (щракнете с десния бутон върху секцията и щракнете върху Изтрий), но копие ще се запази в OneNote_RecycleBin папка за 60 дни. За достъп до тези резервни копия, отворете бележника, щракнете с десния бутон върху името му и изберете Кошче за преносими компютри.
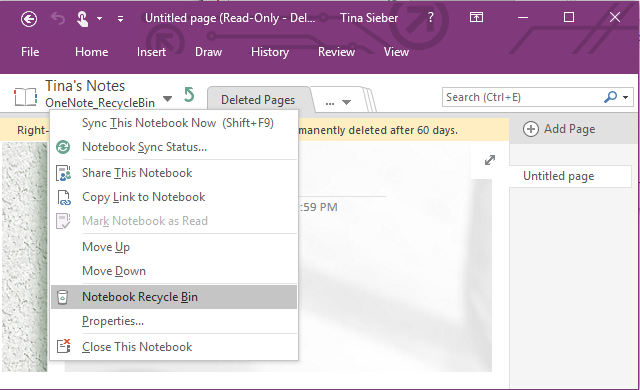
След като прегледате тези файлове, можете да ги премахнете; щракнете с десния бутон върху раздел и изберете Празно кошче.
Нека всички ваши бележки винаги са с вас
Когато не се страхуваш от това съхранявайте бележките си онлайн Evernote vs. OneNote: Кое приложение за отбелязване е подходящо за вас?Evernote и OneNote са невероятни приложения за водене на бележки. Трудно е да изберете между двете. Сравнихме всичко - от интерфейс до организация на бележки, за да ви помогнем да изберете. Какво работи най-добре за вас? Прочетете още , OneNote и множеството му слоеве онлайн (= външно) съхранение и местни архиви са обхванати при катастрофа. За 60 дни дори можете да се върнете назад и да възстановите това, което сте изтрили сами. Ако усърдно синхронизирате вашите бележници, трябва никога не губете нито една мисъл 10 уникални начина за използване на Microsoft OneNoteOneNote е едно от най-недооценените приложения на Microsoft. Тя е достъпна на почти всяка платформа и може да прави много трикове, които не бихте очаквали от приложението за водене на бележки. Прочетете още записахте в OneNote.
Случайно ли сте изтривали или загубили нещо в OneNote? Кажете ни как успяхте да го възстановите или как успяхте да нарушите всички предпазни мерки на OneNote.
Тина пише за потребителските технологии повече от десетилетие. Има докторска степен по природни науки, диплома от Германия и магистърска степен от Швеция. Аналитичният й опит е помогнал на нейния успех като технологичен журналист в MakeUseOf, където сега ръководи изследванията и операциите с ключови думи.


