реклама
Ако вие сте отстраняване на проблем в Windows Срив на Windows 8? Как лесно да отстранявате синия екран и други проблемиWindows 8 не е перфектен. Това каза, че повечето сини екрани и сривовете на приложения не са по вина на Windows. Нашите съвети ще ви помогнат да идентифицирате точно какво не е наред с вашия компютър и да го поправите. Прочетете още и сте опитвали всичко останало, последната възможност може да се поправи чрез създаване на нов потребителски акаунт. Има правилен и грешен начин да се постигне това.
Такива проблеми могат да включват приложенията ви за Windows 8, които вече не се стартират и работят правилно, което преживях или повреден файл на потребителски акаунт. Шепа различни проблеми се решават най-добре чрез създаване на нов потребителски акаунт.
Тъй като това е малко караница, горещо ви препоръчвам да сте сигурни, че е това единствен начин за да отстраните проблема. След като определите това, не забравяйте да следвате стъпките в тази статия, за да сте сигурни, че го правите по правилния начин с възможно най-малко количество главоболие.
Винаги архивирайте вашите данни
Тази основна стъпка е най-решаваща. Хората са склонни да правят грешки и със сигурност знаем, че и компютрите не са перфектни. Ако нещо се обърка, данните ви не трябва да бъдат изложени на риск. Архивирайте вашите файлове 4 безплатни трика за синхронизиране на файлове и архивиране, налични в WindowsЧували сте го милион пъти: архивирането на вашите файлове е важно. Използвайки облачни услуги за съхранение като Dropbox или OneDrive, можете да направите резервно копие безплатно, без да е необходимо да купувате нов хардуер. Прочетете още и създайте точка за възстановяване на системата Какво трябва да знаете за Windows Restore SystemПредставете си проблемите, в които бихте могли да се озовете, ако системата ви се провали! Функцията за възстановяване на системата на Windows може да запази дупето ви. Тази статия обяснява как да създадете и използвате точки за възстановяване на Windows. Прочетете още . Тези две неща изминават дълъг път, спестявайки ви време, безсилие и сълзи. Вижте нашето ръководство за 6 най-сигурните начини за архивиране и възстановяване на вашите файлове в Windows 7 и 8 6 най-безопасни начина за архивиране и възстановяване на вашите файлове в Windows 7 и 8До този момент сме сигурни, че сте чели съветите отново и отново: Всеки трябва да архивира своите файлове. Но решението за архивиране на вашите файлове е само част от процеса. Има толкова много... Прочетете още .
Създаване на нов потребителски акаунт

За да създадете нов акаунт, отворете търсене (или докоснете клавиша Windows) и Тип потребител. Ще видите Добавяне, изтриване и управление на други потребителски акаунти. Това трябва да ви отведе до Други сметки (показано по-долу). Сега кликнете Добавете акаунт.

Следващите стъпки тук са важни, които трябва да следвате - не просто ги издувайте следвайки „препоръчителни стъпки“.

Вместо да въведете имейл адрес, погледнете към долната част на екрана и щракнете върху сивото Влезте без акаунт в Microsoft, известен като Местен акаунт.

Отново, Microsoft е малко упорита да ви убеждава да създадете онлайн акаунт Как Microsoft преработва потребителските акаунти в Windows 8Какво става с потребителските акаунти в Windows 8? Не е сложно - Microsoft иска всички да използват онлайн акаунт, за да влязат в операционната си система на работния плот. Разбира се, те предлагат офлайн еквивалент, но те ... Прочетете още , но в долната част на екрана ще видите три бутона. Кликнете върху средната озаглавена Местен акаунт. След това на следващия екран щракнете завършек.
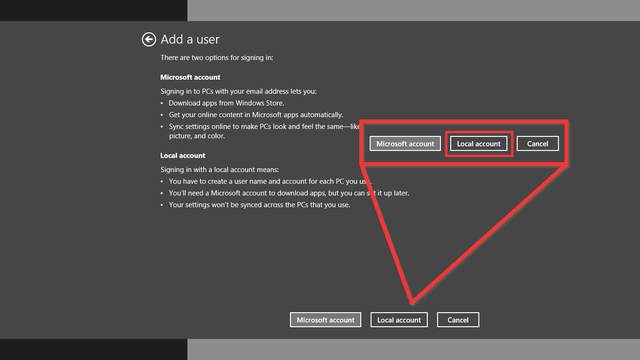
по избор
Вашият нов акаунт ще има само стандартни потребителски разрешения. Ако искате да е администратор, следвайте тези допълнителни стъпки. Обратно в Други сметки щракнете върху новия потребителски акаунт и след това редактиране.
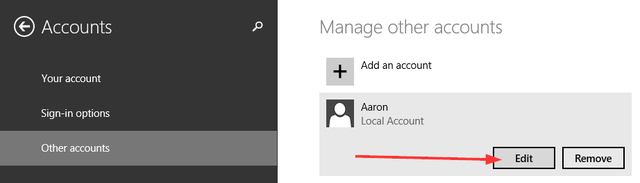
От тук ще имате падащо меню с възможност за промяна на акаунта от стандартен потребител на администратор.
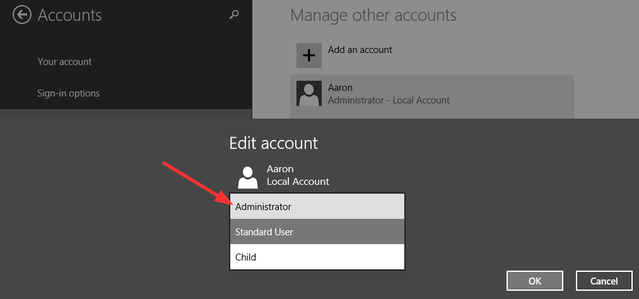
Прехвърляне на файлове с потребителски акаунти от стари към нови
Създадохте своя нов акаунт и проблемът, който сте имали, е решен. Добре, но сега трябва да го направите като предишния си акаунт. Тапетът и темата за работния плот са лесните части, които могат да бъдат бързо ощипани, но какво ще кажете за настройките на програмата и всички ваши лични файлове? Когато правите това от два различни компютъра, можете да използвате инструмента за лесно прехвърляне на Windows, но прехвърлянето на тези файлове на една и съща машина може да стане чрез ръчно копиране и поставяне.
Първо, уверете се, че скритите ви файлове и папки са показани, докато настройките на вашата програма се намират в папката AppData, често скрити от изглед.

Щракнете в старата си папка с потребителски акаунт, щракнете изглед и вижте дали има а Скрити предмети отметка (обозначена с a 1 в горното изображение). Ако по някаква причина не го виждате или не показва всички скрити папки, следвайте номера 2 в горното изображение, като щракнете Настроики и Промяна на опциите за папка и търсене. Щракнете върху изглед раздела, намерете Скрити файлове и папки и проверете Показване на скрити файлове, папки и дискове.
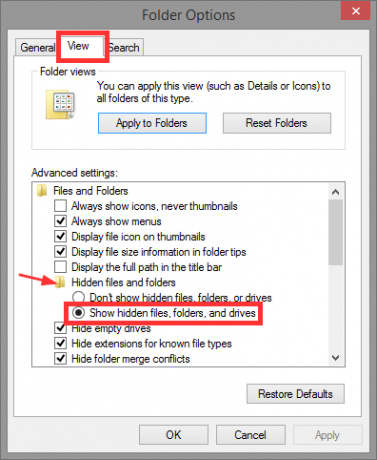
Като държите папката на стария си потребителски акаунт отворена, отворете нов прозорец на Windows Explorer и отидете в папката на новия си потребителски акаунт. Можете лесно да го намерите, като въведете C: \ Users.

Избери всички (Ctrl + A) съдържанието на тази папка и я изтрийте (натиснете клавиша Изтриване).

Върнете се в старата папка на потребителския акаунт, копирайте всички файлове и папки (Ctrl + A, Ctrl + C), след това ги поставете в папката на новия потребителски акаунт (Ctrl + V).

Това ще отнеме известно време - отидете отново на кафе, направете сандвич или продължете с някаква друга работа, която няма да забърка компютъра ви прекалено много.

Промяна на вашето потребителско име
Ако искате да имате същото име на вашия акаунт с новия си акаунт, както и със стария си, вероятно не бяхме в състояние да го направим поради факта, че старият акаунт вече има името. След като сте се настанили в новия си акаунт, като старият ви е премахнат, можете да промените името на акаунта доста лесно.
Настройката е намерена в Потребителски акаунти под контролния панел и можете да получите достъп чрез въвеждане control.exe потребителски думи в полето Run (Windows Key + R) или като напишете Контролен панел \ Всички елементи на контролния панел \ Потребителски акаунти в адресното поле на прозорец на Windows Explorer. Кликнете Променете името на акаунта си и въведете новото, което желаете, показано на изображението по-долу.

Свеж старт без цялата работа
Да се надяваме, че новият акаунт е решил проблема и няма да се налага да го правите нулиране, възстановяване, обновяване или преинсталиране на Windows Трябва ли да обновите, нулирате, възстановите или преинсталирате Windows?Някога искали ли сте да нулирате Windows 7, без да губите лични данни? Между нулирането на фабриката и преинсталирането беше трудно. От Windows 8 имаме две нови опции: Refresh и Reset. Кое е правилно ... Прочетете още .
Има ли други проблеми с Windows, които сте имали или знаете за това къде създаването на нов потребителски акаунт по чудо решава проблема? Искаме да знаем за тях! Споделете в коментарите.
Аарон е възпитаник на ветеринарен лекар, с основните си интереси в областта на дивата природа и технологиите. Той се наслаждава на изследванията на открито и фотографията. Когато не пише или не се предава на технологични находки по целия интербус, той може да бъде намерен да бомбардира надолу по планината на мотора си. Прочетете повече за Аарон на личния му уебсайт.