реклама
Ако наскоро сте направили скок от Evernote до OneNote Мигриране от Evernote към OneNote? Всичко, което трябва да знаете!OneNote е една от най-добрите алтернативи на Evernote и е безплатна. Ще ви покажем как се различава OneNote и ще ви покажем инструментите за безпроблемна миграция. Прочетете още или искате да организирате живота си с a приложение за вземане на бележки в облак Най-добрите алтернативи на Evernote, от които се нуждаете днесНеотдавнашното увеличение на цените и ограничаването на две устройства за безплатен план на Evernote наруши ли вашият работен процес на бележки? След това е време да разгледаме още няколко от най-добрите алтернативи на Evernote. Прочетете още за първи път има шанс да се почувствате малко претоварени в момента.
OneNote и Evernote имат някои ключови разлики Evernote vs. OneNote: Кое приложение за отбелязване е подходящо за вас?Evernote и OneNote са невероятни приложения за водене на бележки. Трудно е да изберете между двете. Сравнихме всичко - от интерфейс до организация на бележки, за да ви помогнем да изберете. Какво работи най-добре за вас? Прочетете още Това може да се дразни за първите потребители, докато за пълноценни начинаещи интерфейсът OneNote може да изглежда объркващ.
Не съм тук, за да кажа коя е най-добрата опция или да пробягам Основни функции на OneNote OneNote сега е наистина безплатен с повече функции от предиEvernote вече не управлява въртенето на приложения за водене на бележки. Наскоро Microsoft обяви, че OneNote ще бъде по-безплатна от всякога. Нека ви покажем какво означава това по отношение на функции и функционалност. Прочетете още . По-скоро тази статия обръща внимание на някои съвети и трикове, за които първоначалните потребители може да не са наясно.
Разделих го на две части: Първо, някои основни трикове, които ще бъдат полезни на всички нови потребители, и второ, кратко обобщение как да направите някои неща в OneNote, които вероятно сте знаели как да направите Evernote.
Прости съвети и трикове
Ето пет готини съвета и трикове, за да започнете.
1. Вградете електронни таблици
от създаване на бюджети 7 полезни таблици на Excel за незабавно подобряване на бюджета на вашето семействоНе винаги е лесно да настроите семеен бюджет, но тези седем шаблона ще ви дадат структурата, от която се нуждаете, за да започнете. Прочетете още за управление на бази данни Microsoft Excel може да се използва по много полезни начини. Ако обаче сте потребител на захранване в Excel, може да е разочароващо постоянно да потапяте в и да излизате от различни файлове.
Решението? Вградете електронните таблици директно в OneNote и ги редактирайте от приложението.
Отворете страницата, където искате да вградите листа, след това щракнете Вмъкване> Електронна таблица> Съществуваща електронна таблица в Excel.
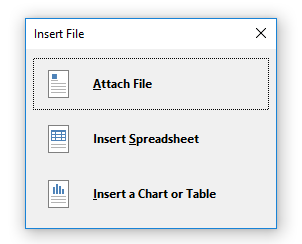
Изберете файла, който искате да вградите и след това ще ви бъде даден три възможности за избор - Прикачите файл, Поставете електронна таблица, и Поставете диаграма или таблица. Изборът Прикачите файл ще създаде връзка към копие на листа, което ще бъде запазено в папката ви OneNote. Избирането Поставете електронна таблица ще вгради редактируема версия на електронната таблица и накрая щракване Поставете диаграма или таблица ви позволява да изберете кои страници да включите от работната си книга.
Можете да видите крайния резултат по-долу:
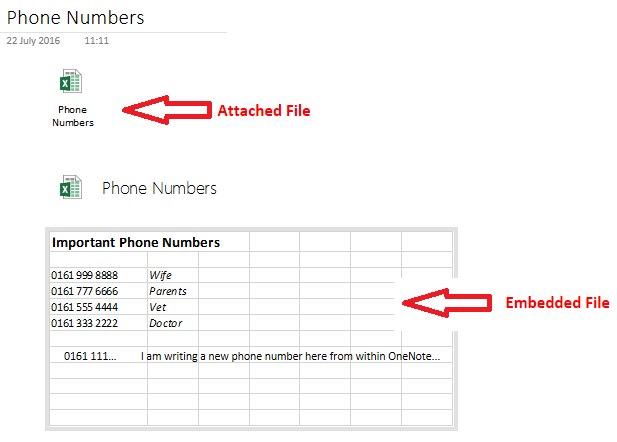
Забележка: Тази функция се разширява и до други файлове, които не са в Excel, но те могат да бъдат прикачени само, но не и редактирани.
2. Бързи бележки
Един от най недостатъчно използвани функции на OneNote 7 Малко известни функции на OneNote, които ще харесатеOneNote е 100% безплатен и пълен с разширени функции. Нека да проверим някои от тези, които може да сте пропуснали. Ако все още не използвате OneNote, те могат да ви спечелят. Прочетете още - дори и от дългосрочни потребители - е неговата функция Quick Note.
Microsoft ги описва като „електронния еквивалент на малко жълта лепкава бележка“ и те имат няколко страхотни предимства:
- Можете да ги създадете, дори когато OneNote не се изпълнява чрез натискане Win + N
- Можете да ги прикрепите към екрана си, така че да са винаги видими. Тази функция е наистина полезна, ако се опитвате да си правите бележки по време на конферентен разговор или искате да записвате идеи, докато работите в други приложения. Маркирайте бележката, която искате да закачите, след което щракнете Изглед> Винаги отгоре.
- Можете да плъзгате и пускате важни бързи бележки в другите си тетрадки.
За достъп до всички ваши бързи бележки щракнете върху връзката в долната част на списъка с тетрадки.
3. калкулатор
Приложението за калкулатор на Windows 10 9 Пренебрегвани функции на калкулатора на Windows, за да си спестите деня (и пари)Класическият калкулатор на Windows съдържа много пренебрегвани функции. Ние ги извеждаме на светло и ви показваме как можете да използвате това приложение, за да правите математика по-бързо, да обработвате необичайни изчисления и да пестите пари. Прочетете още се натъкна на известна критика от началото; не е толкова бърза или отзивчива като по-старите версии.
За щастие, вие го изкопавате и изпълнявате всичките си изчисления от OneNote. Въведете желаното уравнение и натиснете Въведете - резултатът ще бъде автоматично добавен към края на вашата сума.
4. Вземете изрезки на екрана
Подобно на Evernote, OneNote идва в комплект с уеб клипер. Но знаете ли, че може да отнеме и клипове на екрана?
Докато приложението работи във фонов режим, можете да натиснете Ключ за Windows + Shift + S за да активирате инструмента.
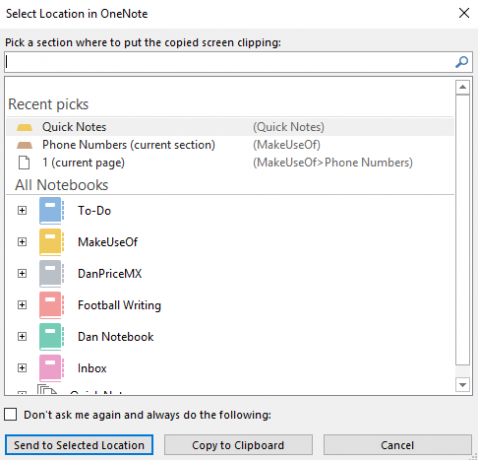
Плъзнете курсора върху областта на екрана, която искате да клипнете, след това изберете кога искате да запишете бележката в изскачащия прозорец.
5. Изградете Wiki
Има много причини, поради които искате да го направите създайте уики Как да създадете лична Wiki с помощта на Microsoft OneNoteУики е чудесен начин да съхранявате и споделяте големи количества информация. Ето колко лесно е да създадете уики с OneNote. Прочетете още ; може би работите по голям проект и искате да добавите лесни връзки към много различни списъци и идеи, може би искате създайте свой личен дневник на живота 20+ забавни начина да започнете Lifelog през 2016 г.Има повече начини от всякога да започнете lifelogging през 2016 г., затова разгледаме някои от най-добрите приложения, услуги и джаджи, които могат да ви помогнат. Прочетете още или може би искате да създадете таблица със съдържание за конкретна тетрадка.
OneNote улеснява връзката между бележките. Придвижете се до мястото, където искате да създадете връзката и поставете името на бележника, към който искате да свържете, между двойна квадратна скоба (например, [[Ваканция 2012]])
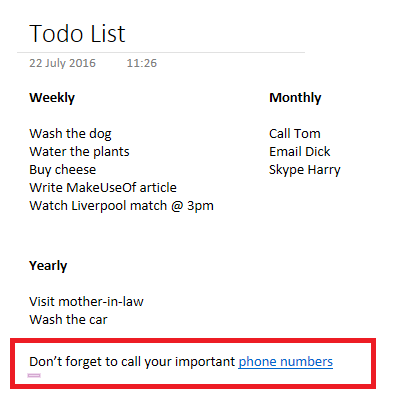
Можете също да създадете връзка, като щракнете с десния бутон върху дадена страница, изберете Копиране на връзката към страницатаи го поставите в бележник.
Можете дори да редактирате текста на котва на връзката. Щракнете с десния бутон върху него и отидете на Редактиране на връзка.
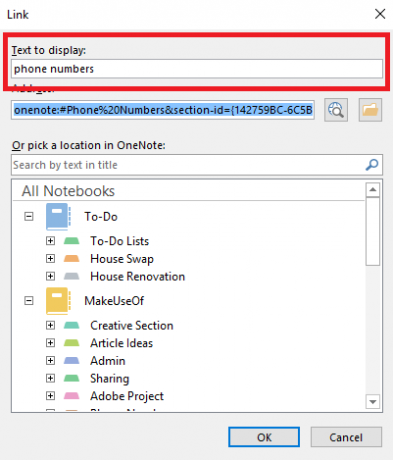
Идваш от Evernote?
Ето още три съвета, специално за потребителите, които са направили скока от Evernote.
1. Изпращайте бележки до себе си
Точно като Evernote, OneNote ви позволява да изпращате бележки до себе си. Въпреки това, за разлика от Evernote, не ви се предоставя персонализиран произволен имейл адрес. Вместо това трябва да добавите имейл акаунти, от които искате да изпратите, към вашия OneNote акаунт.
Лесно е да се направи - просто посетете OneNote.com/EmailSettings във вашия браузър. Всички собствени имейл адреси на Microsoft (като @ outlook.com, @ hotmail.com и @ live.com) ще се показват автоматично. За да добавите имейл извън Microsoft, щракнете върху Добавете още един адрес.
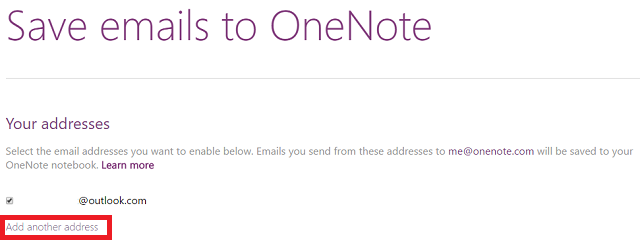
След като всички те са настроени, всички имейли, които изпращате до [email protected], ще бъдат автоматично записани в приложението.
2. Сортиране хронологично
Естествено, OneNote ще ви позволи да сортирате бележки само по последна промяна, автор, заглавие и раздел. Понастоящем няма начин да се сортира по дата, създадена.
За да сортирате по последна промяна, отидете на История> Последни редакции> Всички страници, сортирани по дата и променете падащото меню на Търсене във всички тетрадки.
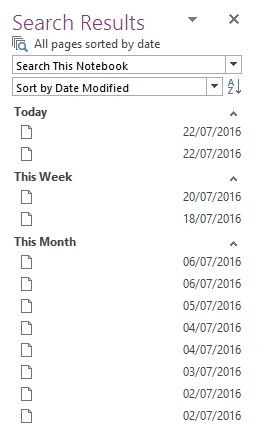
Ако искате допълнителни инструменти за сортиране, проверете приставката Onetastic. Разработчикът е Омер Атай, който е част от екипа на OneNote, но той е пуснат като негова собствена работа. В допълнение към разширените инструменти за сортиране, той може да се похвали с много полезни допълнителни функции като страница с любими, инструменти за редактиране на изображения и споделени календари.
3. Маркиране на бележки
Маркирането е чудесен начин за управление на бележки в множество тетрадки. Това прави търсенето на свързани теми много по-лесно.
Въпреки това, той работи много по-различно в OneNote в сравнение с Evernote. В последното можете да въвеждате безплатно всякакви маркери за всяка бележка. В OneNote трябва да ги създадете и редактирате отделно, преди да ги прилагате към бележки поотделно. Този метод има ползи - те са много по-лесни за държане под контрол и управление, но може да е объркващо за новите конверти.
Приложението предлага няколко маркера по подразбиране или можете да създадете свой собствен. За да добавите маркер, маркирайте бележката, която искате и отидете на Начало> Тагове. За да направите своя собствена, разгънете списъка с маркери и щракнете Персонализирайте> Нов маркер.
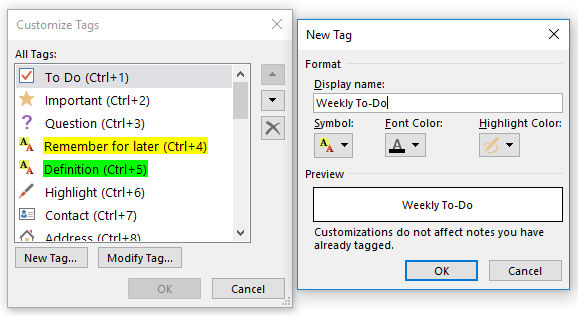
Ако намерите маркерите по подразбиране на Microsoft за досадни, можете да ги изтриете. Още веднъж се насочете към Персонализиране, след това маркирайте маркера, който искате да премахнете, и щракнете върху иконата с кръст.
И накрая, за да намерите маркерите си, просто отидете до Начало> Намери маркери. Ще ви бъде представено обобщение на всичко, което сте маркирали.
Какво смятате за объркващо?
Тези осем съвета са само отправна точка. Има хиляди съвети и трикове, скрити далеч в софтуера - дори можете да направите сериозен случай да наречете OneNote най-мощното приложение в пакета на Microsoft Office.
Ако сте ново пристигане от Evernote или просто се захващате с приложения за вземане на бележки за първи път, ще се радвам да чуя от вас.
Какво харесваш? Какво те смущава? И с какво се бориш? Уведомете ме и ще видя дали мога да помогна.
Дан е британски емигрант, живеещ в Мексико. Той е управляващ редактор на сестринския сайт на MUO, Blocks Decoded. В различни моменти той е бил социален редактор, творчески редактор и финансов редактор на MUO. Можете да го намерите да скита по шоура в CES в Лас Вегас всяка година (PR хора, посягайте!), И той прави много задкулисни сайтове...