реклама
За да запазите данните си в безопасност, трябва да ги шифровате. Не сте сигурни как да започнете? Трябва да прочетете нашето ръководство за употреба на TrueCrypt от Lachlan Roy и да научите как да използвате софтуера за шифроване на TrueCrypt.
Шифроването се използва през цялото време, често без дори да го осъзнавате. Всеки път, когато закупите нещо онлайн и извършите транзакция, всичките ви данни са силно кодирани, докато стигнат до другия край, като се уверите, че никоя трета страна не може да слуша. Ако използвате програми за незабавни съобщения, е възможно да създадете тунел за криптиране, за да сте сигурни, че само вие и човекът, с когото разговаряте, могат да виждат съобщенията.
Наслади се!
§1. Въведение
§2 - Какво е криптиране?
§3 - Какво е TrueCrypt?
§4 - Инсталиране и използване на TrueCrypt
§5 – Други добри навици за сигурност
§6-Заключение
1. Въведение
Променящият се пазар на лаптопи
Вашият лаптоп е откраднат.
Оставихте го само за секунда и наоколо имаше много хора, но се върнахте и го нямаше. Необходим е момент, в който да потънете.
е си отиде.
Първо идва първоначалният шок, а след това и неверието. Може би просто го сложих до стола, така че да не е на път... Не. Не е и там. Това е взето.
„По дяволите“, мислиш. "Не ми се връща това." Но не е толкова лошо Това беше стар лаптоп, верен, но дължим за пенсиониране.
Но тогава те удря.
Моят имейл акаунт.
Банковите ми данни.
Моите лични данни и подробностите за всички мои приятели и семейство.
Финансовите отчети за моя бизнес.
Снимките на моето семейство.
Всички ги архивирам, но това не е проблемът тук. Те са навън сред природата. Кой знае къде биха могли да се озоват и кой би могъл да ги види? Кой знае как може да се използва тази информация? Какво ще правя?
Светът се свива около теб, когато осъзнаваш огромността на това, което току-що се е случило. Ако само сте шифровали данните си
2. Какво е криптиране?
Шифроването е процесът на защита на данните чрез използване на алгоритъм за неговото кодиране. Данните са неразбираеми, неоткриваеми, нечетливи и невъзстановими, освен ако не се използва ключ за обратна криптиране или декриптиране на данните.
Шифроването се използва през цялото време, често без дори да го осъзнавате. Всеки път, когато закупите нещо онлайн и извършите транзакция, всичките ви данни са силно кодирани, докато стигнат до другия край, като се уверите, че никоя трета страна не може да слуша. Ако използвате програми за незабавни съобщения, е възможно да създадете тунел за криптиране, за да сте сигурни, че само вие и човекът, с когото разговаряте, могат да виждат съобщенията.
В това ръководство ще говорим за локално криптиране на файлове - тоест криптиране на файлове на твърд диск (или криптиране на целия твърд диск; повече за това по-късно). Файловете са безопасни, стига да се съхраняват в криптирана зона.
2.1 За какво ми трябва криптиране?
Ако имате файлове, които не искате (или не можете да си позволите) никой друг да ги вижда, тогава имате възможност за криптиране на файлове. Цялата му цел е да съхранява файловете скрити и безопасни.
2.2 Предимства на криптирането
Най-голямото предимство на криптирането на вашите файлове е знанието, че вашите данни ще бъдат безопасни, ако компютърът ви бъде откраднат. Веднага щом компютърът ви е изключен, ще разберете, че всичките ви файлове са недостъпни и може да са в Фактът е заключен по-рано в зависимост от типа и нивото на криптиране, което използвате (повече за това по късно).
Когато продавате компютъра си (или го изхвърляте по друг начин), винаги е добра идея да се уверите в това вашите данни са сигурно изтрити, за да се предотврати възстановяването на изтритите файлове от всеки, който се натъкне на компютъра следващия.
Страхотното нещо при криптирането на данните е, че без ключа за декриптиране, данните изглеждат като случаен шум. Освен ако на човек не се случи ключът за декриптиране (което е много малко вероятно), вие може също така вече да сте изтрили устройството.
2.3 Недостатъци на криптирането
За съжаление силата на криптирането е и неговата слабост. Шифроването е чудесно за задържане на хора без ключ за декриптиране. Проблемът: ако сте забравили паролата, която включва и вас. След като тези данни са шифровани и загубите ключа, който може също така да сте изтрили сигурно файловете и няма да ги връщате обратно.
Макар че никъде не е толкова ужасно, колкото загубата на файловете завинаги, друг недостатък на криптирането е, че ще загубите някои ефективност на четене / запис при работа с криптирани файлове (тоест отваряне на файлове, запазване и / или преместване около). Въпреки че това намаление е незабележимо при работа с няколко малки файла, работа с хиляди мънички файлове или няколко наистина големи ще отнеме значително повече време, тъй като всеки файл се дешифрира, преди да може използва.
За щастие, TrueCrypt поддържа паралелизация (разделяне на данни между множеството ядра на повечето скорошни процесори), което означава, че дори при тези обстоятелства спадат производителността сведени до минимум.
3. Какво е TrueCrypt?
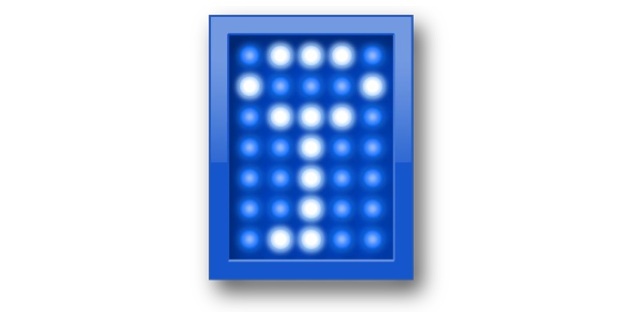
TrueCrypt е безплатна, кросплатформена програма (което означава, че работи в дистрибуции на Windows, Mac OS X и Linux, включително Ubuntu), която можете да използвате за криптиране на вашите данни. Той е класифициран като „On Fly Encryption“ (OTFE) софтуер, което основно означава, че криптира и дешифрира файлове като получите достъп до тях и ги променяте и че всички файлове в областта на криптирането са достъпни веднага щом въведете ключ.
3.1 Различни видове криптиране
Има три основни типа криптиране, всяко с различно ниво на техническа трудност за изпълнение и със собствени предимства и недостатъци. Ще разгледаме всеки от тях и в крайна сметка ще разберем как да го настроим.
3.2 Виртуален криптиран диск
Виртуалният криптиран диск (VED) е най-бързият и лесен за настройване тип шифроване. Той работи, като създава файл с определен размер, който след това може да бъде монтиран. По принцип той действа точно като външен твърд диск. Когато демонтирате VED файловете вътре са невидими - вижда се само самия VED файл и се появява като случайни данни, когато се анализира на ниво хардуер.
Използването на виртуален криптиран диск има няколко недостатъци. Първата е, че тъй като файлът е собствен дискретен файл, който се съхранява в папка като всеки друг файл, той може да бъде доста забележим и да се откроява лесно. Освен това е лесно случайно да изтриете файла и всички файлове в него. Това обаче, че е отделен файл, има и предимството, че може да се премества лесно.
Другият основен недостатък на виртуалния диск за криптиране е, че трябва да изберете колко голям искате да бъде той, когато създавате файла. Този файл не може да бъде преоразмерен лесно и заема цялото пространство веднага, което може да бъде обезпокоително, ако започнете да е твърде голям или твърде малък. Прекалено голям и ще губите място на твърдия диск; твърде малък и ще изчерпите място, когато отидете да съхранявате повече документи.
Ако използвате Windows, е възможно да създадете динамичен VED; тоест този, който започва малък и само увеличава размера си, когато добавяте файлове към него. Динамичният VED обаче е много по-бавен от стандартния, вече не е кросплатформен и е много по-лесен за откриване, отколкото би бил иначе.
3.3 Шифроване на дял / диск
Криптирането на дял / диск обхваща цял диск (или един от неговите дялове, ако устройството ви се раздели). Малко по-сложно е да се създаде от VED, но има своите собствени награди. Например, тъй като криптирането обхваща целия твърд диск, то може би е по-малко забележимо, докато небрежно преглеждате файлове, и е много по-трудно случайно да изтриете важните си файлове. Не е нужно да се притеснявате и за размера на виртуалното устройство, тъй като целият дял е криптиран.
Големият спад на криптирането на целия диск е, че се изисква много дълго време за настройка, главно защото TrueCrypt трябва да създаде произволни данни и да ги запише на целия твърд диск. Другото, което трябва да имате предвид, е, че понеже криптирате целия диск, няма да можете да използвате нито един от тях без ключа. Ако загубите паролата си, няма да можете да използвате устройството, без да загубите всичко.
3.4 Системно криптиране
Последната основна форма на криптиране отива една стъпка по-далеч от криптирането на вашите данни - криптира цялата операционна система и всички данни на този дял с него, който изисква да въведете паролата си, преди да стигнете до операционната система (това е известно като автентификация преди зареждане). Този конкретен тип криптиране чрез TrueCrypt обаче е съвместим само с Windows. Никога обаче не се страхувайте! Mac OS X и повечето Linux дистрибуции имат някаква форма на криптиране на системата, вградена в самата операционна система, така че те просто изискват да я включите в системните предпочитания.
Синхронизирането на системата е най-сигурното, но има и най-много на залог. Ако загубите паролата си, ще загубите не само до криптираните ви данни, но и до вашите приложения и до другия компютър. Това е добре, ако имате друга операционна система на отделно устройство или дял, на която да се включите (или ако имате Linux Live CD), но ако не сте останали без компютъра си. Така или иначе ще бъдете принудени да изтриете всичко на устройството и да го инсталирате отново от нулата.
Това не е проблем, стига да запишете паролата си на няколко места, за да не я забравите, но определено си струва да имате предвид.
Другото, което трябва да се вземе предвид, е, че криптирането на операционната система е най-сложното типът на криптиране, така че ще отнеме много повече време от настройването на другите и е по-вероятно да се появи нещо погрешно. Това най-вероятно ще доведе до TrueCrypt Boot Loader (който се появява преди да стартирате Windows и е мястото, където сте въведете паролата си, за да декриптирате системата), като се повредите и не успеете да се заредите (и ще ви изключат от система).
Имайки това предвид, TrueCrypt изисква да създадете спасителен диск, който можете да използвате, за да декриптирате вашата инсталация, в случай че нещо се обърка.
3.5 Кой тип шифроване е най-подходящ за мен?
По-голямата част от потребителите ще искат да използват или виртуалния криптиран диск, или да шифроват цял диск или дял. Коя е „по-добра“ зависи от това колко искате да шифровате. Ако имате само няколко GB или по-малко чувствителни данни, има малко смисъл да криптирате цял диск, особено защото това прави много по-трудно да премествате криптираните данни наоколо.
Има много малко сценарии, при които е препоръчително криптирането на цялата операционна система избор, като се има предвид броя неща, които могат да се объркат и последствията, ако паролата е загубени. Ако работите с достатъчно чувствителни данни, за да се изисква цялата операционна система да бъде шифрована, има вероятност да не я настроите сами.
В обобщение: вероятно е най-добре да използвате виртуален криптиран диск, освен ако нямате много чувствителни данни или много малък диск / дял, в този случай можете да шифровате цялото нещо.
4. Инсталиране и използване на TrueCrypt
4.1 Изтегляне на TrueCrypt
Първото нещо, което ще искате да направите, е да отидете на страницата за изтегляне на TrueCrypt на адрес http://www.truecrypt.org/downloadsи изберете изтеглянето за операционната система, която използвате.
Всяка платформа има малко по-различен инсталатор. За Windows изтегляте .exe файл, който е действителният инсталатор. За OS X изтегляте .dmg файл с изображения, който монтирате, за да разкриете инсталационния файл (който е .pkg файл). За Linux трябва да изберете 32-битова или 64-битова версия (ако не знаете какво е това, изтеглете 32-битовата версия). Това ще изтегли .tar.gz файл (който е точно като .zip файл), който съдържа инсталационния файл, който можете да извлечете и след това да стартирате.
4.2 Инсталиране на TrueCrypt
Процесът на инсталиране на TrueCrypt е много подобен за Windows и OS X и е просто случай на следване на инструкциите на всеки екран. Това е точно като инсталирането на всяко друго приложение, така че не трябва да имате проблеми.
Ако използвате Linux, процесът е малко по-различен, но все още е много лесен. След като извлечете инсталатора някъде (например вашия работен плот), ще видите това: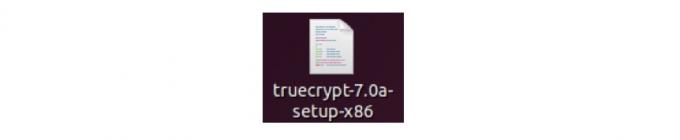
Когато щракнете два пъти върху него, ще се срещнете с този диалогов прозорец: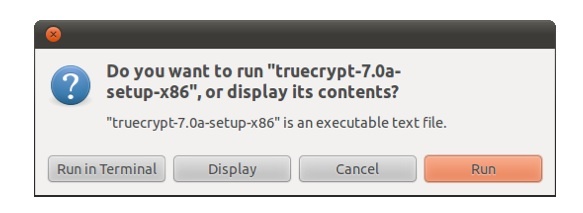
Очевидно искате да го стартирате, така че кликнете върху „Run“.
След това ще се срещнете с черно-бял инсталатор, който изглежда така: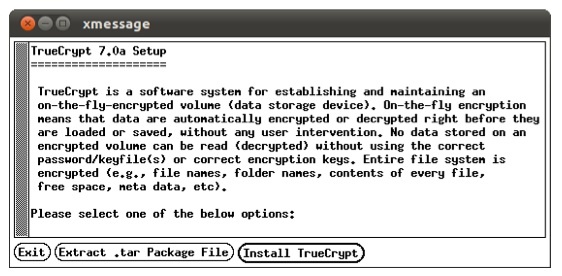
Просто следвайте указанията както при нормален инсталатор. Единственото нещо, което трябва да се спомене е, че ще видите това и вероятно ще се объркате за секунда: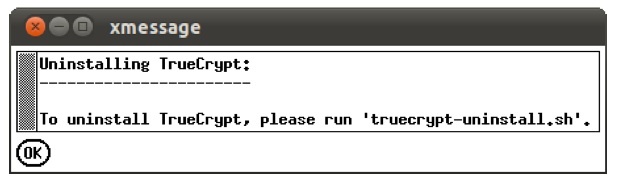
Спокойно, не деинсталирайте програмата веднага щом я инсталирате! Това просто ви казва какво трябва да направите, ако искате да деинсталирате TrueCrypt по-късно. Кликнете добре и тогава ще видите това, което показва, че сте инсталирали TrueCrypt правилно: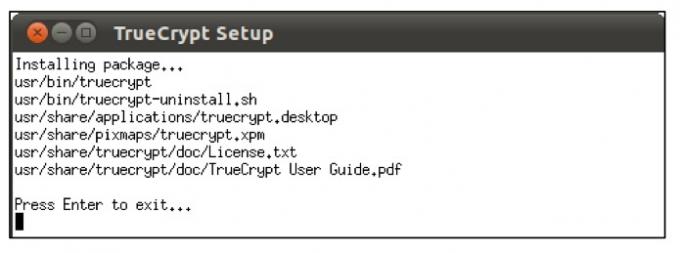
Това е! Можете да намерите TrueCrypt в менюто Приложения под Аксесоари: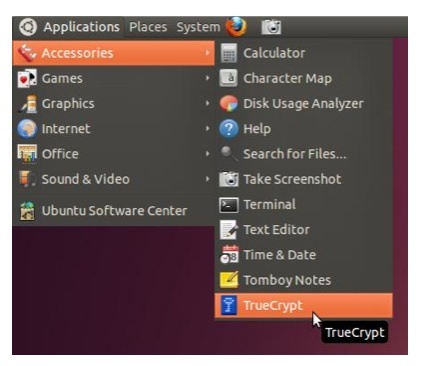
4.3 Създаване на виртуален криптиран диск
Независимо каква платформа използвате, когато отворите TrueCrypt за първи път ще видите това прозорец (въпреки че в Ubuntu и Mac OS X дисковете са просто цифри, а не букви, каквито са тук):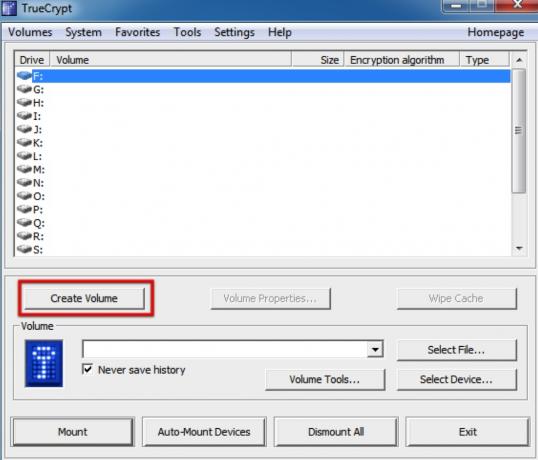
Първото нещо, което искаме да направим, е да създадем нов виртуален шифрователен диск, така че ще кликнем върху „Създаване на том“. Това ще стартира съветника за създаване на обем TrueCrypt, който ще ни преведе през стъпките, които трябва да създадем VED.
Съветникът изглежда така: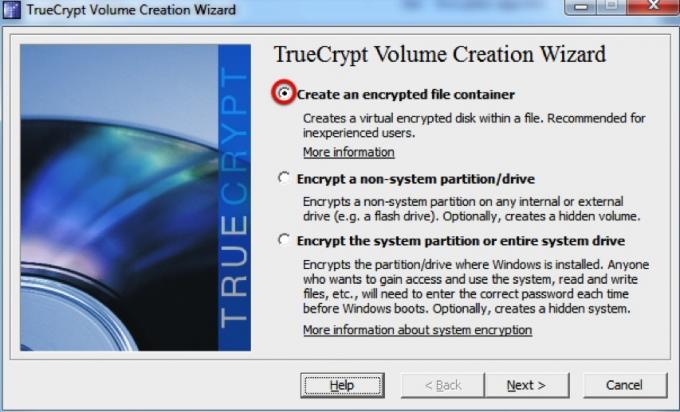
Искаме да създадем криптиран контейнер за файлове, така че ще изберете тази опция и след това щракнете върху „Напред“. Тогава ще се уверим, че е избран „Standard Truecrypt volume“ и отново щракнете върху „Next“.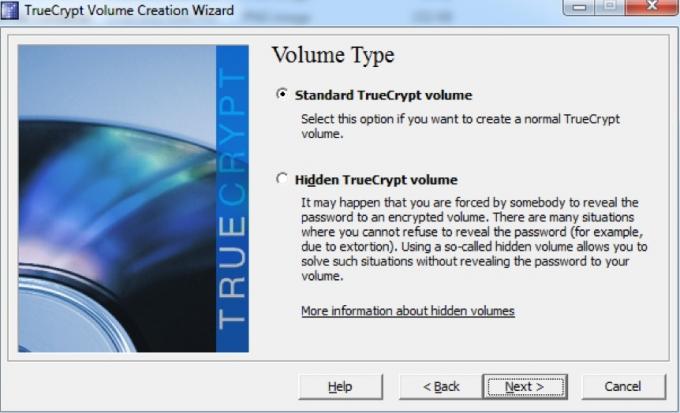
Възможно е да създадете скрит том TrueCrypt, но има много малко причини, поради които бихте го направили искате да направите такъв (тоест освен ако няма вероятност да бъдете обект на изнудване за файловете, които сте укриване!). Ако искате да знаете повече, можете да прочетете документацията за скрити томове на Уебсайт TrueCrypt.
След това от нас се иска да изберем местоположение и име за VED. Тук го нарекох „Виртуален шифрователен диск“ и просто го запазих в папката „Моите документи“. Тогава е време отново да кликнете върху „Напред“!
Не е нужно да се притесняваме за никоя от опциите за криптиране - дори настройките по подразбиране са достатъчно сигурни за нашите нужди! По подразбиране трябва да са "AES" и "RIPEMD-160" за съответните падащи менюта, но това всъщност не е от значение. Към следващата стъпка!
Сега ще изберем колко място искаме да отделим за нашия VED. Избрах да дам 250MB на този: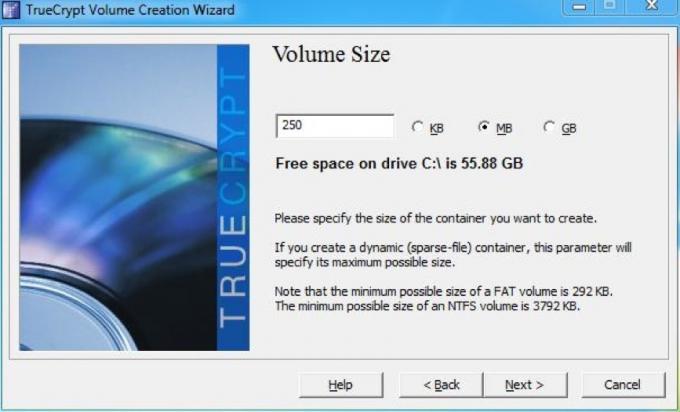
След като кликнете отново върху „Напред“, е време да изберете паролата за нашия VED. Дължината, която трябва да бъде нашата парола, зависи от това колко сигурна трябва да бъдем, но трябва да можем да я запомним! Избрах сложна парола с 9 знака (повече за това по-късно), която трябва да е повече от сигурна за данните, които ще съхранявам в нея.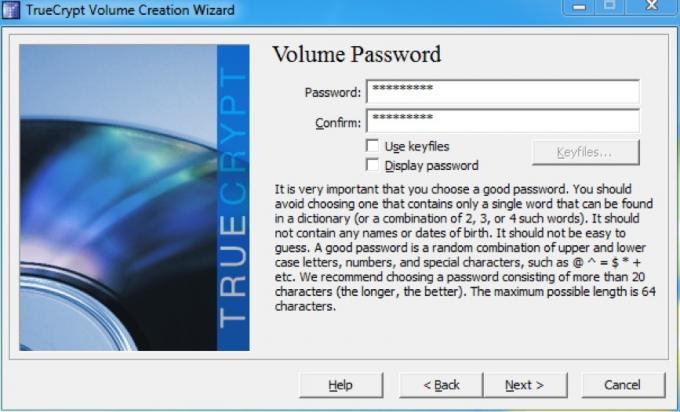
Грешка ще се появи, ако паролата е по-малка от 20 знака; не се тревожете за това и просто продължете. Нататък!
Следващият екран е мястото, където форматираме силата на звука и генерираме кодиращите ключове за VED. TrueCrypt използва движението на мишката, за да помогне за увеличаване на криптографската сила на клавишите, така че не забравяйте да преместите мишката върху прозореца за известно време, преди да кликнете върху „Форматиране“. Когато приключи, ще се появи този диалогов прозорец: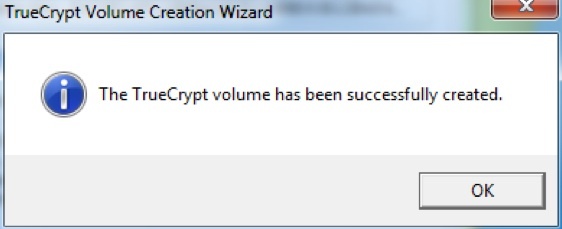
Това е! Вашият VED е готов да тръгне. Следващата стъпка е да го монтирате, но ще поговорим за това малко по-късно.
4.4 Шифроване на устройство или дял
Точно като създаването на VED, първата стъпка е да кликнете върху „New Volume” в главния прозорец TrueCrypt. Въпреки това, вместо да избираме „Създаване на криптиран контейнер за файлове“, ще избираме „Криптиране на несистемен дял / диск“, преди да кликнете върху бутона „Напред“.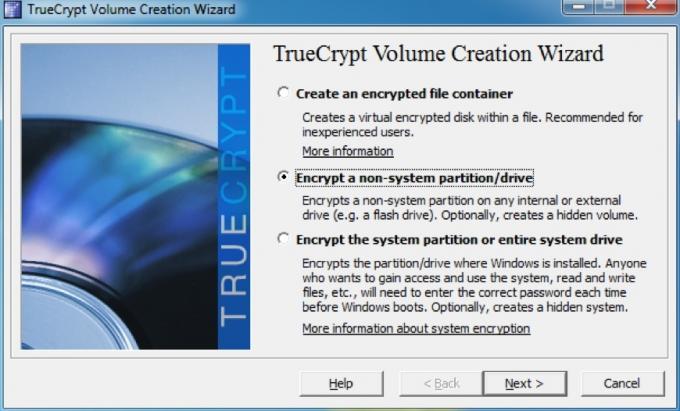
Въпреки че е възможно да създадете скрит том, този път просто ще правим стандартен криптиран том. Уверете се, че е избран “Standard TrueCrypt volume” и натиснете отново “Next”.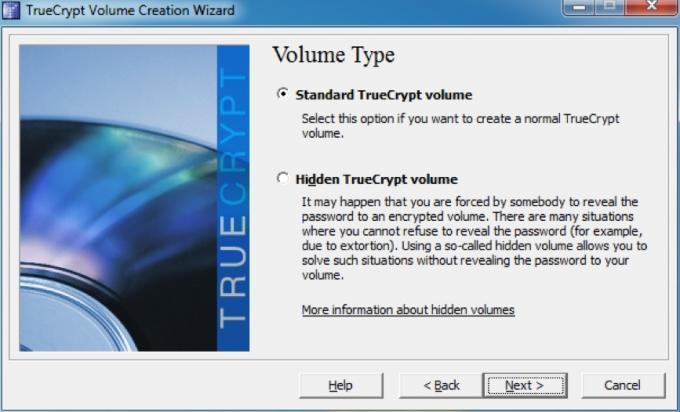
Сега трябва да изберем дяла, който желаем да форматираме. Имам виртуално устройство, което създадох за този пример, така че ще избера това:
След това трябва да изберем как да създадем силата на звука. Това се свежда до това дали вече имате данни на устройството, което искате да шифровате, или дали току-що е направено. Вече имам някои файлове в този дял, така че избрах опцията „Шифроване на дяла на място“.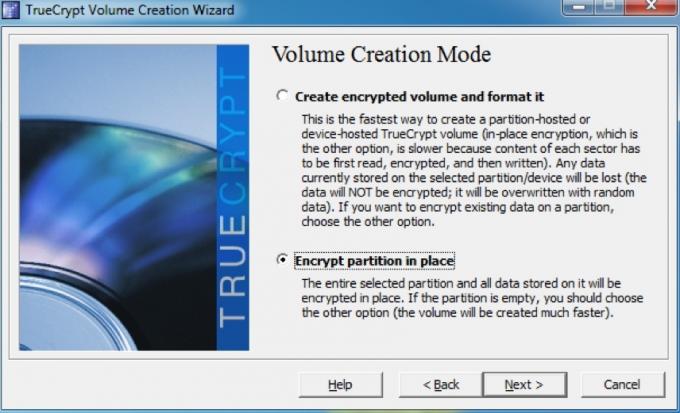
На следващо място е да изберете опциите за криптиране. Точно както с VED, всъщност няма нужда да променяме нито една от тези настройки, тъй като те ще бъдат повече от сигурни за това, за което ги използваме. Просто натиснете „Напред“, за да продължите.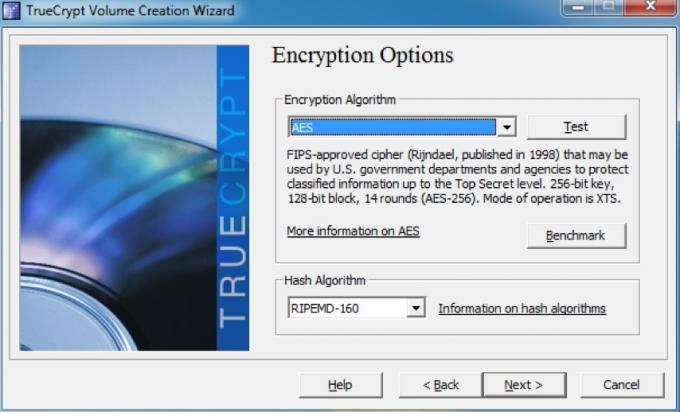
Сега е време да изберете нова парола. Отново няма смисъл да имате смешно дълга парола, ако не можете да я запомните (повече за това в раздела „Избор на добри пароли“ по-долу). След като въведете и потвърдите парола, кликнете отново върху „Напред“.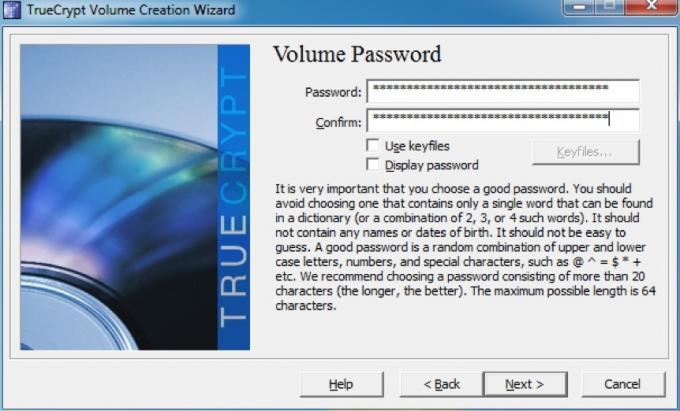
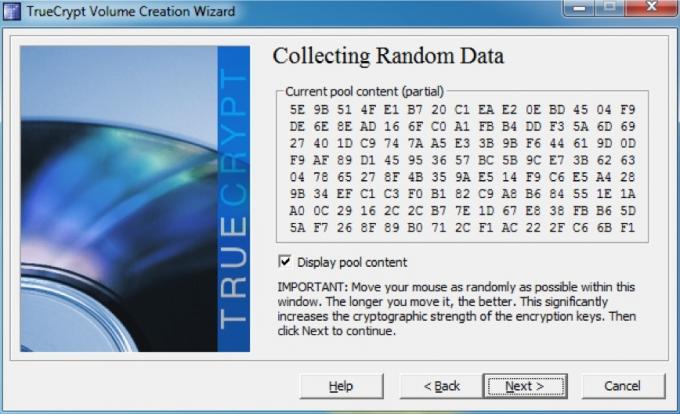
Тук генерираме ключовете за криптирането. Придвижването на мишката на случаен принцип в прозореца прави клавишите по-силни, така че не забравяйте да направите това, преди да щракнете върху „Напред“!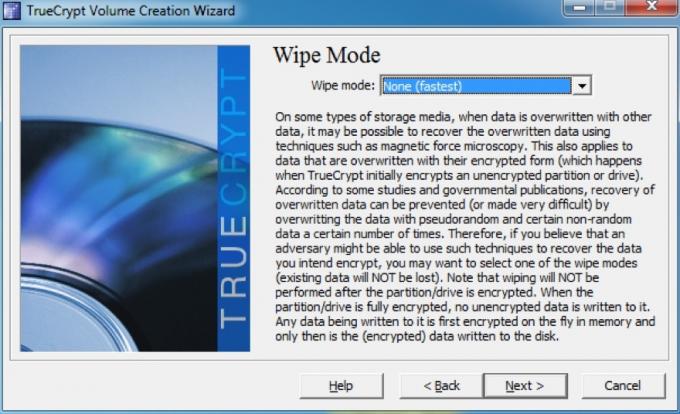
Ако има данни, които сте изтрили от устройството, които искате да не можете да възстановите, ще искате да изберете режим на избърсване, който презаписва суровите данни. В този случай няма какво да се презаписва, така че ще избера опцията без презаписване, но ако има данни, които искате да скриете, вероятно ще искате да изберете опцията с 3 пропуска. Има и опции със 7 пропуска и 35 пропуска, но те биха отнели твърде много време, за да си заслужават.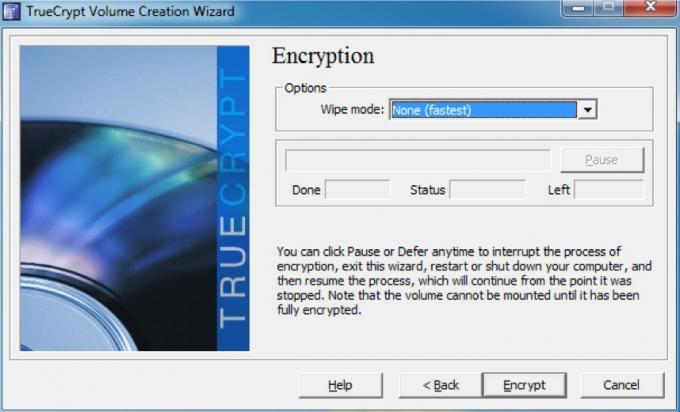
Сега сме до последния етап - просто натиснете „Шифроване“! Ще получите диалогов прозорец, който ви напомня, че изобщо няма да имате достъп до данните, докато целият диск не завърши криптирането. Освен това има предупреждение, че ако компютърът ви се изключи по някаква причина, без да му се даде възможност да направи пауза, почти сигурно ще повредите някои от данните, които копирате (ако сте). Дори и да не сте, ще трябва да започнете процеса на криптиране отново от нулата.
Отидете да вземете кафе - това ще отнеме известно време. След като приключите с криптирането на устройството, ще се появят още няколко диалогови прозореца, за да ви дам някои важни инструкции по отношение на монтирането на устройството.
След като ги вземете на борда, ще бъдете посрещнати с последния прозорец: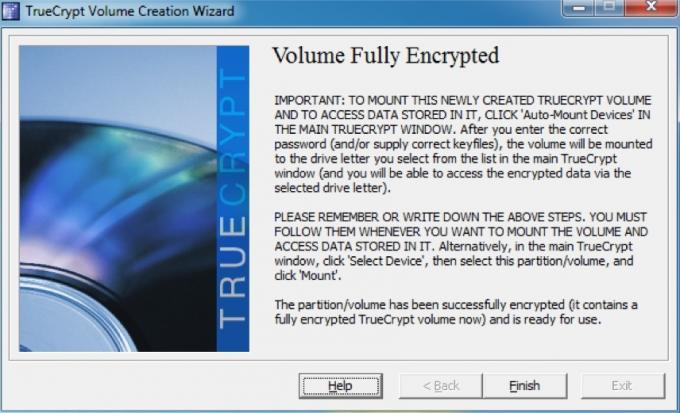
4.5 Монтиране и демонтиране на криптирани дискове
Монтирането на криптиран диск е доста просто. Първо ще разгледаме монтирането на VED. В главния прозорец ще щракнете върху „Избор на файл…“ и ще изберете VED, който сме създали по-рано. След това сме помолени да въведем паролата за архива. Ще изглежда малко така: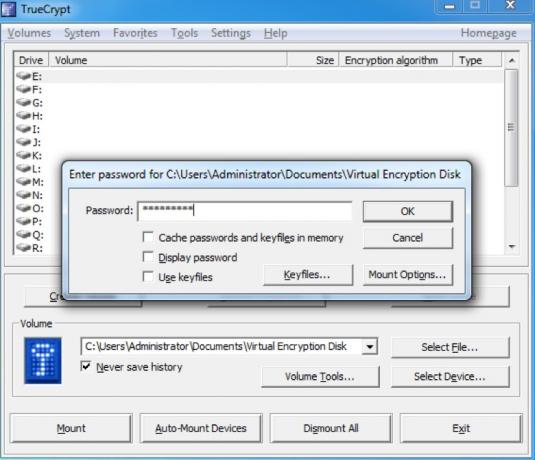
Това е! След като въведем паролата и щракнем върху „OK“, устройството ще бъде монтирано и ще изглежда точно като всеки друг твърд диск: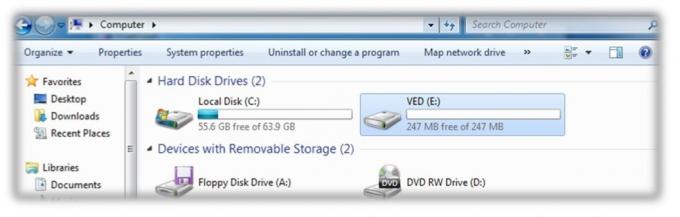
Монтирането на криптиран дял е още по-лесно - всичко, което трябва да направим, е да кликнете върху „Auto-Mount Devices“ на в долната част на прозореца, който ще ни даде диалогов прозорец, за да въведем паролата на шифрованото преграда. Когато щракнем върху „OK“, той ще бъде монтиран като устройство по същия начин като VED: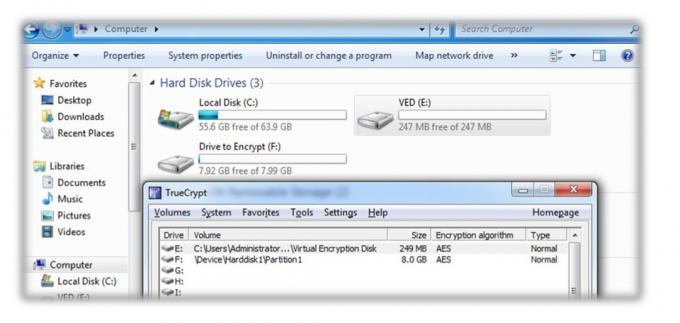
Когато приключите да работите с файловете, просто се върнете в главния прозорец на TrueCrypt и кликнете върху „Демонтиране на всички“.
5. Други добри навици за сигурност
5.1 Избор на добри пароли
Много е важно да изберете добри пароли, за да запазите всичко сигурно. Има няколко неща, които трябва да имате предвид, когато избирате пароли, които да използвате. Първото нещо може да изглежда очевидно, но трябва да се каже: не забравяйте да използвате различни пароли за всичко! Няма значение колко сигурна е паролата ви; ако използвате една и съща парола за всичко и някой успее да я научи, ще има достъп до целия ви цифров живот. Това не е забавно
Второ, вашата парола всъщност трябва да бъде защитена. Задаването на паролата ви като „парола“ или името на вашата котка може да се запомни лесно, но те също са първите неща, които някой се опитва да получи достъп до вашите данни.
Добрата парола е тази, която е лесна за запомняне, но е трудна за гадаене или разбиване. Това означава, че можете по един от два маршрута:
• Отидете за наистина много дълга парола. Например паролата „TheRainInSpainStaysMainlyInThePlain“ е дълга 35 знака - достатъчно дълго, че никой хакер няма да може разберете и опитът да го разбиете чрез груба сила (използването на компютър за преминаване през всички възможни комбинации) също би отнело много дълго. Единственият проблем е, че някои уебсайтове или програми могат да зададат ограничение на броя знаци, които можете да използвате.
• Отидете за сложна парола. Те все още трябва да съдържат най-малко 8 знака, но включват главни и малки букви, числа и символи, за да се увеличи броят на възможните комбинации за по-кратка парола. „NES + = 3ux“ е пример за сложна парола.
Аз лично предпочитам сложния маршрут, тъй като е по-бързо да пишете. - Но Лаклан! Чувам ви да кажете: „Как изобщо ще измисля случайна парола със символи и цифри в нея, камо ли да я запомня?“
Когато имам нужда от нова парола, обикновено предлагам изречение, което е лесно запомнящо се, например „Всички за един и една за всички“. Тогава ще взема първата буква от всяка дума - "afoaofa". В момента не е сложна парола, но ще стигнем до там.
След това можем да променим знака „a“ за „и“ на „&“. Това ни дава „afo & ofa“. Сега имаме нужда от число или две. Числото 4 прилича на главни букви „А“, така че можем да променим един от тях и можем да променим думата „едно“ за „1“. По този начин завършваме с „afo & 1f4“. Започва да изглежда по-добре, нали?
Ако направим първото „a“ главна буква (например в началото на изречението) и добавим няколко препинателни знака в началото и в края на паролата, ние се оказваме с нещо като „! Afo & 1f4?“. Забавлявайте се, опитвайки се да пропуснете това! Все още е доста лесно да се запомни:
Всичко за един и един за всички ->! Afo & 1f4?
Ако не се чувствате особено креативни, винаги можете да използвате онлайн генератор на пароли; Аз лично намерих генератор на пароли на pctools.com да бъде най-добрият. Независимо каква парола използвате или как я измислите, добре е да тествате силата на паролата си; passwordmeter.com е чудесно за това.
5.2 Заключване на вашия компютър и излизане от услуги
От само себе си се разбира, че паролата е безсмислена, ако не се използва. Вашият компютър може да бъде защитен от страхотна парола, която не позволява на хората да влизат. Но какво се случва, ако влезете и след това се отдалечите за компютъра си за известно време? Всеки би могъл да седне и да се добере до някой от вашите файлове (освен ако не сте ги получили на виртуален криптиран диск, т.е.!)
Бързото и лесно решение за това е да заключите компютъра си, когато го оставите и отидете на друго място. Ако използвате Windows, можете да натиснете клавиша „Windows“ + L, за да заключите екрана си; ако използвате Ubuntu, можете да натиснете „Ctrl“ + „Alt“ + L.
Ако използвате Mac, няма клавишна комбинация, но все пак е възможно да заключите екрана си. Има няколко начина да направите това:
5.3 Заключване на скрийнсейвъра
Просто отидете на Системни предпочитания, щракнете върху „Защита“, след което изберете първата опция: „Изисквайте парола, след като започне сън или скрийнсейвър“. Можете да изберете период от време, преди паролата да се изисква, варираща от незабавно заключване до 4 часа. Ако искате да заключите екрана бързо, можете да зададете един от "горещите ъгли", за да стартирате скрийнсейвъра си. Настройката за това е под „Exposé“ в System Preferences.
5.4 Прозорец за вход
Като алтернатива можете да отидете на System Preferences и след това да кликнете върху „Accounts“. След това изберете „Опции за вход“ в долната част на прозореца и изберете „Покажи менюто за бързо преминаване на потребителя“. Това поставя икона или вашето потребителско име в лентата с менюта. Можете да щракнете върху това и след това да кликнете върху „Прозорец за вход…“, за да заключите екрана си.
Можете също така да настроите екрана да се заключва, след като излезе от скрийнсейвъра на другите операционни системи - тази опция обикновено е под настройките на скрийнсейвъра.
Това е добре и добре, ако използвате собствен компютър, но какво ще стане, ако използвате компютъра на приятел или обществен?
Просто се уверете, че не кажете на браузъра да запомни някоя от вашите пароли и да излезете, когато приключите. По този начин няма шанс някой да получи достъп до вашите данни, без да знаете за това!
6. заключение
Вашият лаптоп е откраднат.
Оставихте го само за секунда и наоколо имаше много хора, но се върнахте и го нямаше. Необходим е момент, в който да потънете.
е си отиде.
Първо идва първоначалният шок, а след това и неверието. Може би просто го сложих до стола, така че да не е на път... Не. Не е и там. Това е взето.
„По дяволите“, мислиш. "Не ми се връща това." Но не е толкова лошо Това беше стар лаптоп, верен, но дължим за пенсиониране.
Но тогава те удря.
Моят имейл акаунт.
Банковите ми данни.
Моите лични данни и подробностите за всички мои приятели и семейство.
Финансовите отчети за моя бизнес.
Снимките на моето семейство.
Всички ги архивирам, но това не е проблемът тук. Те са навън сред природата. Кой знае къде биха могли да се озоват и кой би могъл да ги види? Кой знае как може да се използва тази информация?
Но задръжте за секунда. Всичките ми бизнес файлове са във виртуален криптиран диск, а останалото е на втория дял, който кодирах и заключих екрана си, преди да го сложа. Дори и да успеят да преодолеят сложната ми парола от 15 знака, няма да могат да получат личните ми данни.
Предполагам в крайна сметка не е толкова лошо
Слава богу, кодирах данните си!
Допълнително четене
- Как да направите шифровани папки, други не могат да се виждат с Truecrypt 7 Как да направите шифровани папки, които другите не могат да се видят с Truecrypt 7 Прочетете още
- Шифровайте вашия USB стик с Truecrypt 6.0 Шифровайте вашия USB стик с Truecrypt 6.0 Прочетете още
- Как да създадете истински скрит дял с TrueCrypt 7 Как да създадете истински скрит дял с TrueCrypt 7 Прочетете още
- 5 начина за безопасно криптиране на вашите файлове в облака 5 начина за безопасно криптиране на вашите файлове в облакаВашите файлове може да бъдат криптирани при транзит и на сървърите на доставчика на облачни услуги, но компанията за съхранение в облак може да ги дешифрира - и всеки, който получи достъп до вашия акаунт, може да преглежда файловете. От страна на клиента ... Прочетете още
Ръководство публикувано: юни 2011 г.
