реклама
За решение на първа партия от Apple е шокиращо колко добри са Apple Notes през последните няколко години. Синхронизирането е солидно, приложението е в активно развитие и всяка година получаваме нови и интересни функции. Ако не е необходимо да преглеждате бележки в Windows или Android, Apple Notes трябва да бъде вашата система за вземане на бележки по подразбиране.
Apple Notes е пълен със страхотни функции, но тъй като дизайнът на Apple благоприятства простотата, повечето са пълнени зад менюта и скрити зад общи бутони. Ето няколко, за които трябва да знаете.
1. Добавяне на бележки с помощта на Siri

Въпреки че Сири не е чудесна, когато става въпрос за отговори, базирани на знанието, това е изненадващо добре, когато става въпрос за работа с местни приложения.
Следващия път, когато имате блестяща идея, когато шофирате или разхождате кучето си, просто кажете Ей Сири, направи си бележка. След това диктувайте бележката си. Следващия път, когато отворите приложението Notes, ще намерите диктовка в текстова форма.
2. Забележки Пряк път в Control Center
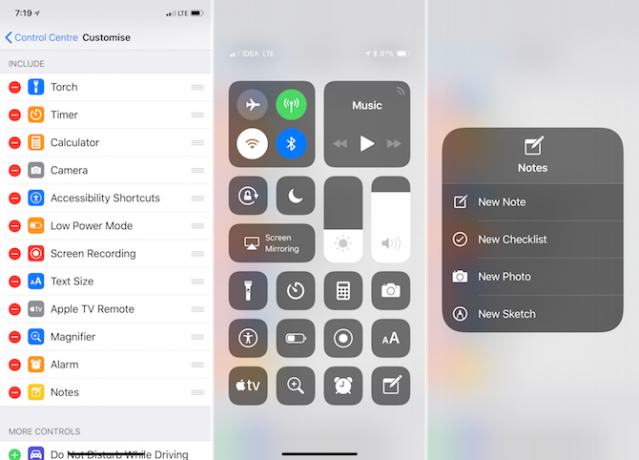
ако пускате iOS 11 на вашия iPhone или iPad можете да добавите малък пряк път към приложението Apple Notes направо в Центъра за управление.
Отидете на Настройки > Контролен център > Персонализирайте контролите за да се даде възможност на бележки контрол. Сега, когато докоснете контролата за бележки, ще бъдете отведени в приложението Notes с празна бележка, готова за стартиране. Можете да докоснете и задръжте превключвателя Notes, за да стартирате нов контролен списък или да започнете със снимка.
3. Споделете бележка
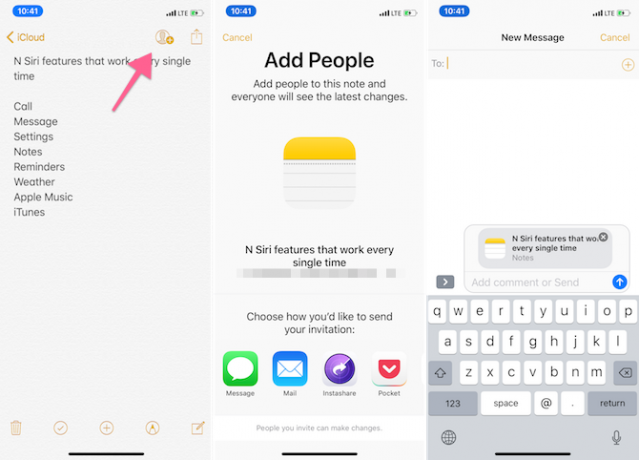
App Store е изпълнен с приложения, които ви позволяват да споделяте бележка или списък с множество хора. Но нямате нужда от нито едно от тях. Просто започнете бележка, хвърлете в контролен списък и натиснете върху Споделете бележка бутон от лентата с инструменти. Изпратете покана чрез приложенията Съобщения или Поща. След като някой се присъедини, той ще може да редактира бележки.
Това може да бъде чудесен начин да споделите списък с хранителни стоки със съпруга си.
4. Направете таблица
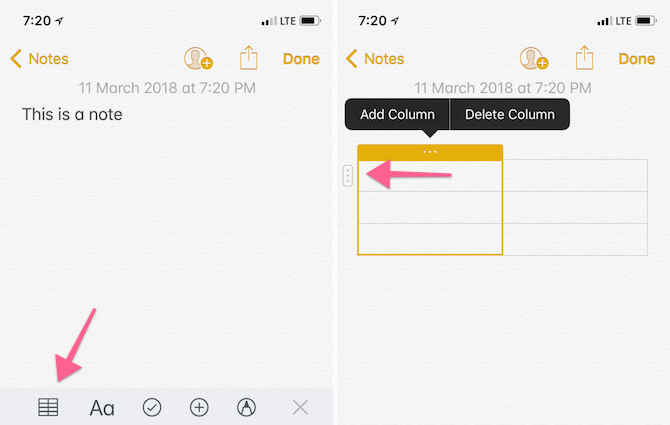
Въпреки че това няма да добави електронна таблица в стил Excel в бележката ви, функционалността на таблицата е наистина удобна всеки път, когато искате визуално да организирате информация. Например преди последното ми пътуване се обадих на десетина хотели в района (това беше най-бързият начин да го направя).
Трябваше ми място, където да запиша името на хотела, наличността, телефонния номер и цената. Вместо да отида в Google Sheets, аз бързо създадох таблица в Notes, разширих я за четири колони и започнах. Говорейки за това, приложението Notes е чудесен начин да организирате цялата си информация за пътуване, преди да излетите. Създайте папка и започнете да добавяте вашите PDF файлове, изображения и номера за потвърждение за лесен достъп.
В Mac ще намерите иконата на таблица в горната лента с инструменти. На iPhone и iPad иконата Table е първата в лентата с инструменти в горната част на изгледа на клавиатурата.
След като поставите таблица, докоснете бутона с пунктирано меню до полетата, за да добавите или изтриете редове и колони.
5. Заключване на бележки

Нека да кажем, че в приложението Notes имате частни записи, които предпочитате да не споделяте със света. Можете да го защитите, като използвате парола, Touch ID или Face ID.
След като отворите бележката, чукнете върху Дял бутон и изберете Заключение Заключване. Въведете парола или активирайте Touch ID или Face ID и вашата бележка е защитена.
6. Споделете връзки и текст към приложението за бележки
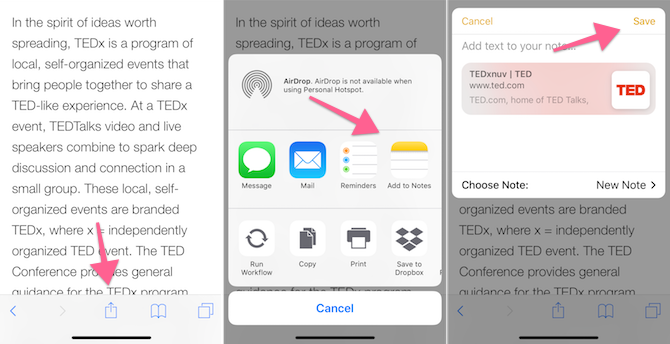
Приложението Notes има стабилно разширение за споделяне както на iOS, така и на macOS. Това всъщност е най-добрият начин да добавите текст и връзки към бележка когато изследвате в мрежата Как да използвате Apple Notes като инструмент за изследванеБезплатното приложение на Notes на Apple може да бъде незаменим помощ за изследователската работа както на компютър, така и на мобилно устройство. Прочетете още . Когато попаднете на нещо интересно в приложение като Safari, докоснете Дял бутон и изберете Добавяне към бележки.
От изскачащото меню можете да изберете да направите нова бележка или да добавите към нея съществуваща бележка. Ако има връзка, ще видите малко визуализация точно там и дори можете да добавите малко текст, преди да го изпратите в приложението Notes, като докоснете Запази бутон.
Ако имате iPad с iOS 11, този процес става още по-опростен. Докирайте приложението Бележки до Safari в режим на разделен екран и просто плъзнете и пуснете Най-добрите приложения за изтегляне и пускане за iPad с iOS 11Приложенията за влачене и пускане пристигнаха на iPad и тази на пръв поглед проста функция премахва някои от най-големите фрустрации и я доближава до това да бъде „истински“ компютър. Прочетете още връзки, снимки или текст от Safari към приложението Notes.
7. Организиране на бележки в папки
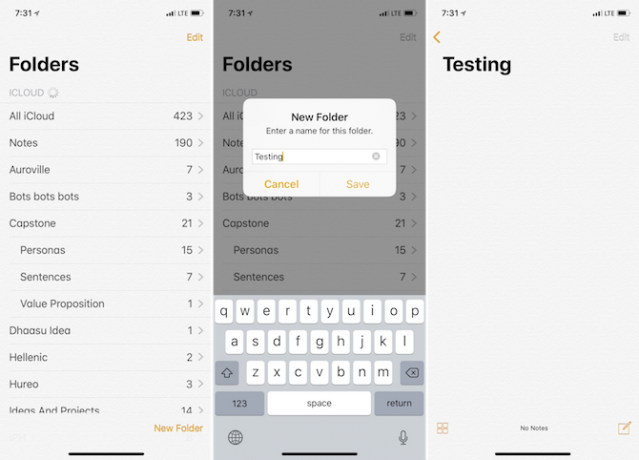
След като започнете да използвате Notes като основно приложение за вземане на бележки, в крайна сметка ще получите твърде много бележки. Имам над 400 бележки в папката си iCloud. И не, не съм готов да пусна нито един от тях.
Във времена като това помага малко внимателна организация. След като отворите приложението Notes, докоснете обратно бутон в изгледа с бележки, за да стигнете до Папки видите. Натисни Нова папка от долната част на екрана, дайте му заглавие, докоснете Запази, и ще се покаже в списъка с папки.
Ето професионален съвет: Ако използвате Mac, можете да създадете и подпапки (нещо, което не е разрешено в iOS, но веднъж създадено на Mac, те ще се синхронизират с всичките ви устройства). На Mac използвайте Нова папка опция за създаване на нова папка.
Ще наречем това детската папка. От списъка намерете папката, в която искате да включите дъщерната папка. Ще наречем това папка родител. Сега просто плъзнете детската папка отгоре на родителската папка. Сега родителската папка ще има опция за разширяване. По този начин можете да имате няколко подпапки за една родителска папка.
Ако не искате да архивирате или изтривате стари бележки, но все още искате след това да са достъпни по организиран начин, това може да бъде добро решение.
8. Пин Забележка
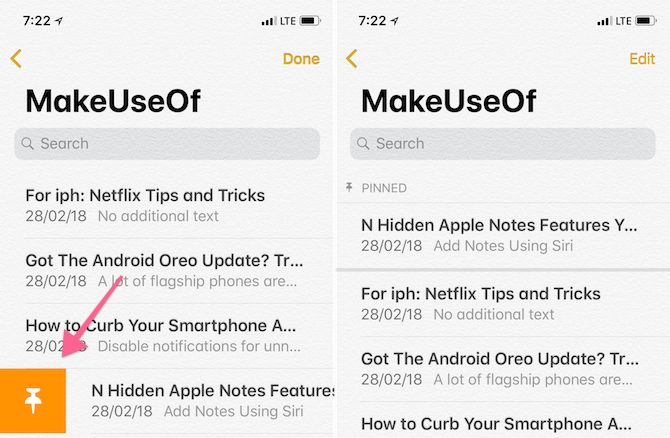
Дори и да имате стотици бележки, вероятно ще прекарате по-голямата част от времето си в шепа. Опитайте да ги прикрепите, така че следващия път, когато отворите списъка с бележки или конкретна папка, любимата ви бележка ще бъде точно в горната част.
Просто прекарайте пръст право върху всяка бележка от списъка и докоснете щифт икона, за да го прикрепите (процесът за отвиване на бележката е същият).
9. Опции за форматиране и преки пътища
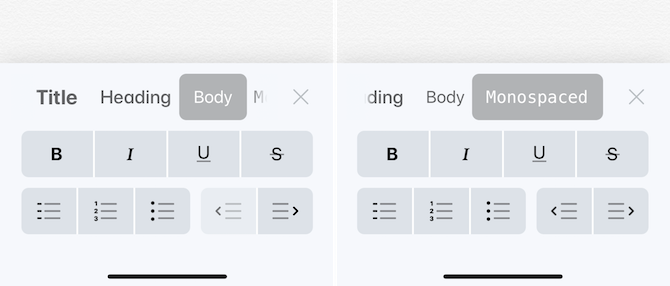
Въпреки че текстовата област на приложението Notes е доста оскъдна, има селекция от инструменти за форматиране, скрити зад Аа икона. От тук можете да преминете към Заглавие шрифт или а Monospace шрифт.
Можете бързо да вдъхнете или изтриете текст или да стартирате списък с букви. Ако използвате Mac или iPad със смарт клавиатура, можете да използвате клавишни комбинации за бързо форматиране на текст.
- смел: Cmd + B
- курсив: Cmd + I
- Подчертан: Cmd + U
- Заглавие: Cmd + Shift + T
- Заглавие: Cmd + Shift + H
- списък за проверка: Cmd + Shift + L
- маса: Cmd + Опция + T
- Отстъп вдясно: Cmd +] (дясна скоба)
- Намерете в бележка: Cmd + F
- Нова бележка: Cmd + N
10. Трикове за приложения за Mac

В много отношения Note е стабилна система, но тя се изчерпва по някои специфични начини. Например, не можете да промените размера на шрифта на iPhone или iPad в приложението Notes. Въпреки това, ако сте увеличили размера на шрифта от приложението Настройки, Бележките ще почетат това.
В Mac можете да направите размера на шрифта малко по-голям, но той работи на база бележка. Отворете бележка и от лентата с менюта отидете на изглед и кликнете върху Увеличавам.
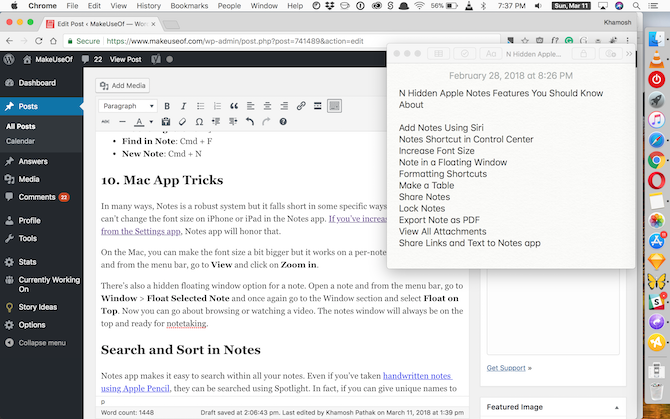
Има и опция за скрит плаващ прозорец за бележка. Отворете бележка и от лентата с менюта отидете на прозорец > Float Избрана бележка и отново отидете на секцията Прозорец и изберете Поплавък отгоре. Сега можете да започнете да разглеждате или гледате видео. Прозорецът с бележки винаги ще бъде отгоре и готов за водене на бележки.
Търсене и сортиране в бележки
Приложението Notes прави лесно търсене във всички ваши бележки. Дори и да сте правили ръкописни бележки с помощта на Apple Pencil, те могат да бъдат търсени с помощта на Spotlight. В действителност, ако дадете уникални имена на бележките си, Spotlight търсенето може да бъде чудесен начин за бързо прескачане в бележка от началния екран.
Когато сте вътре в бележка, просто използвайте Cmd + F опция да започнете да търсите в бележка (на iPhone, използвайте Намерете в бележка опция от Дял меню).
iOS 11 също добави множество мощни функции за iPad Как да използвате Мощните нови бележки на Apple в iOS 11Notes получи своя справедлив дял от полезни нови функции в iOS 11, така че ето как да ги използвате. Прочетете още към приложението Notes. Можете директно да отворите бележка, като докоснете Apple Pencil на заключения екран на iPad Pro. Можете да промените фона на бележката на нещо, което е по-подходящо за ръкописно записване на бележки и много повече.
Khamosh Pathak е писател на технологии на свободна практика и дизайнер на потребителски опит. Когато не помага на хората да извлекат най-доброто от техните съвременни технологии, той помага на клиентите да проектират по-добри приложения и уебсайтове. В свободното си време ще го намерите да гледа комедийни промоции в Netflix и да се опитва за пореден път да премине през дълга книга. Той е @pixeldetective в Twitter.


