реклама
Ако сте преминали от Safari към Chrome на вашия iPhone, ще намерите оформлението съвсем различно от това, което сте свикнали. Не е трудно да се ориентирате в Chrome, но въпреки това следващите съвети ще ви бъдат полезни.
Забележка: Лентата с инструменти на Chrome се появява отдолу в портретен режим, а в горната - в пейзажен режим. Ние използваме портретен режим по-долу.
1. Добавете уеб страници към списъка за четене
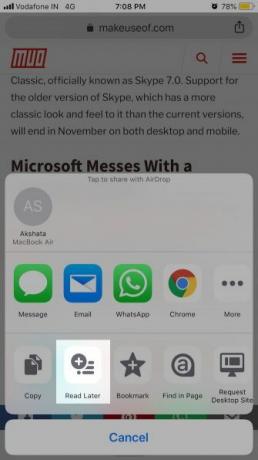

Chrome има списък за четене в стил Safari, който ви позволява да запишете уеб страници, за да ги прочетете по-късно. За да добавите уеб страница към този списък, когато активирате страницата, натиснете Дял бутон в адресната лента и след това Прочетете по-късно в Дял меню.
Опцията се появява и в Повече опций меню (потърсете иконата на елипсиса в лентата с инструменти). В това меню ще намерите Списък за четене опция също. Той води до списъка на уеб страниците, които сте запазили за по-късно.
Chrome ви позволява също да добавяте уеб страници от други приложения на вашия iPhone в списъка си за четене на Chrome. За достъп до
Прочетете по-късно опция в друго приложение, трябва да активирате Chrome в приложението Дял меню. Ако имате нужда от помощ в тази стъпка, погледнете нашите съвети за овладяване и разширяване на iPhone на вашия Дял меню.След като направите необходимата промяна и изберете Chrome докато споделяте връзка, Прочетете по-късно се появява опция.


Жалко е, че Chrome не е приложил изглед „четец“, за да ви предостави опростена версия на уеб страници за по-лесно четене.
2. Превключване на раздели, презареждане на страници и още с жестове

Chrome прави вашите най-използваните действия в браузъра безболезнени с жестове. Превключването на раздели е толкова лесно, колкото преместване напред и назад през адресната лента.
(Ако искате да преминете към конкретен раздел, ще трябва да използвате бутона за изглед на карта или бутона за превключване на раздели, скрит зад иконата на номер в лентата с инструменти. Това число се отнася до броя на отворените раздели.)
За да презаредите уеб страница, всичко, което трябва да направите, е да свалите страницата и да я пуснете, когато Презареждане бутонът се показва. Вижте Нов прозорец и Затворете раздела бутони до Презареждане? Можете да ги изберете с този жест, като плъзнете наляво или надясно, преди да освободите пръста си.
Също така имате възможност да прекарате пръста си през историята на активен раздел. Прекарайте пръст от левия ръб на екрана, за да се върнете назад една страница, и от десния край, ако искате да продължите напред.
Между другото, ето защо трябва да използвате жестове на браузъра на първо място.
3. Търсете с гласа си

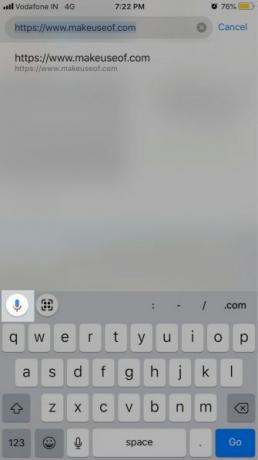
След като отворите нов раздел, докоснете бутона на микрофона, вграден в полето за търсене на началната страница. Сега можете да помолите Google да намери уеб адреси и да потърси ключови думи с гласа ви благодарение на Гласово търсене особеност.
Разбира се, за да работи функцията, първо ще трябва да предоставите достъп на микрофона до Chrome. Направете това или когато бъдете подканени, или от Настройки> Chrome.
Ако вече имате заредена уеб страница, можете да задействате гласово търсене чрез Търсене бутон, разположен точно в центъра на лентата с инструменти. Докоснете този бутон и трябва да видите бутона на микрофона над клавиатурата, който изскача. В ландшафтен режим бутонът на микрофона се появява директно в адресната лента.
Можете също да задействате гласово търсене от трето място, което ще разгледаме по-нататък.
4. Сканиране на QR кодове
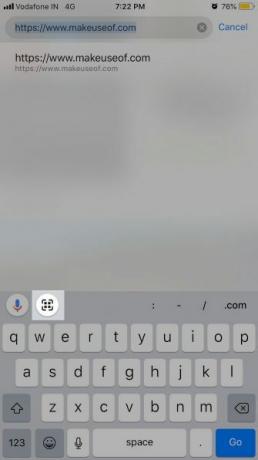
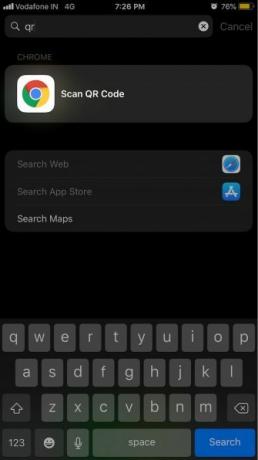
Приложението на Вашия телефон ви позволява да сканирате QR кодове, както и Бележките. Но Chrome ускорява това действие с вградената функция за QR код скенер.
Най- Сканиране на QR код бутонът е скрит зад Търсене бутон. (Ще го намерите до Гласово търсене или бутон за микрофон, който споменахме по-горе.) Въпреки че това не е най-бързият начин да започнете да сканирате код. Опитайте с прожектор за търсене QR и ще видите Сканирайте QR код като топ резултат.
Още по-добре, пазете Сканиране на QR код бутон удобен с Бързи действия джаджа, която ще обсъдим в следващия раздел.
5. Добавете бързи действия към днешното меню
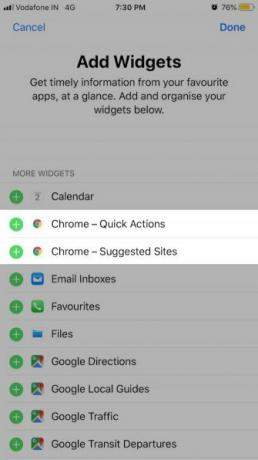
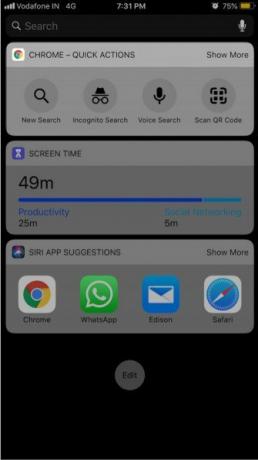
Когато инсталирате Chrome, той предлага няколко полезни джаджа в телефона на вашия телефон днес меню: Бързи действия и Предложени сайтове.
С първата джаджа можете бързо да започнете ново търсене. Плюс това можете да задействате функцията за сканиране на QR код, гласово търсене и инкогнито търсене.
Разбира се, за да се възползвате от тези функции, ще трябва да добавите Бързи действия джаджа към днес меню. За да направите това, първо натиснете върху редактиране бутон в днес меню. След това докоснете зеления бутон „плюс“ до Chrome - бързи действия и след това Свършен бутон за увиване.
6. Преглед на раздели отворени на други устройства
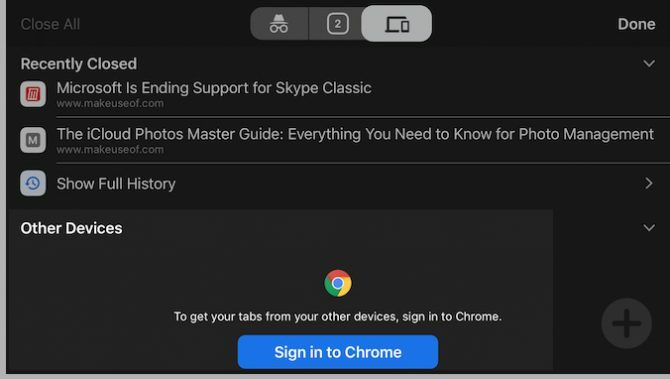
Ако въведете превключвателя на раздели и прекарайте пръст наляво към Последни раздели в секцията, ще намерите списък на затворените наскоро раздели. И под този списък ще видите всички раздели, които имате отворени на други устройства.
За да видите съдържанието на втория списък, ще трябва да влезете в Chrome с вашите идентификационни данни на Google - ще видите подкана за това. Този списък е удобен, когато сте далеч от работния си плот или лаптоп и искате бърз достъп до раздел, който сте гледали на това устройство.
Можете също така да получите достъп до Последни раздели секция от второ място: Повече опций меню.
7. Използвайте 3D Touch действия


Ако телефонът ви поддържа 3D Touch, можете да "продължително натиснете" пътя си към няколко важни действия.
За начало отворете нов раздел (дори инкогнито) или затворете активния, като натиснете бутона на превключвателя на раздела в лентата с инструменти.
Сега опитайте да натиснете Повече опций бутон. Когато го направите, можете да плъзнете пръста си нагоре и надолу по менюто, за да маркирате всяка опция и след това да освободите пръста, за да го изберете.
Натискане на Търсене бутонът в лентата с инструменти ви дава бърз достъп до Гласово търсене и Сканиране на QR код настроики.
Искате да преминете от текущия раздел на страница, която сте посетили преди? Натиснете лявата стрелка (или обратно бутон) в лентата с инструменти, за да разкриете историята на раздела и след това докоснете уеб страницата, от която се нуждаете. По същия начин натиснете стрелката надясно и изберете запис, за да продължите напред.
Можете също да натиснете Дял бутон в адресната лента, за да се разкрие копие и Поставете и отидете настроики.
Chrome vs. Safari на iPhone: Защо не и двете?
Войните за браузъри са безсмислени. Няма правило, което да казва, че трябва да се придържате към един браузър. Ако решите да използвате Chrome, както и Safari, ще искате да овладеете и двете. Ако обмисляте още една възможност, разгледайте нашата Сравнение на браузъра на iPhone Кой е най-добрият браузър за iPhone? 7 приложения в сравнениеSafari е прекрасен браузър за iPhone, но това не е единствената опция. Вижте най-добрите iOS браузъри за нещо по-добро. Прочетете още .
В допълнение към тези съвети за Chrome, не пропускайте тези основни съвети Safari за потребителите на iPhone 15 основни Safari iOS Съвети и трикове за потребителите на iPhoneИзненадващ брой полезни действия в Safari на iOS са скрити зад дълги натискания, жестове и 3D Touch. Прочетете още .
Akshata се обучи на ръчно тестване, анимация и UX дизайн, преди да се фокусира върху технологиите и писането. Това обедини две от любимите й занимания - осмисляне на системите и опростяване на жаргона. В MakeUseOf Akshata пише за това как да направите най-доброто от вашите Apple устройства.


