реклама
Не плащайте на някой друг да го направи вместо вас! Ако сте готови да си изцапате ръцете и да научите нещо по време на процеса, поправянето на сам компютър е страхотно малко хоби и ще спестяват ви стотици разходи за поддръжка, когато плащате 3 или 4 пъти повече от цената на заместващия компонент за техническата персонал.
Прочетете, за да научите за 4 лесни самостоятелни ремонта, които всеки може да направи. За страхотен грунд върху вътрешността на вашия компютър, не забравяйте да разгледате и нашето страхотно ръководство за хардуер за компютър.
Подмяна на паметта
Значи ти пусна а проверка на паметта Тествайте паметта на вашия компютър за грешки с Memtest Прочетете още и разбрах, че причината за твоя случаен син екран е лоша памет? Или може би просто си мислите, че компютърът ви работи малко бавно напоследък? Е, не се страхувайте - надграждането или подмяната на паметта в компютъра ви е най-лесният от всички ремонти, направени от теб "Направи си сам".
Най-трудната част от подмяната на паметта е намирането на паметта, от която се нуждаете. За щастие,
Crucial.com идва на помощ с обикновено приложение за скенер на памет както за Windows, така и за Mac. Просто го изтеглете, стартирайте и той ще ви каже каква памет работи вашата машина (която след това можете да закупите от Crucial.com).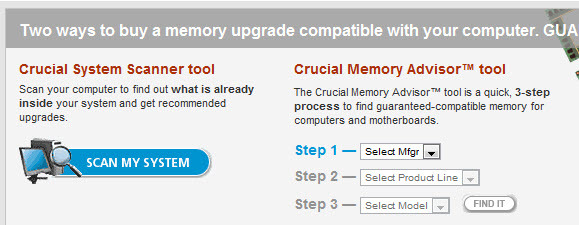
Когато сканирането приключи, можете да кликнете върху, за да получите изключително задълбочен отчет, който очертава всичките ви възможности за надграждане. Всъщност мога да надстроя iMac до огромните 16 GB RAM за само 143 паунда! Сделка!
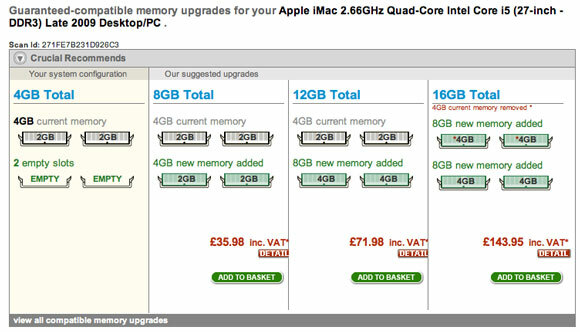
За да замените физически паметта, отворете кутията. Слотовете за памет ще бъдат точно до процесора. В двата края на пръчките ще има бели ключалки, които издърпвате навън, за да освободите съществуващата памет. Поставянето на памет назад може понякога да отнеме малко сила, така че се уверете, че сте я получили правилно, след това натиснете надолу от двете страни до ключалките. Тя трябва да се сложи на мястото и ключалките ще се появят сами, въпреки че може да се наложи да ги заключите.
Ако включите компютъра и той звучи ужасно, вероятно просто не сте ги поставили правилно. Вижте някои Видеоклипове в YouTube за това как да замените паметта преди да опитате това и не забравяйте да докосвате радиатор или да използвате антистатична каишка за китката по всяко време, когато боравите със паметта.

Подмяна на твърдия диск
Ако вашият твърд диск се е провалил, тогава подмяната му е лесната част - връщането на данните ви и възстановяването на всичко от архивирането е по-трудно. За щастие, през изминалия месец сме писали множество статии за физическата подмяна на твърди дискове и фантастични безплатни решения за архивиране, така че не забравяйте да ги прочетете:
- Как да сменим твърд диск Как да инсталирате нов твърд диск, който да замените стар Прочетете още
- 5 неща, които трябва да имате предвид при инсталирането на SATA твърд диск 5 неща, които трябва да имате предвид, когато инсталирате SATA твърд дискПреди да инсталирате SATA твърд диск, ето няколко неща, които трябва да вземете предвид, за да не объркате нищо. Прочетете още
Всичко, което наистина трябва да знаете, е какъв тип твърд диск имате в момента и дали вашата дънна платка може да се справи с SATA. Статията, на която написах добавяне на втори твърд диск Как да инсталирате физически втори вътрешен твърд дискКогато се окажете, че ви липсва пространство на твърдия диск, можете или да изтриете нещо, или да добавите още пространство. Прочетете още ще ви помогне да разберете дали имате правилните връзки.

Подмяна на захранването
Най-честата повреда на всеки компютър е захранването, но процесът на смяна е умерено просто. Освен ако не разполагате с много малък форм-фактор или многофункционален компютър, ATX захранванията по принцип са еднакви. Когато купувате замяна, трябва да проверите няколко прости неща:
- Че изходната мощност ще бъде достатъчна. Освен ако не използвате огромна игрална платформа, 400-500w е повече от достатъчно.
- Че имате достатъчно връзки за всичките си устройства.
- Че имате връзки за вашата дънна платка и видеокарта.

По същество всяко модерно захранване с работа с вашия компютър - единственият път, в който някога съм имал проблем, е когато се опитвах да преустроя старо захранване, което бях легнал в моя модерен компютър.
Започнете с отваряне на кутията и идентифициране на всички съществуващи места, в които е включено захранването. Ще има щепсели към всеки от вашите физически дискове (твърди дискове и DVD и т.н.), както и един голям към дънната платка и евентуално още няколко, които осигуряват захранване на вашата графична карта. Именно тези малки ще бъдат трудни, така че може да искате да напишете къде да отидете. Самото захранване също ще бъде завинтено в кутията, обикновено с 4 винта, които можете да намерите директно наоколо, когато големият черен захранващ кабел се включи в кутията. Поставете кутията плоска, така че да не пада надолу и да удря дънната ви платка, когато се отмени.
Слово за предупреждение: НИКОГА не се опитвайте да ремонтирате самото захранване. Ако е счупен, изхвърлете го и вземете нов. Тези неща съхраняват маси от мощност в своите кондензатори дълго време след изключване и могат да ви причинят много сериозен шок.
заключение
Както можете да видите, има някои поправки на компютър, които лесно можете да направите сами, и това е учене. Лично аз разкъсвам компютри и ги надграждам от 10-годишна възраст - единствената ми мотивация беше да ги събера отново, преди татко да се прибере! Понякога нещата няма да работят, а това може да бъде много разочароващо. За тези времена резервният компютър и бързото търсене в Google могат да бъдат спасител. Просто внимавайте да не докосвате други части и никога не принуждавайте нещо.
Опитали ли сте сами какъвто и да е ремонт или надстройка на сам? Кажете ни как мина в коментарите! Бихте ли предпочели видео уроци за това как да направите тези надстройки?
Кредит за изображение: ShutterStock 1, ShutterStock 2, ShutterStock 3
Джеймс има бакалавърска степен по изкуствен интелект и е сертифициран като CompTIA A + и Network +. Той е водещ разработчик на MakeUseOf и прекарва свободното си време, играейки VR пейнтбол и настолни игри. Той изгражда компютри още от дете.


