реклама
Така че току-що купихте първия си iPhone или iPad и сте малко сигурни откъде да започнете. За щастие, смартфоните не са толкова сложни, а Apple са създадени от самото начало, като се има предвид използваемостта.
Въпреки това, за първи път потребителите на iOS често могат да се чувстват объркани. Затова сме съставили едно малко ръководство, което смятаме, че ще ви даде добро основание в повечето основни функции. Ще започнем от самото начало, от момента, в който разопаковате своя iPhone, и ще ви научим на основите на осигуряването на устройството ви, общуването с приятели, използването на Siri и много други.
Така че нека започнем!
Какво е iOS?
iOS е името на операционната система, която захранва iPhone и iPad, като macOS на Mac и Windows на компютъра. Apple актуализира този софтуер редовно, като през септември или октомври всяка година се предлага една безплатна основна актуализация за всички потребители на iOS известно време.

В допълнение към това, iOS получава периодични по-малки актуализации, които съкращават бъгове, кръпват дупки в сигурността и понякога добавят нови функции. Докато iPhone и iPad имат своите различия, по-голямата част от операционната система е идентична и при двете - със специфични за хардуера функции, които съставляват повечето разлики.

Например, най-новите iPhone използват екран, чувствителен към натиск, който iPad няма, а iPad Pro е съвместим с стилуса на Pencil на Apple, докато други модели не са. iOS споделя голяма част от кода си с настолната операционна система на Apple, macOS, както и watchOS, който се използва за захранване на Apple Watch, и tvOS, който се използва за захранване на Apple TV.
Настройка на вашия iPhone или iPad
Първото нещо, което ще трябва да направите, е да настроите новото си устройство, което означава да го включите и активирате. На iPhone ще намерите бутона за захранване от дясната страна на устройството, а на iPad ще намерите бутона за захранване в горния край.

Потребителите на iPhone ще трябва да поставят SIM карта, достъпът до която е чрез използване на включения инструмент за освобождаване на SIM на вратата. Ако не поставите SIM карта, няма да можете да активирате своя iPhone и да продължите с настройката.
1. Активирайте устройството си
Когато за първи път включите устройството си, изберете езика, който искате да използвате, следван от вашия регион или държава.

След това ще бъдете попитани дали искате да използвате Бърз старт за мигриране на вашите настройки от по-старо устройство с iOS. Ако имате по-старо устройство с iOS, можете да следвате инструкциите на екрана, в противен случай натиснете Настройте ръчно и изберете Wi-Fi мрежа, към която да се свържете.

След като устройството ви е онлайн, изчакайте да завърши процеса на активиране. Тогава ще можете да активирате:
- Личен номер: Ако имате iPhone X, ще бъдете помолени да сканирате лицето си, така че iPhone да може да ви разпознае.
- Touch ID: Технологията за разпознаване на пръстови отпечатъци на Apple Това премахва необходимостта всеки път да въвеждате паролата си или паролата за Apple ID.
- Passcode: Дори и да използвате Face ID или Touch ID, все пак ще се нуждаете от стар стар парола. Шест цифри е доста сигурно, но можете да активирате по-сложни пароли с помощта на Опции за парола бутон.
2. Възстановяване или настройване като ново
След това ще бъдете поканени да настроите устройството си като нов iPhone или iPad или да се възстановите от предишните архиви.
Ако имате по-старо устройство, което подменяте, свържете го към вашия Mac или компютър, стартирайте iTunes и създайте резервно копие Как да актуализирате вашия iPhone: iOS, приложения и архивиране на данниЧудите се как да актуализирате вашия iPhone? Показваме ви как да актуализирате iOS, какво да направите предварително и как да актуализирате приложения за iPhone. Прочетете още . След това можете да изберете Възстановяване от iTunes архивиране на новото си устройство, свържете го към компютъра и изберете съответната резервна копие. Всички ваши приложения, лични данни, контакти и други ще бъдат мигрирани.
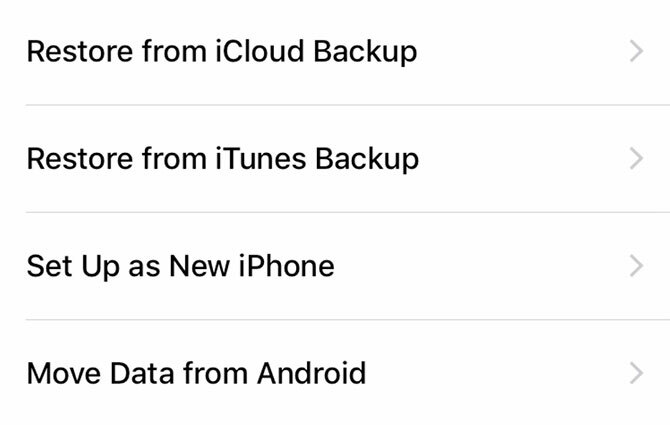
Ако имате резервно копие на iCloud, можете да изберете да Възстановяване от iCloud архивиране, въпреки че това използва интернет, ще отнеме значително повече време. Вероятно трябва да изберете тази опция само ако сте загубили последното си устройство и създаването на свеж локален архив в iTunes не е възможно.
Ако това е първото ви устройство с iOS, можете или да изберете Настройте като нов iPhone / iPad или Преместване на данни от Android. мигриращите от Android до iPhone Нов iPhone? Как да прехвърляте данните си от iOS или AndroidПрехвърляне на данни към вашия нов iPhone? Мигриране от Android? Отпуснете се, лесно е да вземете данните си със себе си. Прочетете още е доста лесно, тъй като сега Apple предлага приложение, което до голяма степен автоматизира процеса.
3. Създайте Apple ID и Влезте
Ако приемем, че сте избрали да мигрирате или настроите като нова, последната стъпка е да влезете с Apple ID. Можете да го създадете, ако нямате такъв, като докоснете Нямате Apple ID бутон.
Сега Apple използва двуфакторна автентификация (2FA) по подразбиране. 2FA използва две части информация, за да проверите кой сте Какво е двуфакторно удостоверяване и защо трябва да го използватеДвуфакторното удостоверяване (2FA) е метод за защита, който изисква два различни начина за доказване на вашата идентичност. Често се използва в ежедневието. Например плащането с кредитна карта изисква не само картата, ... Прочетете още : нещо, което знаеш и нещо, което имаш върху себе си. Така че когато влезете в бъдеще, първо трябва да въведете паролата си и след това да въведете код, за да проверите дали наистина вие се опитвате да влезете.
Макар че може да ви се стори малко обезсърчително да настроите 2FA и кодове за въвеждане, функцията е налице само за да защитите акаунта си и да гарантирате, че имате само достъп до вашия Apple ID.
4. Довършителни щрихи
И накрая, ще трябва да приемете Общите условия на Apple (не, не е нужно да ги четете всички) и след това ще имате възможност да активирате следните услуги:
- Услуги за местоположение: Разрешава на приложения и други услуги да откриват вашето местоположение, макар и не без изричното ви разрешение на база приложение. Ти трябва активирайте това.
- Apple Pay: Ако вашата банка поддържа Apple Pay, можете да добавите кредитна или дебитна карта и да плащате за продукти безжично, като просто задържите телефона си над терминала. Удобно е, ако забравите портфейла си или за изпращане на пари на приятели.
- Siri: Умният асистент на Apple прави много повече от просто да борави с гласови команди. Вие също трябва активирайте това.
- iPhone Analytics: Изпраща данни за използването от вашия телефон на Apple, за да могат по-добре да разберат как използвате вашия iPhone - Apple настоява, че тези данни се събират с помощта на „техники за запазване на поверителността“, така че зависи от вас изцяло.
- Приложение Анализ: Същата сделка като по-горе, но с разработчици на приложения на трети страни.
- Истински тон на дисплея: Ако вашето устройство го поддържа (iPhone 8, iPad Pro), тогава можете да активирате технологията True Tone, която балансира белите на екрана с температурата на белите в околната среда. Помага за намаляване на напрежението на очите, ако гледате дълго в екрана.
- Кликнете върху началния бутон: Някои айфони използват бърза обратна връзка, а не механичен бутон за начало (а iPhone X няма бутон за начало) - можете да персонализирате нивото на обратна връзка тук, въпреки че настройката по подразбиране е добра най-много.
- Показване на увеличение: Ако сте купили голям iPhone, тъй като имате проблеми с виждането на по-малки екрани, може да искате да активирате режим „Увеличен“ - в противен случай „Стандарт“ предлага по-приятно изживяване.
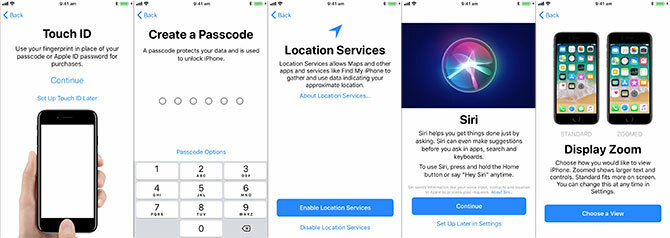
Накрая ще можете да ударите Първи стъпкии ще видите началния екран на вашия iPhone за първи път.
Основите
iOS е интуитивна операционна система. Apple е използвала „iled garden” подход към iOS, което означава, че не можете да инсталирате приложения отвсякъде или да правите сериозни промени в операционната система. Това е страхотно от гледна точка на сигурността, но също така означава, че вашият iPhone или iPad може да не е толкова адаптивен, колкото искате.
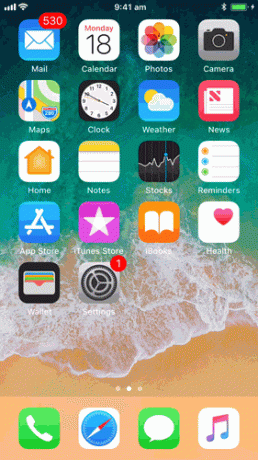
Повечето нови айфони са способни на редовни подслушвания, както и 3D Touch. За да използвате 3D Touch, просто стиснете малко по-силно, докато не почувствате щракване. 3D Touch ви позволява да правите всякакви неща, например надникнете в снимки и хипервръзки Всичко, което можете да направите с 3D Touch на вашия iPhone3D докосването наистина е просто модно име за чувствителен към натиск екран, но добавя цял набор от допълнителни опции за вход към iOS. Прочетете още или да получите достъп до контекстно-чувствителни контроли като незабавен „селфи режим“ по-горе.
Началният екран
Иконите са организирани в мрежа на различни начални екрани. Тъй като се нуждаете от повече място, iOS ще добави още начални екрани. За да пренаредите приложенията, Натисни и задръж докато иконите не започнат да треперят. След това можете да плъзнете приложение до където искате, като имате предвид следните неща:
- Плъзнете приложение отгоре на друг за да създадете a папка.
- Изтрийте папка от влачене на всички приложения от него.
- Плъзнете приложение към ъгъл на екрана и задръжте за да се преместите на друг начален екран.
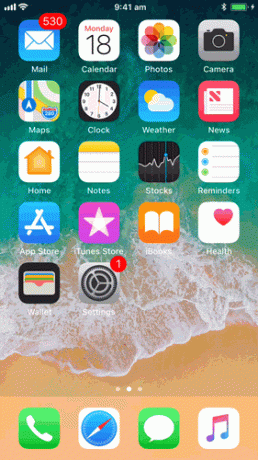
Можете да натиснете У дома бутон в долната част на устройството (или прекарайте пръст нагоре от долната част на екрана на iPhone X), за да се върнете към началния екран по всяко време.
Multitasking
Докосването на икона ще стартира съответното приложение. За бързо превключване между две или повече приложения, двойно почукване бутона за начало (или прекарайте пръст нагоре и задръжте на iPhone X) и натиснете приложение, за да възобновите. Ако приложението не реагира (т.е. срива), можете да го „убиете“, като въведете превключвателя на приложението и „щракнете“ приложението. На iPhone X ще трябва първо да докоснете и задръжте приложението.

Забележка: Има няма нужда рутинно да убивате приложения 5 лоши навика на iPhone, които трябва да прекъснете днесМислите, че сте отговорен потребител на смартфони? Смятате, че спестявате батерията, като убивате всички тези приложения? Помисли отново. Прочетете още , тъй като iOS автоматично спира процесите във фонов режим. Ще харчите повече енергия, като постоянно убивате приложения и ги стартирате „от студ“, отколкото ако просто ги оставите.
Apps
За всички намерения и цели всичко на вашия iPhone или iPad е приложение - от приложението Phone, което използвате за извършване на разговори, до приложението Settings, до приложения на трети страни като Facebook. Поради подхода на „градина в стени“ на Apple, приложенията, които инсталирате на вашия iPhone или iPad, трябва да бъдат намерени в App Store.
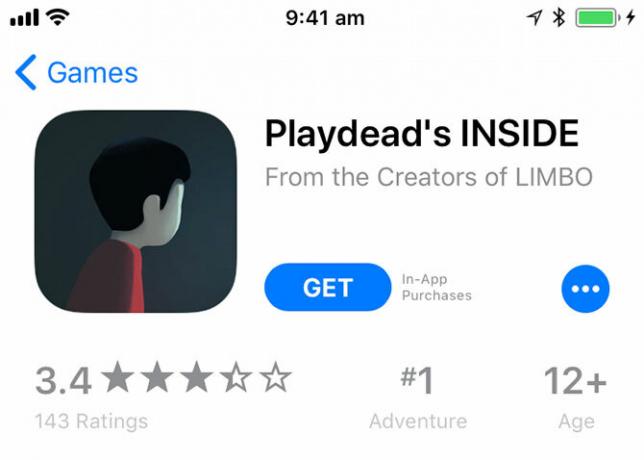
App Store е курирано хранилище от софтуер, в което всички приложения се контролират от Apple. Въпреки че има някои изолирани примери, по-голямата част от приложенията са без зловреден софтуер и представляват малка заплаха за вашето устройство или данни. За да инсталирате приложение, прегледайте го в App Store, след което натиснете получавам или цената на приложението (напр. $0.99).
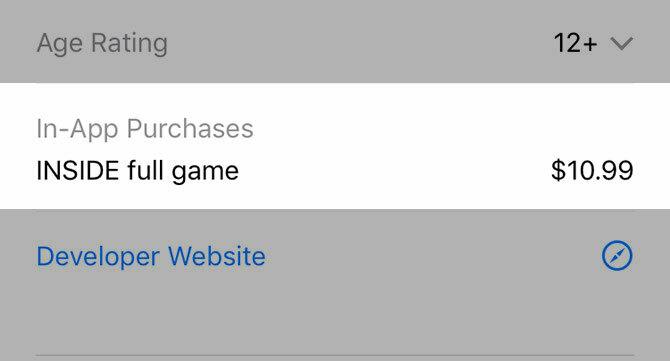
Някои приложения разполагат с покупки в приложение за допълнителни функции, виртуална валута и абонаменти. Приложенията могат да поискат разрешение за достъп до различни функции и данни - като вашето местоположение, вашите контакти или възможността да ви изпращат известия.
Можеш управлявайте разрешенията на приложението в Настройки приложение - просто превъртете надолу до въпросното приложение и го докоснете, за да отмените или активирате привилегии.
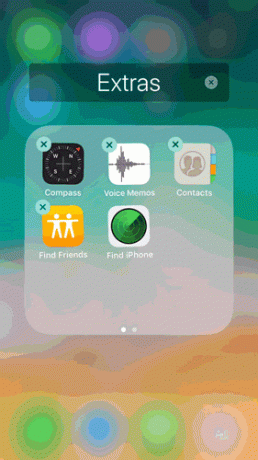
Да се изтрийте приложение, просто докоснете и задръжте, докато започне да трепне, след това натиснете „X“, което се появява. Ще трябва да потвърдите, че искате да изтриете приложение, преди то да бъде премахнато от устройството ви. Изтриването на приложение ще премахне всички негови данни от приложението, включително всички локално съхранени документи.
Ако изтриете приложение, за което сте платили, можете да го изтеглите отново безплатно безплатно. Можете също да възстановите повечето покупки в приложението.
Настройки
Ако трябва да промените нещо, свързано с това как функционира устройството ви, ще го намерите в приложението Настройки. Най-лесният начин да намерите настройка е да стартирате приложението, да изтеглите надолу, за да разкриете лентата за търсене и потърсете го.

Всичките ви настройки за личен акаунт - парола, информация за плащания, устройства, акаунти в iCloud и iTunes - могат да бъдат достъпни от чукнете името си в горната част на списъка.
Освен ако не е необходимо да промените нещо, обикновено има по-бърз начин да коригирате настройките на устройството си.
Контролен център
За да получите бърз достъп до някои общи настройки, прекарайте пръст нагоре от долната част на екрана (или прекарайте пръст от горния десен ъгъл на iPhone X), за да разкриете Control Center. В iPad два пъти докоснете бутона за начало, за да получите достъп до тази функция.
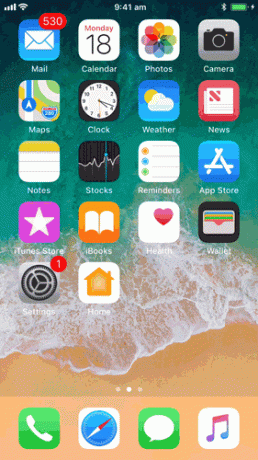
Контролният център осигурява бързи превключвания за Самолетен режим, Wi-Fi, Мобилни данни и Bluetooth. Можете също така да получите достъп до контролите на медиите, да активирате или деактивирате заключване за ориентация (за поддържане на ориентация на екрана) и включете Не безпокой режим за заглушаване на входящите известия.
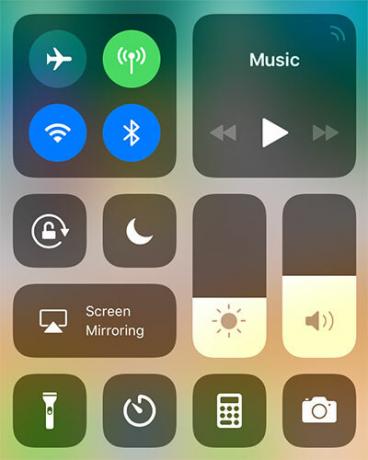
Има плъзгачи за силата на звука на устройството (отделно за силата на звука на звънене, контролирана от рокерите отстрани на вашия iPhone) и яркостта на дисплея. Има и ред персонализирани преки пътища за активиране на фенерчето, задаване на таймер или бързо стартиране на приложението за камера.

На iPhone можете 3D Touch тези елементи да разкрият още опции (както по-горе) - като бърз таймер или да стартирате камерата в селфи режим. За да персонализирате своя Център за управление, отидете на Настройки> Контролен център> Персонализиране на бутони.
Известия
Приложенията и услугите могат да поискат достъп до вашите известия, които ще се покажат като списък на заключения екран за лесно проучване. Това ви позволява да решите колко изскачащи прозорци виждате на устройството си ежедневно. Той може също да има чукащи ефекти за живота на батерията (колкото повече сигнали получавате, толкова повече енергия ще използвате).
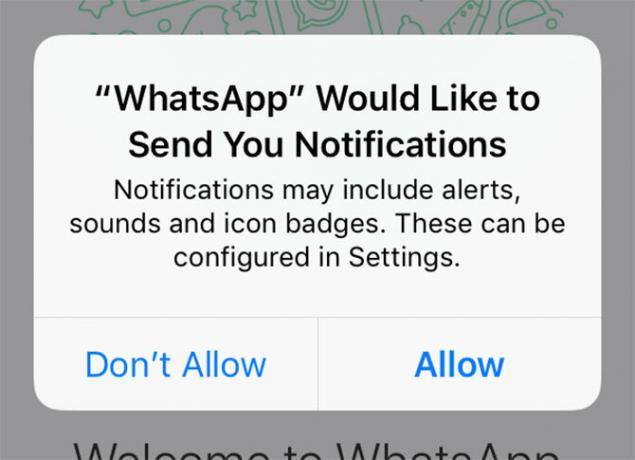
Когато приложение изисква достъп до известията ви, помислете добре дали искате това приложение да ви изпраща сигнали. За приложенията за съобщения и новини известията са основна функция; но други приложения като безплатни игри често ги злоупотребяват.
За да отмените достъпа или да управлявате известията си, отидете на Настройки> Известия.
Споделяне, AirPlay и AirDrop
Споделянето в iOS става чрез Дял бутон - който прилича на кутия със стрелка, насочена нагоре от нея. Листът за споделяне - както е известно - съдържа два реда икони. Ще намерите услуги като Facebook и Twitter отгоре и действия като печат и Запази по долния ред.
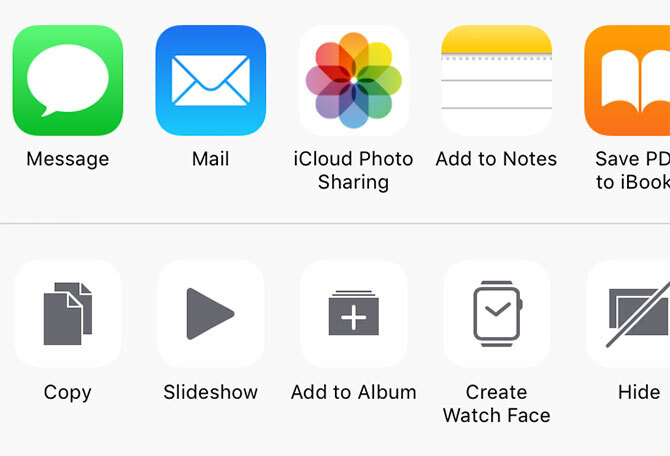
Самият горен ред е запазен за парашутен десант - Безжична технология за прехвърляне на файлове и данни на Apple. Въпреки че имам репутацията, че е малко люспеста AirDrop не работи? Отстранете неволите си за прехвърляне на файловеИмате проблеми с AirDrop? Можем да ви прегледаме всички налични опции. Прочетете още , AirDrop е бърз начин за споделяне на неща (изображения, уебсайтове, музика) локално с други потребители на iOS и Mac.
Просто потърсете името на получателя, докоснете го и изчакайте да приеме. Можете да включите AirDrop за устройството си в Control Center (3D Touch настройките на Wi-Fi / Bluetooth).

Другата безжична технология на Apple е AirPlay, което ви позволява да изпращайте видео и аудио към външни устройства Как да екранирате огледало iPhone или iPad към вашия телевизорИскате ли да знаете как огледалното огледало работи на вашия iPhone? Ето как да огледате вашия iPhone към телевизор, като използвате няколко прости метода. Прочетете още като Apple TV. Потърсете символа AirPlay - квадрат с триъгълник в долната му част (както по-долу) - докоснете го, след което изберете приемник, за да предавате съдържание на място.
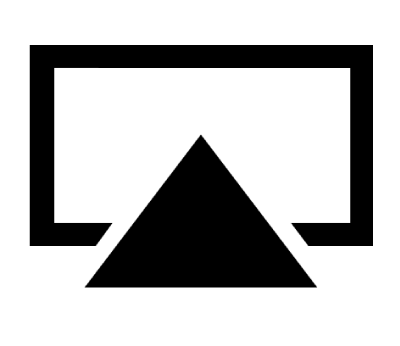
Siri
Можете да извикате Siri по всяко време, като задържите У дома бутон (или дългия страничен бутон на iPhone X). Siri е личен дигитален асистент, който може да ви помогне да постигнете много общи задачи с гласа ви Основният списък на всяка команда и въпрос на СириСири може да направи много за теб, но знаехте ли, че тя може да направи това много? Ето изчерпателен списък от команди, които ще предприеме Сири. Прочетете още . Просто активирайте Siri, след което произнесете вашето запитване. Добър начинаещ е „какво да ви попитам?“
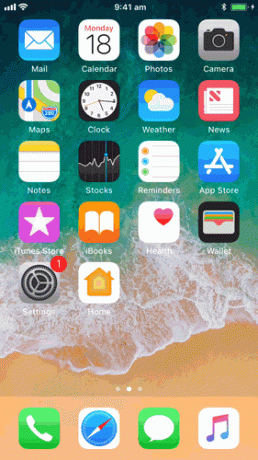
Докато Siri може да прави полезни неща като композиране на съобщения, да ви каже времето и да ви помогне да се ориентирате към дома си; асистентът е по-полезен в режим свободни ръце. Насочете се към Настройки> Siri и активирайте Здравей, Сири функционалност. След това можете да кажете „Ей Сири!“ и вашето устройство ще отговаряйте на гласа си, без да е необходимо да докосвате бутон Hands-free iPhone с „Hey Siri“: 4 причини да започнете да го използватеЕто как командата "Хей Сири" на Apple може да улесни живота ви. Прочетете още .
Едно от любимите ни приложения за това е безплатен споделен списък за пазаруване Използвайте Siri и Apple напомняния за най-добрите списъци за пазаруване на iPhoneТърсите най-доброто решение за списъка за пазаруване на iPhone? Вижте как Siri улеснява създаването на списъци с хранителни стоки на iOS. Прочетете още .
Какво е iCloud?
iCloud е името на инструментите за онлайн съхранение и управление на устройства на Apple. iCloud може да изглежда объркващо, тъй като изглежда се използва за толкова много, но всъщност е просто термин за улов на много облачни услуги на Apple.
Устройствата ви използват iCloud, за да поддържат синхронизирани данни, като история на сърфиране, напомняния и бележки. Разработчиците на приложения на трети страни могат да изберат да използват услугата за съхранение на документи и данни. iCloud също се използва за свързване на няколко услуги на Apple заедно, включително управление на снимки и музикални библиотеки.
iCloud също има уеб портал на адрес iCloud.com. Тук можете да получите достъп до услуги като iCloud имейл и напомняния от мрежата, да проследявате вашата iPhone и други устройства, в случай че те изчезнат, и използвайте офис приложения на Apple като Страници, използващи уеб приложение.
iCloud пространство за съхранение
Вашият iCloud акаунт по същество е вашият Apple ID - същата комбинация от имейл и парола, която Apple използва, за да разпознае кои сте и да извършва покупки. Всеки акаунт в iCloud получава 5 GB свободно пространство, което е достатъчно за няколко документа и услуги, но се изчерпва, когато става въпрос за фотобиблиотеки или архивиране на устройства.
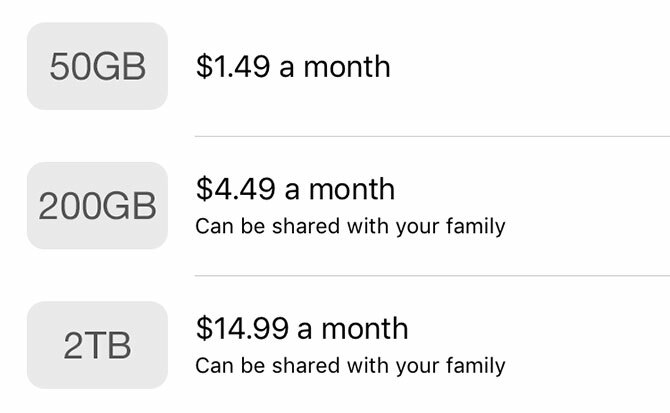
Забележка: Цените в изображението по-горе се показват в австралийски долари. Можете да видите колко струва iCloud за съхранение в целия свят Поддръжка на Apple.
Можете да закупите повече iCloud пространство на стъпки от 50GB, 200GB и 2TB (2,000GB), като стартирате Настройки, докоснете вашия име, тогава iCloud> Управление на съхранението> Промяна на плана за съхранение. Изберете ниво, което отговаря на вашите нужди, и ще ви таксува съответната сума всеки месец, докато не се откажете.
Но защо ъпгрейд?
Нещата, които iCloud може да направи
Основната причина да закупите повече iCloud пространство е да съхранявате архивиране на вашето устройство (или устройства, ако имате повече от едно) в облака. Можете да активирате iCloud архивиране под Настройки, просто докоснете вашия име след това се насочете към iCloud> iCloud архивиране. Ако видите съобщение за iCloud архивиране, което не може да завърши, вероятно имате нужда от повече място.
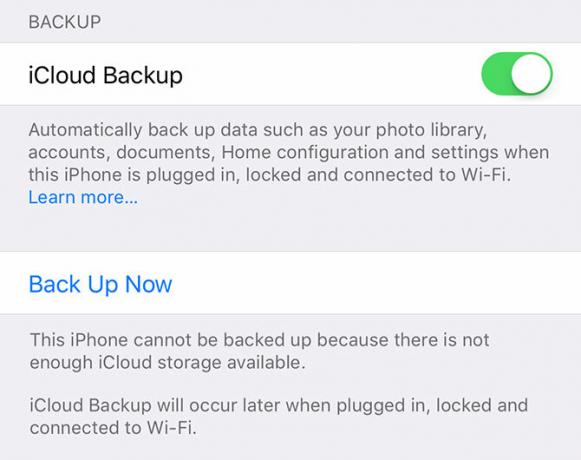
Въпреки че iCloud архивирането не е единственият начин да направите сигурна резервна копие на вашето устройство, това е най-лесният. Всеки път, когато устройството ви е заключено, свързано с Wi-Fi и зареждане, iCloud архивирането ще стартира и ще започне да качва вашите данни. iCloud актуализира само най-новите промени, така че след като направите първоначалното архивиране, следващите резервни копия ще бъдат завършени много по-бързо.
Други приложения за вашето iCloud пространство включват iCloud Photo Library, която съхранява вашите снимки и видеоклипове в облака и ги поддържа в синхрон между вашите устройства. Това е добра опция, ако ви липсва място, тъй като iCloud Photo Library има опция да съхранява по-малки компресирани файлове на устройството си, докато оставя оригиналите в облака, докато не се нуждаете от тях.
Можете да активирате iCloud Photo Library под Настройки> Снимки.

Ако сте абонат на Apple Music, можете да използвате iCloud Music Library за да поддържате музиката си синхронизирана между устройства (Настройки> Музика). Всяка музика, която добавите от Apple Music, ще се покаже на всички ваши устройства, а също така можете да съхранявате до 100 000 песни в облака, без това да влияе на квотата ви за съхранение. iCloud Music Library също работи с iTunes Match.

Приложенията на трети страни също могат да използват iCloud за съхранение на данни и тези файлове ще се отчитат към вашата квота за съхранение. Можете да видите какви приложения са съхранили с помощта на файлове приложение в iOS 11 или от пряк път iCloud Drive на Mac.
iCloud Drive
Това е еквивалент на Apple на Dropbox или Google Drive - просто онлайн съхранение за съхранение на всякакъв вид файлове. Можете да получите достъп до вашия iCloud Drive чрез всякакви подходящи приложения, но също така и чрез iOS 11 файлове ап. Съдържанието на iCloud Drive също се показва на Mac чрез Finder и в мрежата на iCloud.com.
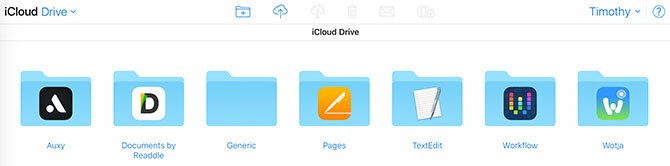
iCloud.com
Можете също така да получите достъп до шепа услуги с активирана iCloud от интернет на адрес iCloud.com. Основната причина, която вероятно ще се окажете тук, е да използвате Намерете iPhone за да намерите вашите Apple устройства на карта. Ако нещо липсва, можете да активирате Изгубения режим, за да ви помогне да върнете устройството си. Можете също така да изтриете дистанционно устройството си с помощта на този инструмент.
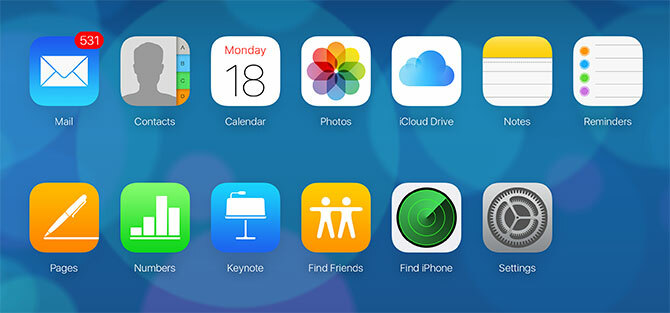
Можете също да използвате други функции, които ще намерите на вашия iPhone или iPad, които се синхронизират с iCloud, включително:
- Контакти, свързани с вашия iCloud акаунт
- Календари
- Снимки (iCloud Photo Library или всичко, което сте поставили умишлено там)
- iCloud Drive
- Бележки и напомняния, уеб еквиваленти на приложенията на вашето устройство
- Намерете приятели, приложение за проследяване на местоположението
- Настройки, които засягат вашия iCloud акаунт, включително квота за съхранение и възстановяване на файлове
iTunes, архивиране и поддръжка
Въпреки че вашите iDevices не изискват Mac или PC, за да започнете, има моменти, когато може да се наложи да свържете вашия iPhone или iPad към компютър, за да провеждате поддръжка. Това все още разчита на iTunes, от който потребителите на Windows ще трябва Изтегли (Потребителите на Mac ще я намерят предварително инсталирана).
Създаване и възстановяване на архиви
Въпреки че iCloud архивирането е приятна повреда, iTunes също може да се използва за правене на местни архиви. Ако купите нов iPhone и бихте искали да прехвърлите вашите данни към него, iTunes е по-добър избор, тъй като няма да отнеме никъде близо до толкова време, колкото да извърши локалния процес на възстановяване.

За да архивирате устройството си, включете го в компютъра си и потърсете иконата на устройството под лентата на състоянието (на снимката по-горе). На страницата Резюме, натиснете Архивиране сега и iTunes ще започне работа, спестявайки копие на вашето устройство на вашия твърд диск. Ако нямате свободно място, по-добро управление на архивирането в iTunes Преместете резервни копия, приложения и снимки от вашия MacBook, за да създадете свободно пространствоАко сте отчаяни и не искате да плащате над шансовете за надстройка на твърдо състояние, ето няколко идеи за допълнително увеличаване на наличното хранилище на вашия MacBook. Прочетете още мога да помогна.
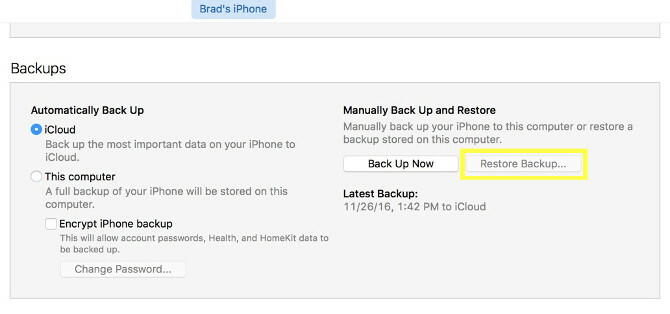
След това можете да възстановите резервното копие, като изберете Възстанови архиваили избиране на Възстановяване от iTunes архивиране опция при настройка на вашето ново устройство.
Синхронизирайте iTunes със своето устройство
Ако имате файлове, музика, снимки или други данни на компютъра си, които искате да изпратите на устройството си, iTunes е начинът, по който го синхронизирате. Кликнете върху иконата на устройството и изберете вашето устройство, след което прегледайте страничната лента отляво, за да изберете какво да синхронизирате.
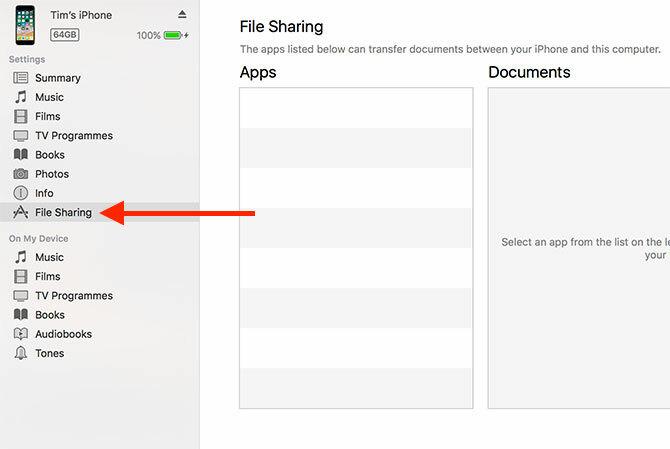
Много приложения на трети страни, като eReaders, могат да използват iTunes споделяне на файлове за прехвърляне на файлове към и от вашето устройство. Кликнете върху Споделяне на файлове опцията в страничната лента и след това изберете приложението. Можете да използвате Добави и Запази в опции за прехвърляне на данни от и от вашето устройство.
Възстановяване на софтуер
Ако нещо се обърка с вашия iPhone и трябва да започнете отново, iTunes ви позволява да възстановите оригиналната операционна система. Щракнете върху иконата на устройството, изберете вашето устройство и натиснете Възстанови бутон на резюме раздела за преинсталиране на iOS. Ще загубите всички данни на устройството си, но ако първо създадете резервно копие, можете да го възстановите, след като сте готови.

Актуализации и отстраняване на проблеми
Понякога нещата ви ще се объркат с вашия iPhone и през повечето време има решение освен да го занесете в сервизен център или да купите нов. Не е необходимо да стартирате инструменти за поддръжка на вашия iPhone или да сканирате за вируси или злонамерен софтуер.
Актуализиране на iOS
Трябва да поддържате актуализиран софтуера на устройството си, като стартирате актуализатора под Настройки> Общи> Актуализация на софтуера. Преди да актуализирате устройството си, винаги е добре да имате пълна цялостна резервна копия (вижте по-горе), тъй като нещата понякога се объркват по време на надстройката и се изисква пълно възстановяване.
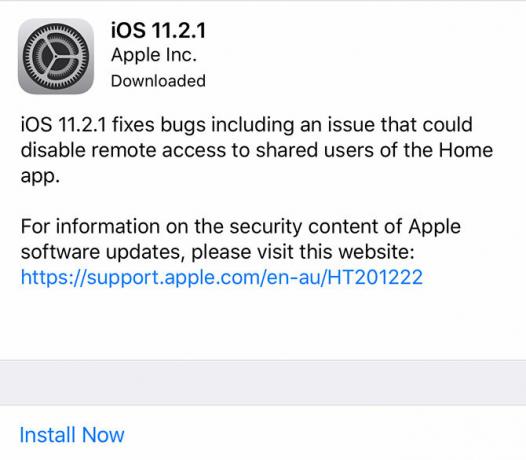
iOS получава една основна надстройка годишно, с няколко по-малки актуализации през цялата година, за да коригира грешки, проблеми със сигурността и да добави понякога нова функция. Вашето устройство ще ви каже, когато актуализация е готова, и ще продължава да ви напомня, докато не приложите актуализацията.
Техническа поддръжка и сервиз
Можете да занесете устройството си iOS в сервизен център, ако смятате, че има някаква повреда. Това може да бъде място за продажба на дребно в Apple Store (Genius Bar), оторизиран сервизен център на Apple или сервизен център на трети страни. Ако вашето устройство е в рамките на гаранционния срок или все още е обхванато от AppleCare, пътуването ви до Apple Store вероятно ще бъде безплатно.
Ремонтът, който се извършва извън гаранционния период, обаче ще ви струва. В този случай опциите на трети страни започват да изглеждат по-привлекателни, тъй като са по-евтини и гаранцията ви вече е изтекла. Сервизните центрове на Apple използват оригинални резервни части и начисляват премия за труд. Много опции на трети страни ще използват части за следпродажбени услуги, които могат да бъдат с по-ниско качество.
Някои причини, поради които можете да занесете устройството си в сервизен център, включват:
- Много слаб живот на батерията (устройството вече не се зарежда, неправилно отчитане на батерията)
- Счупен екран или порт за зареждане
- Проблеми със сензори, микрофон или високоговорители
- Проблеми с производителността и натрупването на топлина
AppleCare
Удължената гаранция на Apple може да разшири обхвата на покритие, осигурен за вашето устройство, до максимум две години. В някои юрисдикции, като ЕС и Австралия, Apple трябва да предостави две години гаранция на производителя, така че това изглежда по-малко от натрапчива покупка.

AppleCare обаче покрива и случайни щети, с излишък, който се заплаща за ремонти или окончателна подмяна на вашето устройство, ако нещо се случи с него. Можете да въведете своя сериен номер в Apple Проверете покритието си уебсайт, за да видите дали устройството ви отговаря на условията и какво е текущото ви ниво на покритие.
Можете да закупите AppleCare до 60 дни след закупуването на вашето устройство.
Решаване на общи проблеми
Може да успеете да разрешите много проблеми сами, а в някои случаи можете да извършите и сам ремонт. Ето няколко от нашите собствени ресурси за справяне с общи проблеми и оплаквания:
- Диагностицирайте причината за лошия живот на батерията и подобрете го с няколко трика Ръководството за голямата батерия на iPhoneВсички се притесняват за батериите на смартфона си, така че нека разсеем няколко мита и да уредим няколко резултата. Прочетете още .
- Разбирам защо устройството ви става горещо iPhone или iPad стават горещи? Ето защо и как да го поправимВашият iPhone или iPad става твърде горещ? Ето как да разберете кога вашето устройство се прегрява и как да го охладите правилно. Прочетете още и какво можете да направите за това.
- Научете как да направете ремонт на iPhone сами Как да поправите iPhone самиЗа няколко седмици ъгълът, който ми трябваше, за да включа светкавичния кабел в моя iPhone 5S, стана все по-конкретен, докато един ден той просто няма да се зареди. Беше мъртъв. Прочетете още и какво обучение на собствените служители на Apple Какво обучение трябва на техниците на Apple, за да коригират iOS и Mac устройства?Ами ако бихте могли сами да оправите своя iPhone? Какво е необходимо, за да станете сертифициран ремонтник на Apple? И струва ли си да се преследва като кариера? Прочетете още .
- Коригирайте проблеми с връзването, когато споделяне на вашата iPhone връзка за данни iPhone Hotspot не работи? Как да поправим iPhone TetheringВашата точка за iPhone не работи? Ето как да отстраните функцията за свързване в iOS и да се свържете отново. Прочетете още .
- Разкрийте причината за чести сривове на приложения и как да ги разрешим Приложенията за iPhone и iOS продължават да се сриват? Опитайте тези поправкиИма много неща, които могат да се объркат и да причинят срив на вашия iPhone, но за щастие има няколко неща, които можете да направите, когато нещата се объркат. Прочетете още .
- Защитете поверителността си от ограничаване на начина, по който устройството ви използва вашите данни Увеличете конфиденциалността на iOS с тези настройки и настройкиВсички знаем, че правителствата и корпорациите събират информация от вашия телефон. Но доброволно ли давате далеч повече данни, отколкото осъзнавате? Нека да разгледаме как да поправим това. Прочетете още .
- Предотвратете Siri от раздавайки всичките си тайни Спрете Siri & Notification Center, раздавайки вашите iPhone SecretsОставянето на вашия iPhone на масата, докато отивате в бара, е добре, ако е заключен, нали? В крайна сметка вашите приятели не могат да имат достъп до информация или да публикуват клеветнически съобщения във Facebook... нали? Прочетете още .
- Отключете по-бързо устройството си използвайки скенера за пръстови отпечатъци Неприятности на тъч ID: Отстраняване на неизправности Сканерът за пръстови отпечатъци на iPhone 5SНяма съмнение, че iPhone 5S на Apple въвежда едно от най-добрите реализации на сканиране с пръстови отпечатъци, но това не е обикновено плаване за всички. Прочетете още .
- Изтрийте своето лоши навици на iPhone в зародиш 5 лоши навика на iPhone, които трябва да прекъснете днесМислите, че сте отговорен потребител на смартфони? Смятате, че спестявате батерията, като убивате всички тези приложения? Помисли отново. Прочетете още по-рано.
На последно място, Общност за поддръжка на Apple е публичен форум за решаване на проблеми с хардуера и софтуера на Apple. Тя не се следи от компанията, нито предлагат поддръжка, но вероятно ще намерите други потребители с подобни проблеми и евентуални решения. Винаги си струва да погледнете тук, преди да резервирате среща с Genius или да се обадите за поддръжка, за всеки случай.
Какво пропуснахме?
Имате ли друг горещ въпрос за това как да използвате вашия iPhone или iPad? Има ли нещо, което бихте искали да ни видите, включено в това ръководство? Оставете ни коментар по-долу и ще се свържем с вас.
Като алтернатива, ако имате някакви други съвети, които трябва да знаете за новаците в iOS, защо не ги споделите по-долу?
Тим е писател на свободна практика, който живее в Мелбърн, Австралия. Можете да го последвате в Twitter.


