реклама
Скромният браузър е вашият прозорец в световната мрежа. Изборът между Chrome, Firefox, Edge или нещо друго зависи от вашите изисквания. Но без значение какво инсталирате, има някои универсални съвети и трикове, които трябва да използвате.
От клавишни комбинации до идеални настройки за защита, ние ще разгледаме всичко това в тази една статия. Важното е да използвате тези съвети редовно. Разбира се, страхотните разширения могат да направят браузъра ви още по-добър, но идеята тук е да се придържате към това, което излиза от кутията.
Използвайте общи клавишни комбинации
Независимо дали става въпрос за браузър или друга програма, изучаването на клавишни комбинации ви прави по-ефективни. Особено при браузърите ще откриете, че има цял куп трикове, които да улеснят живота ви.

Броят на обикновените клавишни комбинации е огромен, така че нека се придържаме към най-често срещаните задачи. Дясната ви ръка вероятно ще бъде върху мишката или тракпада, така че с лявата ръка това са преките пътища, които трябва да запомните:
- Esc: Спрете да зареждате страница
- Ctrl + Tab: Отидете на следващия раздел
- Ctrl + Shift + Tab: Отидете на предишния раздел
- Ctrl + 1, 2, 3… 9: Отидете на първия раздел, втория раздел и така нататък до деветия
- Ctrl + T: Отваряне на нов раздел
- Ctrl + Shift + T: Отворете последния затворен раздел
- Ctrl + L: Отидете до адресната лента
- пространство: Превъртете една страница надолу
- Shift + Space: Превъртете нагоре една страница
- Ctrl + D: Отбележи тази страница
Може да се окаже невероятно да научите клавишни комбинации, така че не започвайте с твърде много. Започнете с преките пътища, за да преминете към следващия или предишния раздел. След като овладеете тези и ги използвате редовно, а не с мишката, преминете към следващите клавишни комбинации, като отваряне на нов раздел и повторно отваряне на затворен раздел. Ето пълен списък на стандартни клавишни комбинации за браузъри и управление на раздели.
Подобно на клавишните комбинации, има и няколко преки пътища на мишката, които ще ви помогнат при по-бързото сърфиране.
- Средно щракване раздел, за да го затворите
- Средно щракване или Ctrl + кликване на левия бутон връзка, за да го отворите в нов раздел
- Ctrl + Превъртете нагоре за увеличаване
- Ctrl + превъртане надолу за да намалите мащаба
Отново започнете само с едно и поправете пътя си нагоре.
Раздел Действия и опции
Управлението на раздели е от решаващо значение и става трудно, когато използвате браузър все повече и повече. Скоро ще имате толкова много отворени, че не можете да видите техните заглавия, и накрая ще затворите грешни раздели или се чудите как да затворите толкова много.
Когато щракнете с десния бутон на мишката върху който и да е раздел, ще видите куп опции, които могат да ви бъдат от голяма полза, ако вече не ги използвате. Ето какво трябва да използвате и защо.
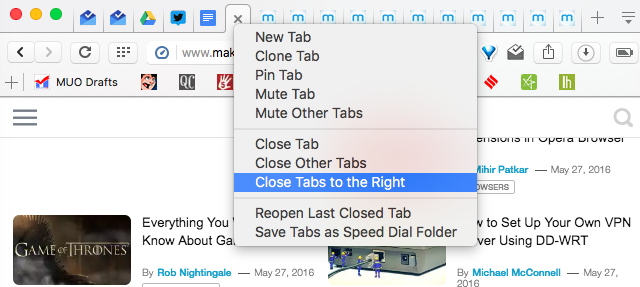
Pin Tab: Ако закачите раздел, той ще се срине във фавикон и ще се появи пред всички останали раздели. Прикачените раздели ще се отварят автоматично всеки път, когато стартирате браузъра си. Различните браузъри имат различни правила за това дали можете да затворите прикрепен раздел.
Затворете раздели надясно: След като започнете да използвате Pin Tabs, ще намерите тази функция доста удобна. Като цяло трябва да прикачите онези раздели, които винаги имате отворени и проверявани често, като вашата пощенска кутия или вашата Facebook страница. Ако имате много отворени редовни раздели и искате да се отървете от тях, щракнете с десния бутон върху последния закрепен раздел и изберете „Затваряне на всички раздели вдясно“, за да се отървете от всичко останало.
Затваряне на други раздели: Подобно на „Затваряне на раздели вдясно“, тази опция ще затвори всичко останало, което сте избрали.
Направете лента с инструменти за отметки на Favicons
Лентата с инструменти за отметки е една от скритите скъпоценни камъни във всеки браузър. Въпреки че всеки браузър се опитва да има продуктивна страница New Tab, лентата с инструменти за отметки е най-продуктивната от всички. Ето как изглежда моята:

Вие посещавате някои сайтове повече от други, нали? Вероятно можете да идентифицирате този сайт само въз основа на неговото лого или „favicon“. Е, използвайте това знание за използване, като направите лента с инструменти на любимите си сайтове, която можете да щракнете, за да отидете бързо там.
Например, да кажем, че искате да добавите MakeUseOf в лентата с инструменти на отметките си. Отидете на www.makeuseof.com и натиснете Ctrl + D или Cmd + D, за да го добавите като отметка. В изскачащото меню, което се активира, изберете да го запишете в папката „Bookmark Toolbar“.
След като го видите в лентата с инструменти, щракнете с десния бутон върху маркера и изберете „Редактиране“. Извадете името на маркера и запазете това поле празно; адресът остава същият.
Това е! Ще имате MakeUseOf favicon в лентата с инструменти на вашите отметки. Щракнете върху него, за да го стартирате в текущия раздел, и кликнете върху него, за да го стартирате в нов раздел.
Използвайте маркери над разширения
Разширенията правят съвременните браузъри по-добри от всякога, добавяйки функции и функции, които иначе отсъстват. Но това не означава, че трябва да инсталирате разширение за всичко, което използвате.
По-добрата стратегия е да използвайте маркери вместо разширения Спрете да инсталирате добавки на браузъра - за по-бърз, по-бърз браузър използвайте вместо това маркери Прочетете още . Bookmarklets отнема много по-малко ресурси, което ги прави логичен избор, ако откриете, че браузърът ви често се забавя до обхождане.
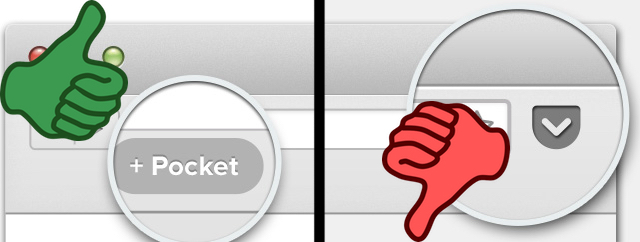
Основната разлика между отметка и разширение е проста. Маркерът е статичен във вашия браузър и не работи, докато не се кликне. Разширението работи винаги, независимо дали сте го щракнали или не. Така разширението заема повече CPU цикли и RAM.
Сега, когато знаете как да използвате лентата с инструменти на отметките, изборът на настройка на маркери над разширения ще направи вашата система да работи по-бързо.
Активирайте Click-to-Play за всички приставки
Ами ако ви кажа, че има един единствен трик, който прави браузъра ви по-защитен, зарежда уеб страниците по-бързо, намалява потреблението на данни, поддържа браузъра да работи по-бързо и използва по-малко батерия? Всичко, което трябва да направите, е да се потопите в настройките на браузъра си и да активирате „click-to-play“ за всички плъгини.

Плъгин, както вероятно вече знаете, може да бъде всичко - от Flash до Silverlight. Те са най-интензивната и най-ресурсната част на страницата. Освен това се знае, че плъгините като Flash имат няколко уязвимости в сигурността. Най-важното е, че тези плъгини се зареждат автоматично в повечето сайтове, независимо дали ги искате или не.
Избирайки „кликване за игра“, вие ги спирате да се зареждат автоматично и ги ограничавате, докато не искате да видите това съдържание. Така че независимо дали играете Flash игра или гледате видео онлайн, вие трябва да контролирате, когато приставката се зарежда, а не уебсайта.
Прочетете всяка уеб страница офлайн по-късно
Инструментите за цифрови маркери като Pocket ви позволяват да запазвате статии, за да ги прочетете по-късно, и дори можете да изтеглите тези статии за офлайн достъп на вашия смартфон. Но на работния плот все още се нуждаете от активна интернет връзка. И така, как да получите достъп до важна страница, независимо дали имате връзка с данни или не?

Това е най-старият трик в книгата, но изненадващо, едва ли някой го използва. На вашия твърд диск създайте папка, наречена „Офлайн страници“, където искате. В браузъра си отидете на желаната страница, щракнете досие > Запази страницата като и го запишете като тип файл „Уеб страница, завършен“ в папката. Не забравяйте да му дадете име, което лесно можете да идентифицирате!
В папката ще видите HTML файл с името, което сте избрали по-горе. Щракнете двукратно върху файла, за да стартирате уеб страницата в любимия си браузър, дори без интернет връзка. Чисто, а?

В тази основна папка ще има и подпапка с името, което сте избрали по-горе. Не пипайте това. Това съдържа всички изображения и други данни, така че просто го оставете там.
Споделете съвет за универсален браузър
Преминахте ли от разширения към маркери? Използвате ли лента с инструменти на базата на фавикони? Искаме да знаем кой от тези съвети вече използвате и как всеки от тях е полезен за вас. И още нещо…
Сигурно сте виждали хора да правят нещо в уеб браузъра си, което ви е накарало да кажете: „Хм, има по-лесен начин за това“. Какво беше? Какъв е прост пряк път за нещо, което хората използват твърде много стъпки, за да постигнат?
Михир Паткар пише за технологията и производителността, когато не се препитва да гледа повторно.