реклама
Интелигентните папки са едни от най-много недостатъчно използвани функции на macOS. Което е жалко, защото много улесняват намирането на файлове на вашия компютър.
Те могат да ви спестят огромно количество време и да променят начина, по който използвате вашия Mac. Но правилното им инсталиране отнема няколко стъпки.
Ще преминем през цялото ръководство за Smart Folders за потребители на Mac, но първо, нека поговорим за това какво всъщност представляват Smart Folders.
Какво е интелигентна папка?
Колкото и да е странно, Mac Smart Folder всъщност не е папка. Това е запазено търсене. Но macOS показва тези запазени търсения като папки, така че да бъдат по-лесни за намиране и достъп.
Когато създавате Smart Folder, избирате свойство или серия от свойства. След това macOS разглежда всички ваши файлове и показва всичко, което съответства на това, в една папка, независимо къде се съхраняват файловете на вашия компютър.
Нека разгледаме как да направите интелигентна папка, която да заснеме всички файлове, които искате на едно място.
Как да използвате интелигентни папки
Отворете прозореца на Finder и отидете на Файл> Нова интелигентна папка.

Ще получите нов прозорец с лента за търсене, която не беше присъствала преди. Ще видите, че можете да търсите Този Mac, текущата ви папка Finder или Споделено файлове. (Избор Този Mac прави интелигентното търсене на папка през всеки файл на вашия компютър.)

За да създадете критериите за търсене, щракнете върху Плюс символ от дясната страна на прозореца:

Ще видите две менюта; в този случай те са Мил и който и да е. Може да видите друг набор от падащи менюта, като име и кибрит. Стъпките по-долу ще работят с всяка комбинация.

Кликването Мил показва някои параметри за търсене. Това е типът интелигентно търсене, който искате да стартирате. Опциите по подразбиране са мил (файлов формат), последна дата на отваряне, последна модифицирана дата, създадена дата, име, и съдържание.
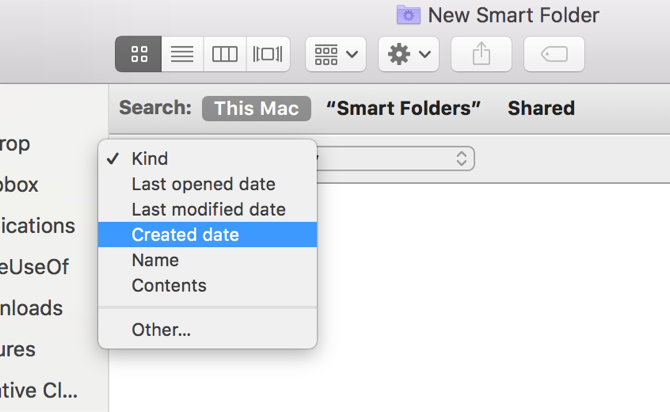
Най- друг влизането има много повече опции, но за момент ще говорим за тях.
Изборът във второто меню зависи от това, което сте избрали в първото. Ако сте избрали Мил, ще видите няколко типа файлове, по които можете да филтрирате. Ако сте избрали Последна модифицирана дата, ще видите някои времеви опции:

Когато избирам днес, всеки файл, който редактирах днес, показва:

Запазване и достъп до интелигентни папки
Можете да прецизирате търсенето, като щракнете върху плюс символ от дясната страна на екрана и добавяне на още параметри. Например, бих могъл да избера Kind / изображение / PNG да виждате само PNG-ите, които бяха редактирани днес.
За да запазите вашия Smart Folder, натиснете Запази от дясната страна на екрана. Местоположението за запазване по подразбиране е в Потребител> Библиотека> Запазени търсения папка:

Можете също да добавите интелигентната папка към страничната лента на Finder, за да имате бърз достъп до нея.
Имайте предвид, че можете да запишете Smart Folder където пожелаете. Потребител> Библиотека> Запазени търсения не е особено удобно място (като папката Библиотека е скрита по подразбиране), но това ги държи на едно и също място.

Ако не можете да видите скритата папка Библиотека, въведете тази команда в Terminal и натиснете Въведете:
отвори ~ / Библиотека / Запазени \ ТърсенияТова ще отвори Запазени търсения папка. Добавете или запазените си търсения, или Запазени търсения папка до страничната лента на Finder, за да спестите време.
Как да изтриете интелигентните папки
Изтриването на интелигентните папки на вашия Mac е лесно. Просто се насочете към Запазено търсене папка (използвайки командата Terminal по-горе или друг метод, който харесвате), изберете Smart Folder и го изпратете в кошчето.

Не можете да изтриете елементи от страничната лента, така че запомнете този метод (или направете пряк път към Запазени търсения папка в страничната лента).
Как да редактирате интелигентни папки
Можете да промените критериите за търсене на интелигентна папка само с няколко кликвания. Отворете интелигентната папка и щракнете върху зъбно колело в лентата с менюта. Изберете Показване на критерии за търсене:

След това редактирайте критериите, както обикновено.
Допълнителни опции за търсене на интелигентни папки
Когато по-рано разгледахме критериите за търсене, крайният вариант беше друг. Нека разгледаме по-подробно това.
Когато изберете тази опция, ще получите огромен диапазон от критерии за търсене. Тук има прекалено много, но можете да включите атрибути като чат услуги, алфа канали, дали файлът има персонализирана икона, време за експозиция на снимки, музикален жанр, създаваща организация и Повече ▼.

Можете също да използвате лентата за търсене, за да намерите бързо атрибутите. За да използвате един от тези атрибути, изберете го и щракнете Добре (можете също да проверите В Меню поле, за да се покаже в падащото меню).
След това ще разгледаме няколко от тези атрибути.
Най-добрите интелигентни папки, които трябва да използвате
Искате ли да се възползвате напълно от Smart Folders? Ето осем, които можете да започнете да използвате в момента.
1. Файлове, по-големи от 1 GB

Искате да изчистите тези големи файлове, които са заемайки място в устройството на вашия Mac 3 безплатни приложения за анализ и проверка на пространството на твърдия диск на вашия MacЧудите се къде са отишли всичките ви хранилища на Mac? Тези безплатни приложения ще ви уведомят. Прочетете още ? Просто използвайте Размер на файла опция и задайте размера на 1 GB (или какъвто и размер да искате).
2. DMG Инсталатори за изтриване

Изображенията на диска могат да се трупат бързо, ако инсталирате много приложения. Можете лесно да ги намерите всички със запазено търсене Разширение на файла / dmg.
3. Приложения, които не сте отваряли от време на време
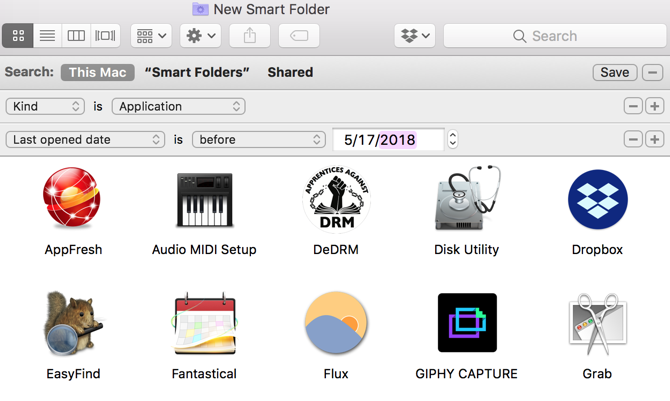
Чрез комбиниране Kind / Приложение с Последна отворена дата, можете да разгледате приложенията, които не сте отваряли в нито един период от време, който искате. За този пример разглеждам приложения, които не съм отварял от няколко месеца.
Може би е време да почистете вашия Mac Как да почистите вашия работен плот на Mac и да увеличите производителносттаЗатрупаният работен плот може не само да намали производителността, но и да причини когнитивен стрес. Ето как да почистите вашия работен плот на Mac за по-добра работна среда. Прочетете още !
4. Снимки, направени на вашия iPhone

Чрез добавяне на Марка на устройството атрибут към Kind / Изображение, Ограничих търсенето си до изображения, създадени от устройство на Apple. В моя случай това са почти изключително снимки на iPhone. Можете да копаете в настройките малко повече, за да получите още по-конкретни, като ограничите моделите на устройството.
5. Файлове със специфични маркери
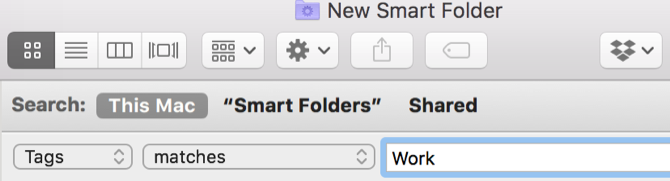
Маркиране на файлове в macOS Намерете файлове по-бързо и организирайте вашия Mac с Finder таговеМаркерите на Finder са чудесен начин за организиране на данни - ето как да се възползвате максимално от този удобен инструмент за организация на вашия Mac днес. Прочетете още е чудесен начин да организирате данните си. С помощта на интелигентните папки можете да получите конкретни резултати от маркери. Опитайте да комбинирате различни тагове, като търсите конкретни типове файлове, които имат маркер, или друга комбинация от атрибути.
6. Наскоро създадени документи

Искате ли да видите всички файлове, които сте създали през последната седмица или месец? Най- Дата на създаване атрибут ви позволява да изберете период от време с лекота.
7. Всички медийни файлове
Когато задържите бутона опция ключ, плюс от дясната страна на екрана се превръща в три точки. Когато щракнете върху тези точки, ще получите а Булев оператор Умна папка. Използвайте това, за да създадете папки, които съдържат резултатите от множество интелигентни търсения.
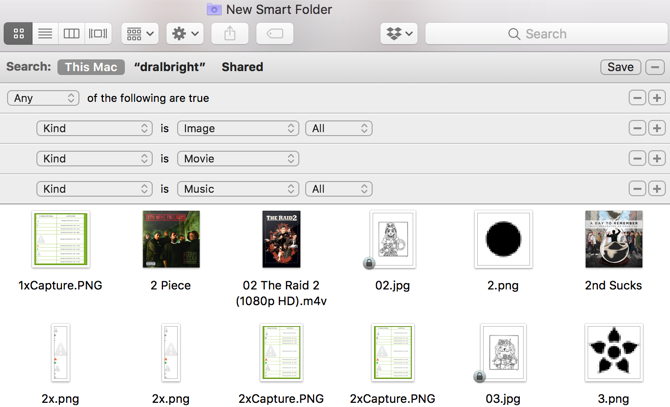
В този пример, ако файл е от този вид Изображение, филм, или музика, показва в Smart Folder. Можете да използвате тази тактика, за да получите всякакви комбинации от файлове.
8. Дублирани изтегляния

Когато macOS вижда файлове със същото име на файл, той добавя номер в скоби към тях. Използване на булно търсене за намиране на файлове, отколкото има (1), (2), или (3) в името на файла ще ви помогне да намерите тези дублиращи се файлове, независимо къде се намират.
Използвайте интелигентни групировки в други приложения
След като създадете своите интелигентни папки, можете да започнете да използвате умните възможности на macOS и в други приложения. Вижте нашите урок за филтри за интелигентни групи за да разберете как можете да правите интелигентни списъци с контакти, интелигентни фотоалбуми и умни пощенски кутии.
Наслаждавате се на нашите уроци за Mac? Погледнете как можете създайте интерактивни диаграми и графики с Numbers for Mac Как да създадете интерактивни диаграми и графики на Mac с помощта на числаИскате да визуализирате вашите данни? Numbers for Mac предлага функция за създаване на интерактивни диаграми и графики и ето как да го използвате. Прочетете още .
Дан е стратегия за съдържание и маркетингов консултант, който помага на компаниите да генерират търсене и да водят. Той също така блогове за стратегия и маркетинг на съдържанието в dannalbright.com.