реклама
 Windows има тенденция да натрупва грешки и проблеми във времето. Докато част от това виртуално износване може да бъде забавено чрез стриктна поддръжка на системата и поддържане на зловреден софтуер на портата, ще дойде време, когато ще бъдете принудени да преинсталирате системата си.
Windows има тенденция да натрупва грешки и проблеми във времето. Докато част от това виртуално износване може да бъде забавено чрез стриктна поддръжка на системата и поддържане на зловреден софтуер на портата, ще дойде време, когато ще бъдете принудени да преинсталирате системата си.
Преинсталирането на Windows е досаден процес. Това отнема време и след като новата инсталация е поставена, вие по същество започвате от нулата. Вашите потребителски файлове се изтриват и трябва да бъдат възстановени, програмите трябва да се инсталират отново, а личните предпочитания трябва да се настройват отново. Тъй като „перфектната настройка“ е незавършена работа, водена от всевъзможни актуализации и нови джаджи, създаването на изображение на вашата операционна система е загуба на време. И с течение на времето кошмарът ще започне отначало. С изключение на това, ако е имало начин да инсталирате отново операционната си система и да коригирате системни проблеми, без да губите всичките си неща….
Започвайки с Windows XP, Microsoft предлагаше това, което се нарича „неразрушителна способност за преинсталиране“ за Windows. Това е начин за преинсталиране на операционната система без промяна на потребителски данни, настройки и предпочитания, включително инсталирани програми и драйвери. След като преинсталирате Windows с този метод, ще влезете в акаунта си, сякаш нищо не се е случило, с изключение на това, че всички системни файлове са „актуализирани“, което почти се равнява на нова инсталация.
Предговор: Какво ви трябва
- Windows 7 инсталационен DVD.
- оригинален продуктов ключ с 25 знака.
- минимум 12 869MB свободно място на системното задвижване (C :)
- стартираща инсталация на Windows 7.
Ако нямате инсталационен DVD за вашето издание на Windows 7, добре е да вземете назаем такъв или да го създадете с изтегляне на торент. Важното е, че в момента изпълнявате оригинално копие на Windows 7.
Ключът на продукта обикновено може да бъде намерен на стикер на вашия компютър. Ако не можете да намерите и не знаете оригиналния си продуктов ключ, това е не е добре да използвате друг продуктов ключ! Можете, обаче, да възстановите всички ключове на продукта от настоящата си инсталация, включително самата операционна система, като използвате Bean KeyFinder или един от посочените в тази статия инструменти: 3 начина за възстановяване на серийни номера в Windows 3 начина за възстановяване на серийни номера в WindowsТърсите своя продуктов ключ за Windows? Загубили серийния номер на премиум софтуер? Показваме ви как да възстановите лицензните си ключове с безплатни инструменти. Прочетете още .
За да работи неразрушителната инсталация, трябва да можете да се зареждате в Windows 7 пълен, а не в безопасен режим. Аз също горещо препоръчвам да подготвя a резервно копие на вашите данни, преди да се опитате да инсталирате отново.
Стъпка 1: Деинсталирайте Service Pack 1
Изпълнението на SP1 може да причини проблеми при извършване на неразрушителна повторна инсталация с инсталационен DVD, който не съдържа SP1. Ето защо се препоръчва да деинсталирате SP1, преди да продължите.
- Отидете на> начало > Контролен панел > Програми и функцииили > програми > Деинсталирайте програма.
- В лявата част щракнете върху> Преглед на инсталираните актуализации
- Изберете> Сервизен пакет за Microsoft Windows (KB976932) и щракнете върху> Uninstall.

Стъпка 2: Изпълнете настройката в режим на съвместимост
Тази стъпка не е задължителна. Можете да го пропуснете и да се върнете към него, ако е необходимо. Отчетът за съвместимост преди инсталиране може да не ви позволи да продължите поради следния проблем:
Текущата ви версия на Windows е по-нова от версията, към която се опитвате да надстроите. Windows не може да завърши надстройката.
За да избегнете тази грешка:
- Отидете на> компютър, щракнете с десния бутон върху DVD за инсталиране и изберете> отворено.
- Щракнете с десния бутон върху> setup.exe и изберете> Имоти.
- Превключете към> Съвместимост и поставете отметка> Стартирайте тази програма в режим на съвместимост за: и изберете> Windows Vista (Service Pack 2) от списъка.
- Кликнете > ОК и щракнете двукратно > setup.exe за стартиране на инсталацията.
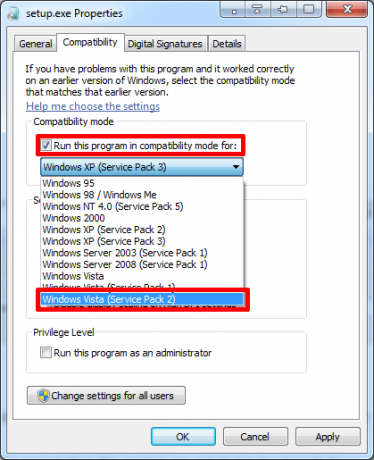
Стъпка 3: Изпълнете настройката
Когато стартирате setup.exe от DVD, Windows ще ви попита дали искате да разрешите на програмата да прави промени във вашия компютър. Кликнете върху> да за да продължите.

В следващите прозорци щракнете върху> Инсталирай сега за да започне инсталацията.

Настройката на Windows сега ще продължи с копирането на временни файлове и провеждането на проверка за съвместимост. Когато бъдете представени с първия екран за избор (вижте екрана по-долу), изберете първата опция за> отидете онлайн и вземете най-новите актуализации, тогава> приемете лицензионните условия и натиснете> Следващия продължавам.

Ключова стъпка: Изберете Upgrade Type of Installation
Изберете> Подобряване на когато попитате кой тип инсталация искате.

Всъщност не обновявате, а по-скоро инсталирате същата операционна система над съществуващата си инсталация. Откакто сте избрали подобряване на, вашите файлове, настройки и програми ще бъдат оставени на мира. Инсталацията отнема около час и ще рестартира системата ви няколко пъти по време на процеса.

Накрая ще бъдете помолени да въведете своя продуктов ключ и след като преминете през няколко основни настройки и отново да стартирате Windows още веднъж, най-накрая ще можете да влезете в освеженото си старо сметка.
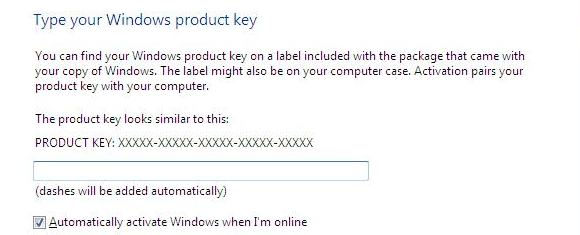
Когато за първи път влезете в акаунта си, ще бъдете помолени да активирате акаунта си. Направете това незабавно, за да предотвратите ограниченията.
После: Изпълнете актуализации, надстройте Internet Explorer и инсталирайте SP1
Няколко неща бяха променени при надстройката на вашата система. Бяхме върнати към версията на Service Pack на вашия инсталационен DVD (вероятно преди SP1) и Internet Explorer беше понижен до версия 8 (в случай че използвате IE9).
Отидете на> начало > Контролен панел > Актуализация на Windowsили > Система и сигурност > Актуализация на Windows и кликнете върху> Инсталирайте актуализации. Ще трябва да рестартирате и да преминете през този процес няколко пъти, за да актуализирате системата си. Ако не виждате актуализации, щракнете върху> Провери за обновления от лявата страна.
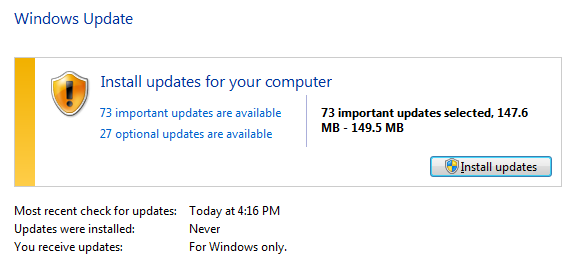
Цялата процедура за актуализация ми отне около 90 минути, което беше много по-бързо и много по-малко караница от пълна повторна инсталация. Какви са вашите преживявания с процеса?
Тина пише за потребителските технологии повече от десетилетие. Има докторска степен по природни науки, диплома от Германия и магистърска степен от Швеция. Аналитичният й опит е помогнал на нейния успех като технологичен журналист в MakeUseOf, където сега ръководи изследванията и операциите с ключови думи.


