реклама
FTP може да бъде полезен за редица неща.
Ако имате уеб хостинг, FTP е основният начин за прехвърляне на файлове на уеб сървъра. (Вярно дали имаш безплатен хостинг Най-добрите безплатни услуги за хостинг на уебсайтове през 2019 г.Ето най-добрите безплатни уеб хостинг услуги, които предлагат много и имат по-добра репутация от повечето. Прочетете още , евтин хостинг 9 евтини уеб хостинг сайтове, които струват под 3,50 долара на месецЕто някои от най-добрите най-евтини уеб хостове, достъпни днес, всички на цена под $ 3,50 на месец. Прочетете още , или дори VPS хостинг Най-добрите уеб хостинг услуги: споделени, VPS и посветениТърсите най-добрата уеб хостинг услуга за вашите нужди? Ето нашите най-добри препоръки за вашия блог или уебсайт. Прочетете още .) Можете също да използвате FTP за прехвърляне на файлове между компютри, от компютър към мобилно устройство или обратно.
Единият вариант е да инсталирате приложение на трета страна, наречено FTP клиент, и няма нищо лошо в това. Но ако използвате FTP ежедневно, по-добър вариант е вместо това да използвате File Explorer.
Ето как можете да настроите File Explorer за лесни FTP прехвърляния.Настройка на FTP във File Explorer
Добавянето на FTP сървъри към File Explorer (преди се наричаше Windows Explorer) всъщност беше функция на операционната система от дни на Windows XP 7 начина Windows 10 е по-сигурен от Windows XPДори и да не ви харесва Windows 10, наистина трябва да сте мигрирали от Windows XP досега. Показваме ви как 13-годишната операционна система сега е обсебена от проблеми със сигурността. Прочетете още . Тогава беше малко тромаво, но с времето се подобри и сега е солидна опция сред специализирани FTP клиенти.
Когато FTP сървър е добавен към File Explorer, можете да получите достъп до сървъра, точно както вие ще имате достъп до всяка друга папка или диск на вашата система. Прехвърлянето на файлове е толкова лесно, колкото плъзгане и пускане или копиране / поставяне.
Стъпка 1: Добавете мрежово местоположение
Отворете File Explorer (клавишна комбинация) Ключ за Windows + E) и отидете до Този компютър в страничната лента. В горното меню до Файл щракнете компютър за да отворите менюто на лентата, след което щракнете Добавете мрежово местоположение.
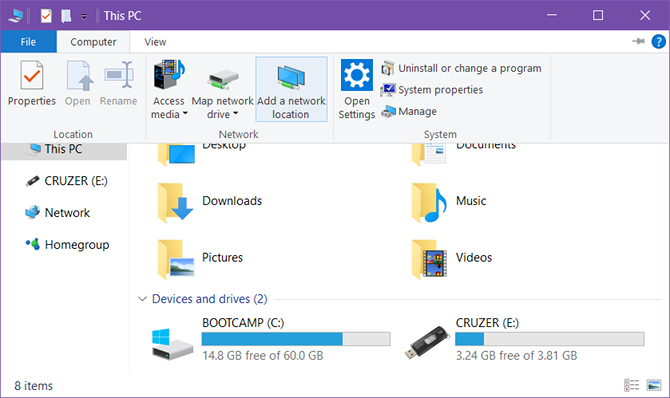
Стъпка 2: Навигирайте съветника
На екрана за посрещане на съветника щракнете Следващия. Когато бъдете подканени къде да създадете мрежовото местоположение, изберете Изберете персонализирано мрежово местоположение, след това щракнете Следващия.
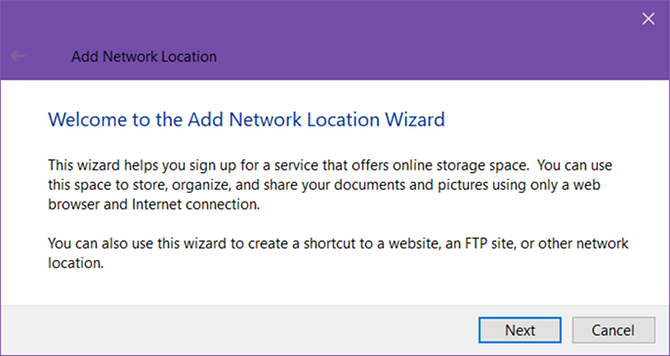
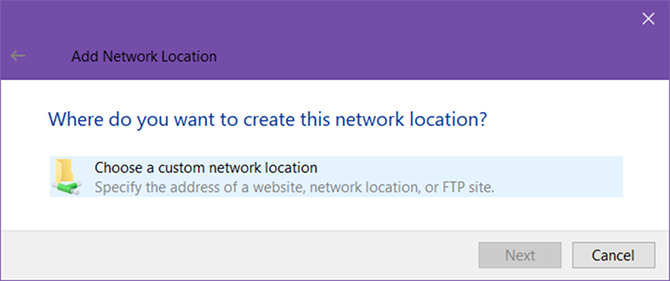
Стъпка 3: Въведете FTP сървъра
Когато бъдете подканени, въведете IP адреса или името на домейна на FTP сървъра. Ако прехвърляте файлове за уеб хостинг, трябва да сте получили FTP адрес като част от поздравителния си имейл от вашия уеб хост. Ако се свързвате с друго устройство от вашата локална мрежа, можете да използвате частен вътрешен IP адрес.
Не забравяйте да включите FTP: // в началото, което показва на Windows, че искате използвайте FTP протокола Какво SSH е и как се различава от FTP [обяснена технология] Прочетете още .
Ако FTP сървърът използва нетрадиционен номер на порт (по подразбиране порт за FTP е 21), не забравяйте да го включите и като добавите двоеточие (:) и номера на порта.
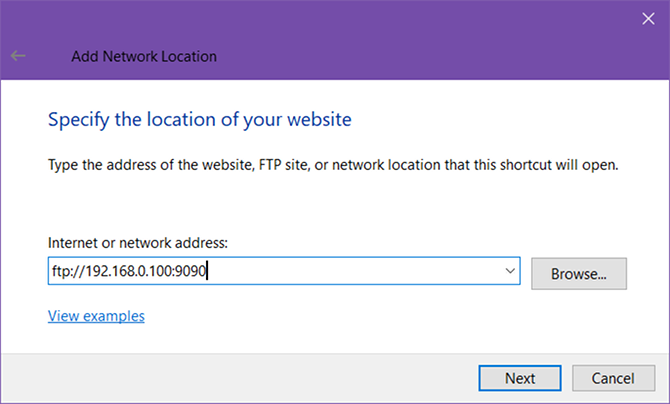
Стъпка 4: Въведете потребителското си име (незадължително)
Някои FTP сървъри, като файлови файлове или софтуерни дистрибутори, позволяват обществен достъп, за който не се нуждаете от потребителско име или парола и можете да се свържете анонимно. За частни FTP сървъри, като уеб хостове, ще.
Превключвайте Влезте анонимно полето съответно и ако е необходимо, въведете вашето FTP потребителско име. За уеб хостинг това също трябва да е в имейла ви за добре дошли. Ако не, може да можете да създадете FTP акаунти чрез контролния панел на уеб хоста си.
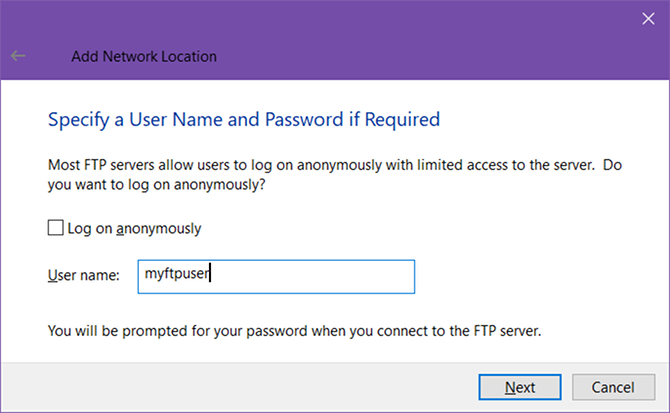
Стъпка 5: Име на FTP сървъра
Дайте псевдоним на сървъра, за да не се налага да жонглирате IP адреси и рискувате да се объркате. Това е името, което ще се покаже във File Explorer. Когато сте готови, щракнете Следващия и тогава завършек.
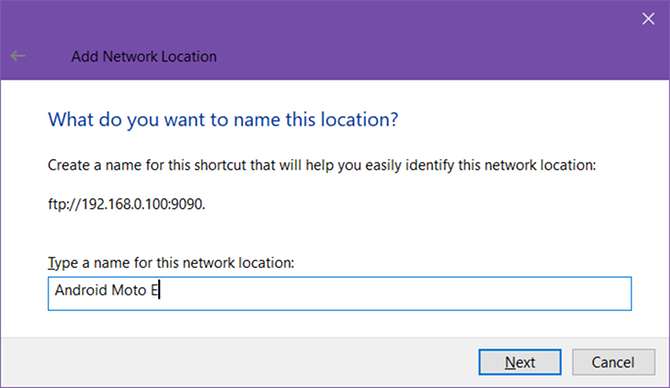
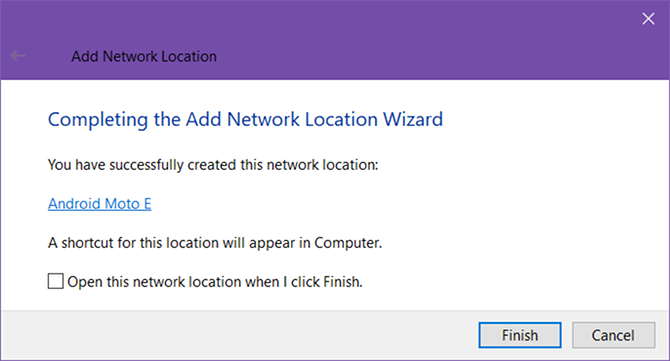
Стъпка 6: Свържете се с FTP сървъра
Назад във File Explorer, отворете Този компютър отново, след това погледнете под секцията „Мрежови местоположения“. Трябва да видите FTP сървъра с псевдонима, който сте дали. Щракнете двукратно върху него, за да се свържете.
Въведете вашата парола и проверете Запази паролата ако не искате да продължавате да го въвеждате всеки път, щракнете върху Вписвам се. Успех!
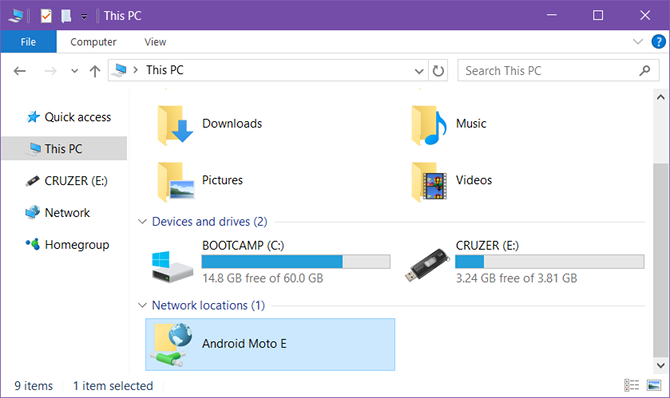
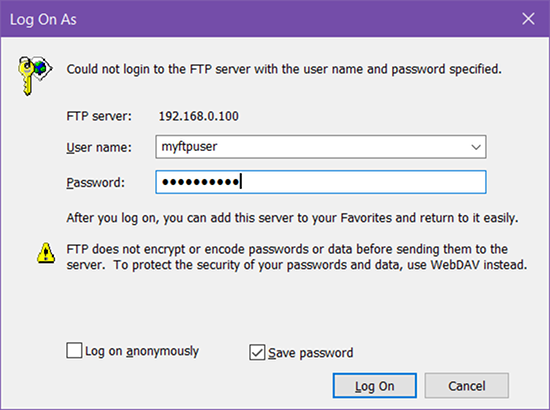
Можете също да преглеждате FTP сървъра в страничната лента на File Explorer. Разширете Този компютър като щракнете върху стрелката до нея и трябва да видите ново добавения FTP сървър, който също можете да разширите, като щракнете върху стрелката му. Това е удобен начин за прехвърляне на файлове, без да отваряте два File Explorer.
FTP сървърите също могат да се добавят към бърз достъп като всяка друга папка. Научете повече за защо бързият достъп е полезен Навигирайте любимите си файлове по-бързо в Windows 10 с бърз достъпFile Explorer в Windows 10 въвежда фина промяна: Лентата на любимите вече е бърз достъп, който разчита на данни, за да покаже първо най-използваните папки. И все още можете да закачите или скриете папки. Прочетете още и как да персонализирате бърз достъп Как да персонализирате менюто за бърз достъп в Windows 10 и 8Менюто за бърз достъп на Windows не е толкова полезно, колкото би могло да бъде. Ще ви покажем как да персонализирате и преорганизирате менюто за използване на мощност Win + X. Прочетете още .
Стъпка 7: Премахнете FTP сървъра (незадължително)
Ако вече не се нуждаете от FTP сървъра, можете да го премахнете, като щракнете с десния бутон върху него и изберете Изтрий.
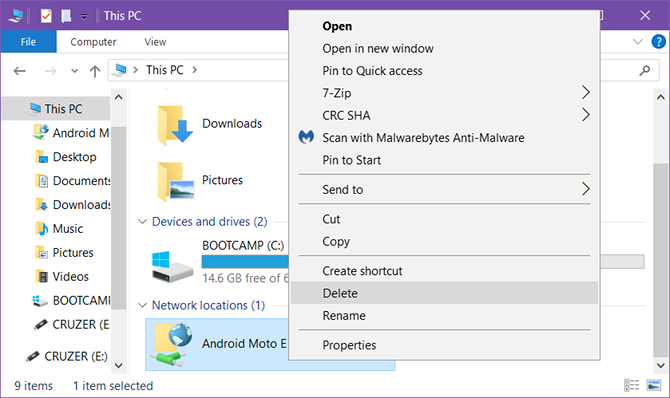
Други начини за прехвърляне на файлове
Въпреки че FTP може да е един от най-удобните методи (след като всичко е настроено), той е далеч от само метод за прехвърляне на файлове.
Компютър към компютър - Има няколко начина за прехвърляне на файлове между компютри: използване на външно устройство, споделяне през LAN, използване на кабел за прехвърляне, директно свързване на дискове или използване на синхронизиране на облачно съхранение.
Компютър към мобилен - В зависимост от това какъв компютър и мобилно устройство имате: използвайте USB кабел, използвайте Bluetooth, използвайте WiFi Direct, прехвърлете SD картата или синхронизирайте с помощта на приложение като AirDroid или PushBullet.
Между потребителските акаунти на Windows Съвет за домашната мрежа: Как да споделяте файлове и папки между потребителските акаунти на WindowsПонякога компютърът може да бъде физически много близо един до друг, но изглежда да е на мили разстояние, когато се опитате да прехвърлите файл. Използвайте това ръководство, за да ви помогне да прехвърляте файлове от компютър към компютър с най-голяма лекота. Прочетете още - Ако искате да прехвърлите от един акаунт в друг на същия компютър, можете да използвате Характеристики на Homegroup или Workgroup на операционната система или можете да синхронизирате като използвате облачно хранилище като среда.
За какво използвате FTP? Ще използвате File Explorer напред или предпочитате приложение на трета страна? Споделете с нас в коментарите по-долу!
Джоел Лий има B.S. в областта на компютърните науки и над шест години професионален опит в писането. Той е главен редактор на MakeUseOf.


