реклама
Microsoft иска потребителите да преминат от командния ред към PowerShell, но има основателни причини да не го направят, като основната от тях е, че PowerShell е по-напреднал и подходящ за потребители на захранване. Командният ред остава по-добрият вариант за ежедневните потребители. Научете повече в нашия преглед на разлики между командния ред и PowerShell.
Но само защото командният ред е по-прост не означава, че е примитивен. Ще намерите толкова страхотни трикове и съвети от командния ред, които могат да направят живота ви много по-лесен, особено ако използвате интерфейса редовно (или дори полурегулярно). Ето някои от нашите любими.
1. Научете функционалните клавишни комбинации
Повечето от функционалните клавиши (F1 до F9) обслужват функция в командния ред:
- F1: Въвежда отново последната използвана команда, знак по знак на натискане.
- F2: Пита за символ, след което въвежда повторно последната използвана команда до първото появяване на този символ.
- F3: Напълно ретипира последната използвана команда.
- F4: Пита за символ, след което изтрива всички знаци в текущата команда, започвайки от позицията на курсора до първото появяване на зададения символ.
- F5: Изцяло повторно използва предишно команди, но не циклизира.
- F6: Въвежда ^ Z в текущата команда.
- F7: Представя меню от предишно използвани команди.
- F8: Напълно ретипира предварително използвани команди, циклично.
- F9: Напълно ретипира предварително използвана команда, съответстваща на номера в менюто, представено от F7.
2. Преглед на историята на командите
Когато искате да видите всяка една команда, която сте въвели от началото на сесията, можете просто да използвате тази команда:
doskey / историяDoskey е помощна програма, предоставяна от Microsoft с няколко функции, една от които е тази история на команди. По същество е същото като натискането на F7, с изключение на това, че можете да запишете, подадете или манипулирате изхода на друго място. Вижте Съвети №7 до №9 по-долу в тази статия.
3. Повторете предишна команда
Ако трябва да си припомните предишна команда, или да я повторите или промените, трябва само да натиснете Стрелка нагоре ключ. Продължете да го натискате, за да циклирате команди, започвайки с най-новите.
Това функционално е същото като натискането на F8, с изключение на една разлика: стрелка нагоре поставя курсора на край на командата, докато F8 поставя курсора на начало на командата.
4. Изпълнете няколко команди наведнъж
Да предположим, че трябва да изпълнявате десетина команди последователно, но всяка команда е времеемка задача. Не искате да седнете пред компютъра си и да чакате всеки да приключи, за да можете да въведете следващата команда, нали?
Вместо това веригирайте няколко команди заедно, използвайки &&:
CD C: && echo Аз съм тук!Командите се изпълняват в реда, в който сте ги въвели, като се започне отляво и се премести вдясно, а командите не се изпълняват, докато предишната не приключи.
5. Отменете изпълняваща команда
Ако някога въведете команда и отнема много повече време, отколкото очаквате, можете просто да натиснете Ctrl + C да отмените и спрете веднага. Това също е полезно, когато стартирате винаги включена програма и трябва да я прекратите.
6. Преглед на командния изход, страница по страница
Повечето команди на Windows произвеждат изход на екрана, но понякога те дават a много на изхода на екрана - толкова много, че той моментално превърта екрана и изчезва, дори и да се опитате да превъртите нагоре! Ето какво можете да направите:
[команда с изход] | Повече ▼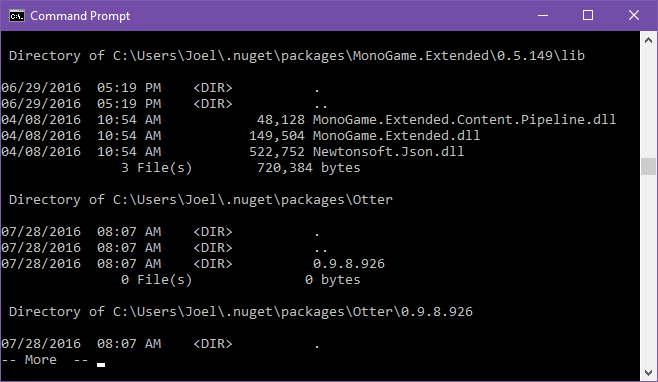
Най- Повече ▼ командата показва изхода като нормален, но спира, когато екранът се запълни. В този момент можете да натиснете пространство за да продължите изхода от друга страница или можете да натиснете Въведете за да продължите изхода от един ред.
7. Филтрирайте изхода на командата
Ако изходът на дадена команда е многословен и трябва да намерите конкретен ред или екземпляр от дума, можете да филтрирате изхода така:
[команда с изход] | намери „запитване“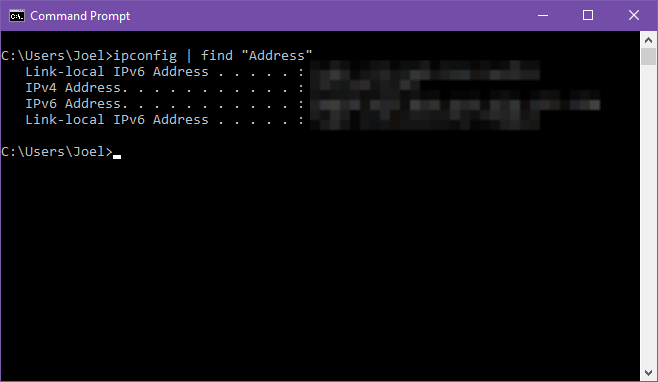
Да предположим например, че стартирате диагностична програма, която отпечатва всички системни грешки, натрупани през последната година. Ако просто искате да го стесните до определен тип грешка, можете да филтрирате изхода, като заявите за него.
Най- намирам филтърът се прилага на ред по ред, така че ще върне всички редове, които включват текста на заявката.
8. Копирайте изхода на командата
Нека да кажем, че имате нужда от помощ при отстраняване на проблем и г-н Windows Wiz ви моли да изпълните определена команда и да копирате / поставите резултатите към него. С колко фина може да бъде командният ред, просто подчертаването и копирането може да бъде болка във врата. Вместо това направете това:
[команда с изход] | клипсТова подава командния изход директно в клипборда ви. Сега можете просто Ctrl + V то където искаш. Това ще презапише текущото съдържание на клипборда ви, така че бъдете внимателни!
9. Запазете изхода на командата
Ако вашето намерение е да запазите изхода на команда във файл, вие бих могъл използвай клипс метод по-горе... или можете да пропуснете средната стъпка и да я изпратите директно във файл:
[команда с изход]> име на файл.txtТова създава файл с име filename.txt в текущото местоположение на командния ред, след това вкарва целия изход вътре, след което записва. Ако файлът вече съществува, той ще презапише всичко. Ако искате да го запишете на друго място, напишете пълния път (например C: \ folder \ filename.txt).
Не искате да презапишете? Вместо това можете да добавите изхода към края на съществуващ файл:
[команда с изход] >> съществуващ файл.txt10. Плъзгане и пускане на файлове
Ако работите с файлове в дълбоко вложена директория и се нуждаете от техните пълни имена на пътища за дадена команда, имате няколко възможности. Можете да ги въведете ръчно. Можете да копирате пътя от адресната лента на File Explorer, след което въведете името на файла. Или можете просто да плъзнете и пуснете файла право в командния ред!
По някаква причина това работи само в нормални командни линии. НЕ работи в повишени командни подкани (т.е. когато командният ред се стартира като администратор). Научете повече за отварянето на повишени командни линии с помощта на потребителското меню на Windows Power 10 Пренебрегвани суперсили на Windows и как да получите достъп до тяхС всичките си кътчета и дори най-твърдите фенове на Windows не са изследвали всичките му сложни функции. Съставихме онези скрити съвети и трикове за Windows, които смятаме, че някой ще оцени. Прочетете още .
11. Вижте структурата на всяка папка
Ако искате да визуализирате оформлението и структурата на папка, която съдържа множество файлове и подпапки, използвайте дърво команда. Той е изключително лесен за използване и лесен за разбиране и може да бъде персонализиран с параметри за настройване на визуализацията:
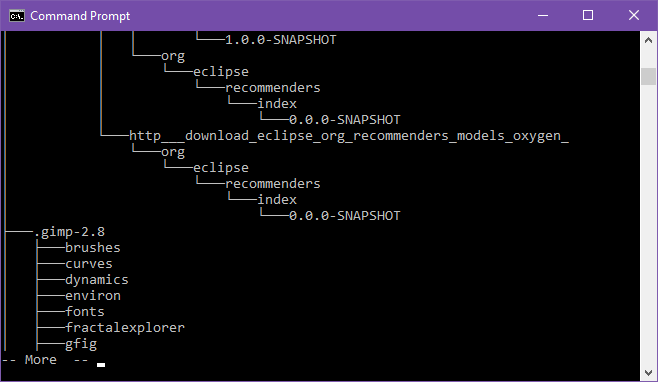
Тя показва структурата на текущ папка, но можете да видите структурата на друг папка, като въведете пълния си път като параметър. По подразбиране командата показва само папки, но можете също да преглеждате файлове, като добавите дърво / F параметър.
За масивни папки може да искате да изведете файл за по-лесно гледане.
12. Автоматично попълване на имена на файлове и папки
За моменти, когато ти трябва да въведете ръчно пълните имена на пътя, Раздел ключ ще ви спести толкова много време. Докато въвеждате името на пътя, Tab ще се завърши автоматично до най-близката съвпадаща папка или файл. Ако съществуват множество съвпадения, продължете да натискате Tab, за да преминете през тях.
Например, ако напиша C: \ Нас и след това натиснете Раздел, тя се превръща в C: \ Users. Мога да продължа да пишем, докато стане C: \ Users \ J, след това натиснете Раздел за да го превърнем в C: \ Users \ Джоел.
Това е особено полезно, когато сте в папка и имате усет за това, как се нарича следващата папка, но не я знаете напълно. Просто въведете първите няколко букви и натиснете Tab. Лесно!
13. Промяна на размера на прозореца
Не ви харесва размерът на прозореца на командния ред? Можете да го промените в настройките, но защо да ходите там, когато можете да го направите направо от командния ред?
режим [COLUMNS], [ROWS]Например, ако искате командният ред да бъде широк 120 знака и висок 40 знака, просто въведете режим 120,40 и веднага ще преоразмерите. Обърнете внимание, че това изтрива целия текст, така че не го правете, ако имате изход, който все още ви трябва.
14. Превключване към режим на цял екран
Ако имате много работа само за командния ред и искате да я превърнете в пространство без разсейване или ако просто искате да подражавате на усещането на старите училищни терминали, можете да го увеличите с една клавиатура комбинация: Alt + Enter.
15. Гледайте Command Prompt Star Wars
Това не е толкова трик на командния ред, колкото е изящно квази-великденско яйце, поддържано от трета страна, но всъщност можете да гледате цялата Епизод IV на Междузвездни войни точно в командния ред. Уловката? Всичко е нарисувано с помощта на ASCII символи!
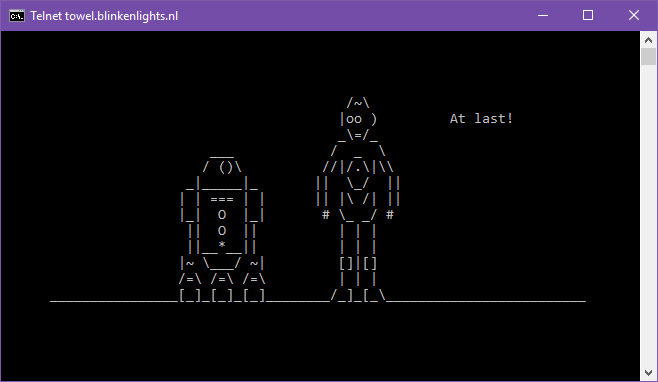
В Windows 10 ще трябва да активирате Telnet, защото телнет командата е достъпна в командния ред. За да активирате Telnet в Windows 10:
- В менюто "Старт" потърсете обърнете прозорци, след това изберете Включване или изключване на функции на Уиндоус в резултатите.
- Превъртете надолу до Клиент на Telnet и активирайте квадратчето за отметка.
- Кликнете Добре.
Сега в командния ред въведете това:
telnet кърпа.blinkenlights.nlТова е! Седнете и се насладете на командния ред Междузвездни войни.
Повече трикове за команден ред, които си струва да знаете
За да се насладите наистина на командния ред, трябва да знаете тези съществени командни команди Съществени Windows CMD команди, които трябва да знаетеМрачният интерфейс на командния ред е вашият портал към модерни инструменти на Windows. Показваме ви основни CMD команди, които ще ви позволят да получите достъп до тях. Прочетете още . Това твърде ли е за храносмилане? Започнете с най-важните командни команди 15 Команден прозорец на Windows (CMD) Команди, които трябва да знаетеКомандният ред все още е мощен инструмент за Windows. Ето най-полезните CMD команди, които всеки потребител на Windows трябва да знае. Прочетете още вместо това, след това направете своя път нагоре след това.
Вие също трябва да се запознаете с тях съвети за овладяване на командния ред Как да овладеете командния ред в Windows 10Тази статия прави командния ред на Windows 10 достъпна и по-полезна. Научете как да стартирате множество команди, да получите помощ за всяка команда и др. Прочетете още . И ако не сте много сигурни защо изобщо се нуждаете от командния ред, ето някои общи задачи, улеснени от командния ред 7 Общи задачи Командният ред на Windows прави бързо и лесноНе позволявайте на командния ред да ви сплаши. Това е по-просто и по-полезно, отколкото очаквате. Може да се изненадате от това, което можете да постигнете само с няколко натискания на клавиши. Прочетете още .
За какво използвате командния ред? Кои са любимите ви трикове на Command Prompt? Кажете ни долу в коментарите по-долу!
Кредитна снимка: ARTIST / Depositphotos [Прекъсната връзка е премахната]
Джоел Лий има B.S. в областта на компютърните науки и над шест години професионален опит в писането. Той е главен редактор на MakeUseOf.


