реклама
Колко пъти сте отваряли нов компютър, телефон или външно устройство, само за да бъдете шокирани, когато разберете, че няма толкова място за съхранение, колкото е написано на кутията? Този 512GB SSD всъщност може да съдържа само 477GB, или вашият iPhone от 64 GB може да има място само за 56 GB файлове.
Има няколко добри причини, поради които това се случва. Нека да разгледаме защо рекламираното пространство обикновено не е същото като действителното.
Операционната система и предварително инсталираните приложения
Най-основната причина, поради която нямате цялото дисково пространство, е използвано, че вече има някои данни, когато ги купувате. Това не е така за сменяеми дискове като флаш дискове или SD карти, но е основен фактор за телефоните и предварително изградените компютри.
Когато купувате компютър, операционната система (като Windows или macOS) заема голяма част от пространството. Тези защитени OS файлове са необходими, за да може системата да работи по предназначение, така че няма да ги заобикаляте.
Като пример, в моята система, the C: \ Windows папка заема 25GB. Това е приблизително една десета от цялото дисково пространство.
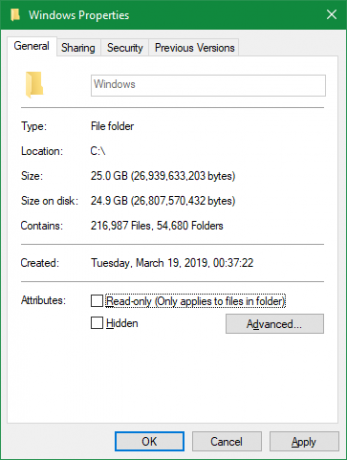
Но не само файловете в ОС заемат място извън кутията. Повечето операционни системи включват допълнителни приложения, които можете или не искате да искате. Това включва всичко - от софтуер за Windows 10 до полезни вградени приложения за macOS като GarageBand.
Въпреки че технически не са част от операционната система, те влизат в комплект с нея и по този начин заемат място веднага. Обикновено можете да ги премахнете, за да си възвърнете пространството; Разгледайте нашето ръководство за освобождаване на място за съхранение в Windows 10 Ниска памет за Windows 10? 5 съвета за възстановяване на дисковото пространствоКакъв е най-добрият начин на действие, когато сте изчерпали дисково пространство в Windows 10? Внимавайте тези бързи и лесни съвети! Прочетете още за някои съвети.
Как компютрите измерват пространството
Докато предварително инсталираните приложения определено са фактор, най-голямата причина да не получите цялото количество рекламирано пространство е, защото компютрите измерват числата по различен начин, отколкото хората.
Обяснени бинарни числа
Изчисленията използват стандартни префикси, включително „кило“ за хиляди, „мега“ за милиони, „гига“ за милиард, „тера“ за трилион и т.н. За грунд върху тях разгледахме колко гигабайта са в терабайт Обяснени размери на паметта: гигабайти, терабайти и петабайти в контекстЛесно е да се види, че 500GB е повече от 100GB. Но как се сравняват различните размери? Какво е гигабайт към терабайт? Къде се побира петабайт? Нека да го изчистим! Прочетете още и още.
Хората, включително производителите на твърди дискове, използват десетичната система, която измерва числата с основа 10. Така, когато казваме „500 гигабайта“, имаме предвид 500 трилиона байта.
Компютрите обаче използват двойна двойна система base 2, където всички числа са 1 или 0. Ако не сте запознати, по-долу е даден списък на числата 1-10, изписани в двоичен вид:
1. 10. 11. 100. 101. 110. 111. 1000. 1001. 1010. Както можете да видите, в двоичен, 21 представлява десетичната стойност 1, 22 е равно на 4, 23 е равно на 8, 24 е същото като 16 и т.н. Мястото на всяка нова цифра в двоично число увеличава стойността на числото с една мощност от две. 210, тогава е равно на 1,024.
Двоично и десетично измерване
Сега знаем защо компютрите използват 1,024 вместо 1000, за да дефинират тези общи префикси. За компютър един килобайт е 1024 байта, а не 1000 байта, както е за хората. Това съединение, докато се движите нагоре по скалата, така че един мегабайт е 1,024 килобайта, а един гигабайт е 1,024 мегабайта.
За да видите как това ви влияе, кажете, че купувате 250GB външен SSD. Този диск съдържа 250 000 000 000 байта, но компютърът не го показва по този начин.
Работейки назад, можем да разделим с 1,024 три пъти (веднъж за преобразуване на байтове в килобайти, отново за преобразуване килобайта в мегабайти и последно време за преобразуване на мегабайти в гигабайти), за да видите колко място всъщност е това е:
250 000 000 000 / (1,024 * 1,024 * 1,024) = 232 830 643 653 байта или 232,83 GB
Разглеждането на 250GB устройство в Windows показва неговото максимално пространство като 232GB, което е точно това, което намери нашето изчисление по-горе. Това е разлика от около 18GB.
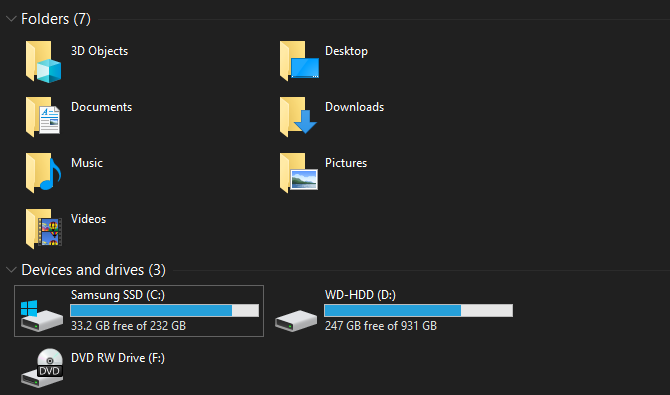
И колкото по-голям е дискът, толкова по-голяма е разликата между измереното и действителното пространство. Например, 1TB (1,000GB) диск има 931GB пространство в съответствие с компютър.
Gigabyte vs. Gibibyte
След като преминете през това, може да се чудите защо съществува това несъответствие. Защо производителите на твърди дискове не предоставят точно пространство на своите устройства? Е, технически го правят.
Правилната дефиниция на "giga" е мощност 1000. Има друго име за мощност от 1,024: „gibi“. Международната електротехническа комисия публикува стандарти за измерване на данни в двоичен код, за да разреши това объркване.
Докато килобайт (KB) представлява 1000 байта, един кибибайт (KiB) представлява 1,024 байта. Същото е и за мебибайти (MiB), гибибайти (GiB), тебибайти (TiB) и т.н.
По някаква причина Windows неточно използва префикса "GB", когато наистина се измерва в гибибайти. Други операционни системи, като macOS, измерват правилно 1GB като един милиард байта. По този начин, същото 250GB устройство, свързано с Mac, би показало, че има 250GB общо пространство.
Обърнете внимание, че това е различно от разликата между мегабайти и мегабити Мегабит (Mb) vs. Мегабайт (MB): Правим го по-малко объркващоОбъркани за разликата между мегабитите и мегабайтите? Единият е за съхранение, другият за скорост. Но кое е кое? Прочетете още , което също обяснихме.
Допълнителни дискови дялове
Освен горното, друга потенциална причина за намаляване на общото пространство на устройството има допълнителни дялове.
В случай, че не сте били запознати, можете да разделите физическите твърди дискове в различни логически секции, което е известно като дял. Разделяне на твърд диск Плюсовете и минусите на разделянето на твърд диск: Какво трябва да знаетеЧудите се дали трябва да разделите твърдия си диск? Днес разглеждаме няколко причини за и против разделяне. Прочетете още ви позволява да инсталирате две различни операционни системи на един диск, наред с други приложения.
Когато купувате компютър от рафта, производителят често включва дял за възстановяване на диска. Това съдържа данни, които ви позволяват да нулирате системата си в случай на сериозен проблем. Както всички други файлове, те заемат място на устройството. Но тъй като дяловете за възстановяване често са скрити от стандартния изглед, може да знаете, че не са наблизо.
За да видите дяловете на вашия диск в Windows, въведете управление на дискове в менюто "Старт" и щракнете Създайте и форматирайте дялове на твърд диск. Тук можете да видите всеки диск на вашата система и дяловете, които го съставят. Ако видите етикет на Възстанови, възстановяванеили подобен, това е вашият дял за възстановяване.

В повечето случаи е възможно да изтриете тези дялове и да си възвърнете това пространство. Обикновено е най-добре да ги оставите на мира. Наличието им прави възстановяването на системата ви много по-лесно, а малкото увеличаване на пространството не си струва да създавате проблеми с ръчното възстановяване на системата.
Скрити функции, които също използват пространство
И накрая, повечето операционни системи съдържат функции, които заемат място, но не съществуват като действителни файлове. Например, услугата за копиране на сенките на Windows се използва за захранване както на функциите за предишни версии, така и за възстановяване на системата.
Възстановяването на системата ви позволява да се върнете към по-ранен момент, ако системата ви не работи правилно, докато предишните версии съхраняват копия на личните ви файлове, за да можете да отмените промените. И двете от тях се нуждаят от пространство, за да работят, разбира се.
За да видите и промените колко пространствени функции, които разчитат на услугите за копиране на сенки, натиснете Win + Пауза за бързо отваряне на Система Вход на контролния панел. От тук щракнете Защита на системата отляво. В получения прозорец изберете вашето устройство от списъка и изберете Конфигуриране.
Ще видите нов диалогов прозорец, който ви позволява да деактивирате изцяло защитата на системата (въпреки че не препоръчваме това). По-долу ще видите Текуща употреба и може да коригира максималната сума, която Windows използва. Някъде около 10 процента е добра сума.

Сега знаете как компютрите изчисляват пространството
Обсъжданите елементи отчитат забележимата разлика в рекламираното и действителното пространство за съхранение. Въпреки че има някои други незначителни фактори, като например специални блокове в SSD дисковете, това са основните причини. Познавайки ги, е разумно да планирате напред и да се уверите, че винаги получавате необходимото количество съхранение с нови устройства.
Ако имате малко място, разгледайте как да добавите повече хранилище към вашия Mac Как да добавите повече съхранение към вашия MacBook: 6 метода, които работятНа вашия MacBook нямате място? Ето всичките ви възможности за добавяне на повече място за съхранение към вашия MacBook. Прочетете още . Повечето от съветите се отнасят и за други платформи.
Бен е заместник-редактор и мениджър на спонсорирани публикации в MakeUseOf. Той притежава B.S. в компютърни информационни системи от Гроув Сити Колидж, където завършва Cum Laude и с отличие в специалността си. Той обича да помага на другите и страстно се отнася към видеоигрите като медия.