реклама
 Клавишните комбинации на Windows може да ви избавят от това, че не се налага да докосвате някога мишката си, което би могло да ускори нещата доста. Но когато комбинирате персонализирани клавишни комбинации в Windows, плюс родните преки пътища, да речем, Firefox и други приложения, е много лесно да забравите всички комбинации, които сте създали.
Клавишните комбинации на Windows може да ви избавят от това, че не се налага да докосвате някога мишката си, което би могло да ускори нещата доста. Но когато комбинирате персонализирани клавишни комбинации в Windows, плюс родните преки пътища, да речем, Firefox и други приложения, е много лесно да забравите всички комбинации, които сте създали.
Всъщност, един от нашите читатели в общността MakeUseOf Answers размишлява дали съществува мечтата за централизиран мениджър на преки пътища. ActiveHotkeys и Qliner и двете имат за цел да предоставят интерфейси за преглед на активирани преки пътища, но може да не съдържа информация за действията за пряк път или комбинации от нативни клавиатури Най-добрите начини да научите всички клавишни комбинации, от които ще се нуждаетеИма много клавишни комбинации, които не използвате. Предлагаме ви всички правилни ресурси, за да ви научим на всичко, което трябва да знаете за клавишните комбинации. Запомнете клавишните комбинации за незабавна производителност. Прочетете още от всички програми.
Ако искате да следите всичко Клавишни комбинации на Windows, можете да ги изброите в текстов файл, да зашиете непрозрачен текст с тапет на работния плот или можете да опитате да задържите курсора към ръба на работния плот, за да видите лента с инструменти с всички преки пътища. Това не е нищо ново, но все пак можете да постигнете последното лесно в Windows в момента! Няма допълнителен софтуер, който да ви е необходим за това.
Създаване на вашия списък с преки пътища
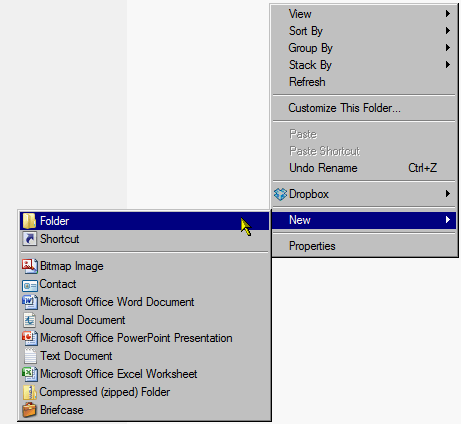
Първо в Windows Explorer направете папка (щракнете с десния бутон, изберете нов, тогава папка), наречен нещо по реда на комбинация от клавиши - Опитвам се да улесня нещата за себе си и да спестя време, като не се притеснявам за главни букви или интервали, освен ако не са напълно необходими. След това щракнете с десния бутон върху папката и изберете Създайте преки пътища.

Може да пожелаете да направите още няколко, ако имате още предмети. Сега изберете всички създадени от вас преки пътища и ги преместете в комбинация от клавиши (или каквото и да си име).
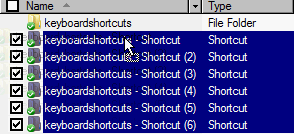
Щракнете двукратно върху папката, за да видите вашите преки пътища. Кликнете върху първия, натиснете F2, преименувайте прекия път, както сметнете за добре (напр. „ctrl + shft + k за уикипедия„) И когато приключите с преименуването на първия си елемент и искате да преминете към следващия, просто натиснете Раздел вместо Enter. Това ще ви спести от необходимостта да щракнете върху всеки, за да го преименувате или дори да използвате нагоре и надолу ключове.
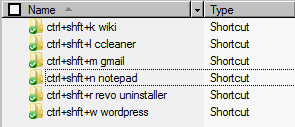
Да направите своя списък част от вашия работен плот
Когато приключите, отидете на предишната папка, за да можете да видите комбинация от клавиши. Сега кликнете върху комбинация от клавиши и го плъзнете до ръба на екрана на работния плот.
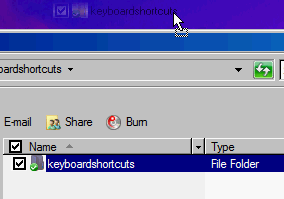
Когато го пуснете, лентата с инструменти ще се оформи магически. Ето, показвам ви да го направите в горната част на екрана, но ако използвате много от лентата с инструменти на отметките на браузъра си или навигационната лента с инструменти, бих изпуснал комбинация от клавиши някъде другаде, като вляво от екрана, освен ако не разполагате със задачата си там, както аз. Сега, когато имате стартова информационна лента с инструменти, щракнете с десния бутон върху нея и проверете и двете Винаги на върха и Автоматично скриване. Това позволява призоваването на лентата с инструменти да се фокусира само когато имате нужда от нея и задръжте върху нея.
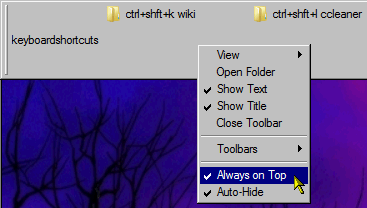
Организиране на вашия списък
Ако искате да организирате вашата информация и да създадете разделители, винаги можете да повторите стъпките за създаване на отделни папки. Вместо да ги плъзнете и пуснете на ръба, този път можете да ги включите, като щракнете с десния бутон на мишката върху лентата с инструменти на стартера, изберете Toolbar и тогава Нова лента с инструменти.
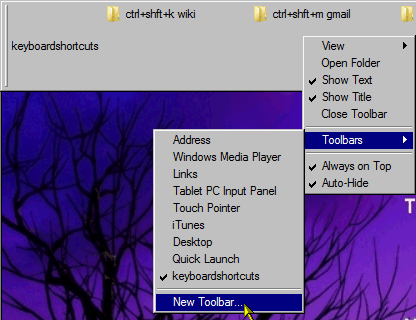
Можете да щракнете с десния бутон върху лентата с инструменти, да изберете изглед и тогава Малки икони за да се поберат повече елементи. Можете също да плъзнете резизърите отляво на лентите с инструменти, за да ги пренаредите. Не можете да заключите лентите с инструменти, но вие мога разширете лентата с инструменти поне до половината от вашия екран, ако имате списък с чудовища с многобройни преки пътища.
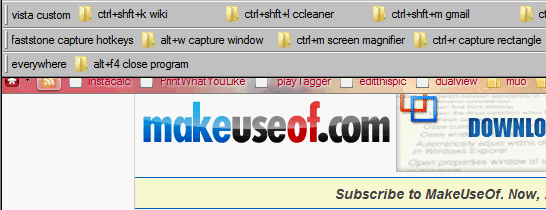
Други приложения
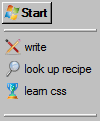
Ако папката ви има само няколко преки пътища, винаги можете да я включите в лентата на задачите със същия щракване с десния бутон> Toolbar > Нова лента с инструменти. Всъщност можете да направите бърз списък със задачи или цели в лентата със задачи или в отделна лента с инструменти, ако намерите първата опция за твърде натрапчива. За да промените иконите за преките пътища, просто се насочете към преките пътища Имоти с десния бутон на мишката и намерете Икона за промяна в пряк път раздел (може да се наложи потребителите на Windows XP различни посоки Персонализирайте вашия компютър с готини икони в Windows XP Прочетете още ). Не бих посъветвал да отделяте твърде много време за персонализиране на икони, но понякога малко бонбони за очи може просто да засили ентусиазма ви, за да искате да разгледате целите си. FindIcons 8 търсачки за икони за този перфектен графичен символ Прочетете още е страхотна търсачка, пълна с лъскави икони.
Ако създавате папките в папката си My Dropbox, можете дори да разгледате целите си в мобилния си телефон с приложението на iPhone или Android на Dropbox.
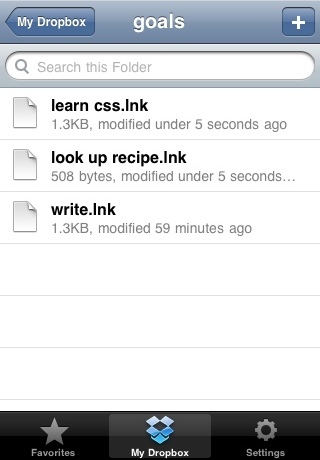
Можете също да пуснете папката си за изтегляне, за да можете бързо да видите изтеглените си елементи и да не се притеснявате да затворите прозореца за изтегляне на Firefox.
Не забравяйте, че MakeUseOf вече е съставил няколко мамят листове с най-популярните и полезни клавишни комбинации. Изтеглете ги!
Какви са вашите мисли за този метод за бързо препращане към списък? Ако сте въвели нещо подобно или дори съвсем различно, моля, споделете го с нас в коментарите!
Джесика се интересува от всичко, което повишава личната производителност и това е с отворен код.


