реклама
Трябва да заснемете екранна снимка на работния си плот на Windows? Не използвайте бавното Екран за печат метод - има много по-лесен начин чрез използване на инструмента за снижаване
Ще ви покажем как да използвате Snipping Tool в Windows за заснемане и редактиране на екранни снимки.
Как да отворите Snipping Tool в Windows
Най-лесният начин да отворите Snipping Tool е като го потърсите в менюто "Старт". В Windows 7 или Windows 10 щракнете върху начало бутон вляво вляво или натиснете Ключ за Windows на клавиатурата си. След това започнете да пишете изрезки и удари Въведете когато изглежда, че го отваря.

В Windows 8.1 натиснете Ключ за Windows на клавиатурата си, за да отворите началния екран. От тук можете да пишете изрезки и щракнете върху приложението, за да го стартирате.
След като го отворите, може да искате да щракнете с десния бутон върху иконата Snipping Tool в долната част на екрана и да изберете Закачи на лентата със задачи за лесен достъп.
Докато тук ще се съсредоточим върху използването на инструмента Snipping в Windows 10, ще споменем малки разлики в по-старите версии на Windows, където е приложимо.
Как да използвате инструмента за снимане за заснемане на екрани
След като отворите Snipping Tool, ще видите прост прозорец. За да заснемете екранна снимка, първо трябва да изберете режим. В Windows 10 използвайте вид падащото меню, за да изберете един. По-старите версии на Windows показват това под стрелката до нов.
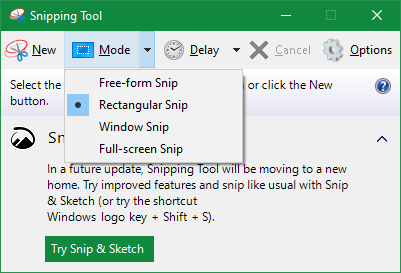
Snipping Tool предлага четири опции за заснемане:
- Снип в свободна форма: Позволява ви да нарисувате форма на свободна ръка.
- Правоъгълен фрагмент: Начертайте поле около елемент, за да го заснемете.
- Прозоречен фрагмент: Заснемете цял прозорец на приложението.
- Цялостен екран Snip: Направете екранна снимка на целия си дисплей (включително множество монитори).
Ако изберете една от първите две опции, ще трябва да използвате мишката, за да очертаете частта от екрана, която искате да заснемете. с Прозоречен фрагмент, мишката върху прозореца, който искате да заснемете и щракнете. Цял екран Snip моментално улавя целия ви десктоп.
Кои трябва да използвате зависи от вашите нужди. Например, Прозоречен фрагмент е чудесен за заснемане на диалогови кутии, съдържащи грешки, докато Правоъгълен снайп ви позволява да решите какво точно да заснемете.
Правене на забавени скрийншоти
В Windows 10 можете също да заснемате екранни снимки със закъснение с помощта на Snipping Tool. Това е полезно за грабване на изображения от контекстните менюта, които изчезват, когато щракнете отново.
За да ги използвате, щракнете върху закъснение бутон и изберете между една и пет секунди. След това, когато ударите нов за да стартирате преглед, инструментът ще изчака, преди да покаже подкана за улавяне. Това ви позволява да отворите меню или да подготвите приложение за екранизиране.
Как да редактирате екранни снимки в инструмента за снижаване
След като заснемете екранна снимка, тя ще се отвори в Snipping Tool, за да можете да редактирате, ако е необходимо. Ако не сте доволни от това, което сте грабили, щракнете нов да започнем отначало.
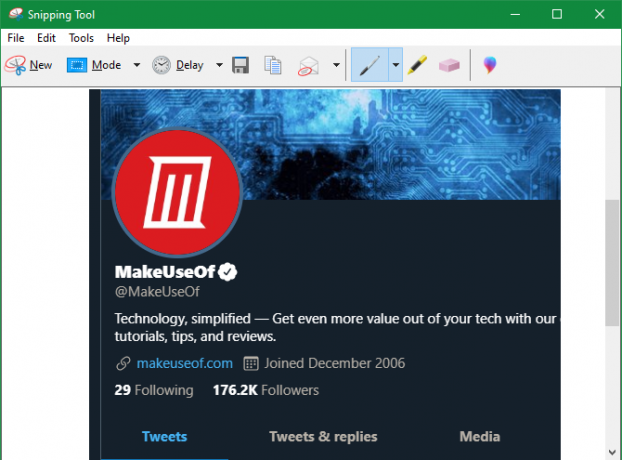
Snipping Tool има само няколко инструмента за редактиране. Щракнете върху Химилка да нарисувате изображението. Използвайте падащото меню до този инструмент, за да промените цвета или да персонализирате дебелината.
Имате достъп и до Маркер, което улеснява фокусирането на изображение. Просто го изберете и използвайте мишката, за да подчертаете интересни точки в снимката.
Ако решите да премахнете всякакви писалки или маркировки, използвайте гума за да ги премахнете. Кликнете и задръжте, след което преместете курсора върху маркировките, за да ги изтриете. За съжаление няма Undo в Snipping Tool, така че ще трябва да разчитате на това.
За повече опции щракнете върху иконата с многоцветен апостроф в най-дясната част на лентата с инструменти. Това ще отвори вашия фрагмент в Paint 3D, приложение по подразбиране за Windows 10 с допълнителни възможности за редактиране. Там можете да изрежете фрагмента, да добавите текст или форми и много други.
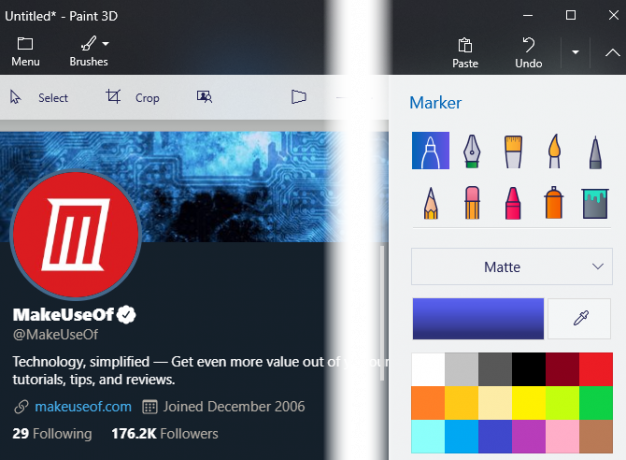
Запазване и споделяне на екрани от инструмента за снижаване
След като сте доволни от снимката си, можете да запазите изображението или да го изпратите по имейл. Щракнете върху Запази икона, за да изберете местоположение на вашия компютър за файла. Форматът по подразбиране е PNG, което обикновено е най-добро за екранни снимки.
Щракнете върху копие опция за поставяне на изображението в клипборда. Оттам можете да го залепите (използвайки Ctrl + V) където искате. В допълнение можете да щракнете върху електронна поща бутон, за да изпратите фрагмента във вашия пощенски клиент по подразбиране. Използвайте стрелката, за да изберете Получател по имейл (като прикачен файл) вместо това, ако предпочитате.
Ако се нуждаете от копие на хартия, натиснете Ctrl + P за да отворите диалоговия прозорец за печат.
Прегледайте опциите на инструмента за снижаване
Когато отворите Snipping Tool (или под Инструменти меню в редактора за фрагменти), ще видите Настроики бутон. Това ви позволява да промените няколко начина, по които работи инструментът за снижаване, въпреки че не бива да се притеснявате за тях в повечето случаи.
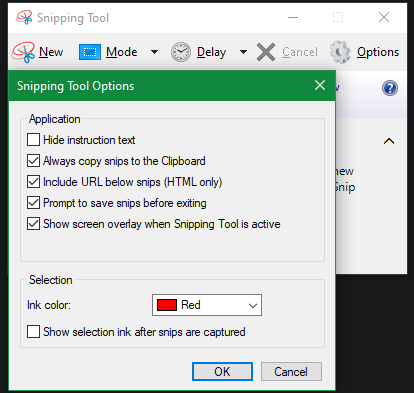
Можеш да използваш Скриване на текста на инструкцията за да премахнете съветите, които се появяват в нов прозорец на инструмента за снижаване. Препоръчваме пазенето Винаги копирайте фрагменти в клипборда активирани, така че можете да ги споделяте лесно, без да копирате ръчно. И Подканете да запазите фрагменти преди да излезете ще ви предпази от случайно загуба на фрагмент.
Ако искате, можете също да промените Цвят на мастилото използван при изрезки. За повечето хора оставянето на опциите по подразбиране, както е показано по-горе, ще работи добре.
Опитайте Snip & Sketch в Windows 10
Това е наистина всичко, което е използването на Snipping Tool в Windows. Ако обаче използвате Windows 10, може би сте забелязали, че прозорецът на инструмента за Snipping рекламира по-новите Snip & Sketch метод за вземане на скрийншоти Как да направите екранна снимка на компютър с Windows без екран за печат: 4 методаНямате клавиш Print Screen или искате да използвате по-бърз метод? Ето как да правите екранни снимки на Windows без Print Screen. Прочетете още .
Това е приложение за магазина, което добавя няколко функции над инструмента за снижаване, включително подходящ пряк път за инструмент за Snipping Tool. Определено препоръчваме да го използвате през Snipping Tool, ако сте в Windows 10.
За да го отворите, потърсете скица като използвате менюто "Старт", както преди. Ще бъдете посрещнати с интерфейс, подобен на Snipping Tool. употреба нов за да започнете нова снимка (щракнете върху съседната стрелка, за да зададете забавяне), след това ще видите четири икони в горната част на екрана. Те съответстват на четирите режима на заснемане, които обсъждахме по-рано.
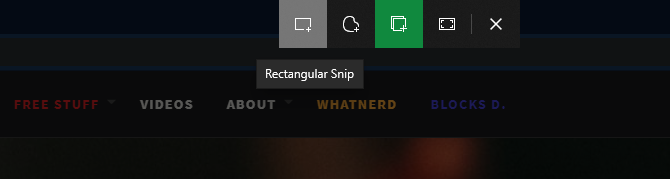
За да заснемете фрагменти по-бързо, трябва да знаете пряк път на Snipping Tool за Snip & Sketch в Windows 10. Натиснете Win + Shift + S за да отворите инструмента за заснемане на екрана от всяка точка на вашата система.
След като заснемете фрагмент, можете да го редактирате. Ако стартирате приложението с клавишната комбинация, щракнете върху известието, което се появява, за да заредите редактора.
Редактиране с Snip & Sketch
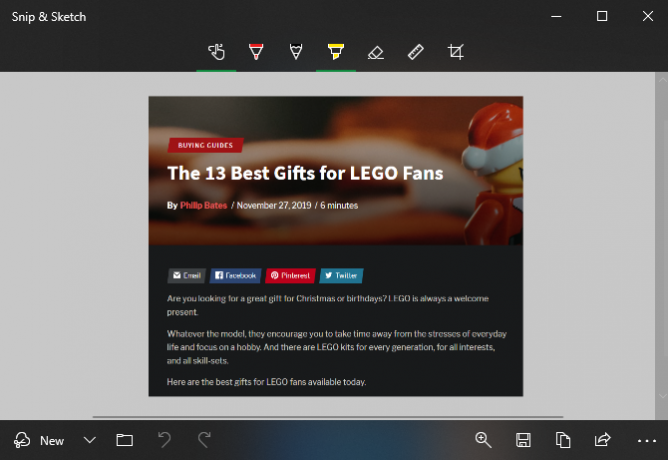
В редактора Snip & Sketch използвайте иконите в горната част, за да изберете a Химилка, молив, или Маркер, всеки с различни варианти за цвят и дебелина. В допълнение към гума, можете да използвате Undo и Redo бутони (или Ctrl + Z и Ctrl + Y комбинация от клавиши).
Покрай лентата с инструменти ще намерите и Владетел и a транспортир за измерване на разстояние и ъгли. А реколта инструмент закръгля подобренията, които Snip & Sketch има над Snipping Tool.
Когато приключите с редактирането, Snip & Sketch има още опции под Дял бутон. Това ви позволява да изпращате изображение до други приложения на вашия компютър. За да продължите да редактирате изображението другаде, щракнете върху триточката Меню бутон и изберете Отворен с.
Алтернативни безплатни инструменти за снимане
Въпреки че свършва работата, инструментът за рязане не е чудесен за разширена употреба. Snip & Sketch е по-добър, но имате далеч по-добри опции, ако правите снимки на екрани през цялото време.
Разгледайте нашия списък на най-добрите инструменти за скрийншот за Windows Най-добрите инструменти за грабване на екранни снимки в WindowsЧесто ли правите скрийншоти? Надстройте инструмента си до такъв, който отговаря на вашите нужди. Ние поставяме няколко безплатни инструмента за тест и представяме най-добрите от тях за лесна употреба, редактиране и споделяне на екранни снимки. Прочетете още . Тези алтернативни инструменти предоставят допълнителни опции за заснемане, по-разширени възможности за редактиране и по-лесни начини за споделяне на вашите екранни снимки. Те си струват да инсталирате, ако искате да надхвърлите описаните тук основи.
Вие сте напълно запознати с инструмента за проследяване на Windows
Вече знаете как да прескачате в Windows с вградения Snipping Tool на Microsoft. Правенето на ясни екранни снимки е умение, което всеки трябва да има: те са много по-полезни от самото описание и далеч по-ясни от снимката на екрана.
Ако трябва да подобрите скрийншотите си в система без специален софтуер, проверете как да редактирате екранни снимки в Microsoft Paint Как да редактирате и подобрите скрийншотите с помощта на MS PaintЕто как да редактирате екранна снимка с помощта на Microsoft Paint, така че да можете да редактирате екранни снимки в Windows 10 без допълнителен софтуер. Прочетете още .
Бен е заместник-редактор и мениджър на спонсорирани публикации в MakeUseOf. Той притежава B.S. в компютърни информационни системи от Гроув Сити Колидж, където завършва Cum Laude и с отличие в специалността си. Той обича да помага на другите и страстно се отнася към видеоигрите като медия.
