реклама
Първото нещо, което искате да направите с нов компютър, е да скочите направо в него. Но не препоръчваме да правите това. Има някои задачи, за които трябва да се погрижите, преди да започнете да използвате новата си машина. Тези задачи са лесни за изпълнение и няма да се налага да полагате твърде много усилия.
В дългосрочен план това може да направи вашия компютър по-безопасен, по-бърз и по-добър за бъдещето. Завършете тези персонализиране на Windows, преди да използвате новия си компютър.
1. Прегледайте настройките за актуализиране
Microsoft пуска периодични актуализации на Windows 10. Качествените актуализации се състоят както от грешки, така и от поправки на сигурността, докато актуализациите на Feature са значителни подобрения. В последните версии на Windows 10 (след 1809 г.) Microsoft ви предоставя повече практически контрол над актуализациите.
Отвори Настройки приложение и отидете до Актуализация и защита> Актуализация на Windows.
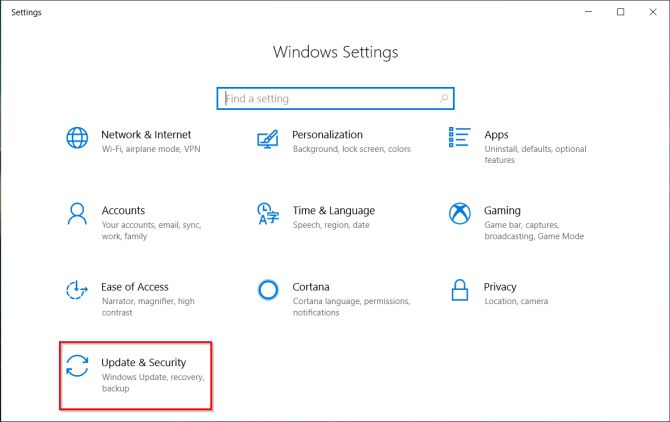
Кликнете Промяна на активните часове за да се предотврати автоматично рестартиране на компютъра на Windows. Най-
Преглед на историята на актуализациите спретнато организира актуализациите, инсталирани на вашата система. Ако актуализация причинява проблем, щракнете върху Деинсталирайте актуализациите и следвайте диалоговия прозорец.Най- Разширени опции ви предлага по-подробни опции за контрол и конфигуриране на актуализации. Имайте предвид, че Windows 10 Pro предлага повече възможности от Windows 10 Home.
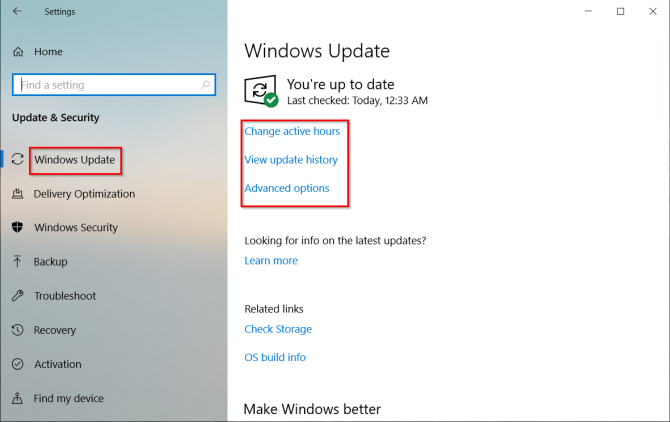
Превключването за Пауза на актуализациите ви позволява временно да поставите на пауза всички актуализации. Активиране Актуализиране на известията да ви подкани, когато чакащата актуализация изисква рестартиране.
при Изберете кога са инсталирани актуализации, можете отделно да отложите инсталирането на качествени актуализации (до 30 дни) и актуализации на функции (до една година). Тази опция е достъпна само в Windows 10 Pro.
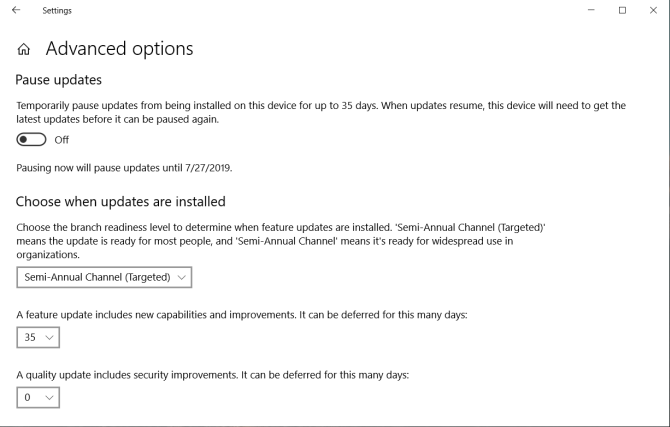
2. Проверете плана за захранване
Обърнете внимателно настройките за управление на захранването за ползи за производителността. Помага ви да удължите живота на батерията и да балансирате потреблението на ресурси, докато вършите интензивна компютърна задача.
Отвори Настройки приложение и отидете до Система> Захранване и сън. Задайте времето на празен ход, преди екранът да потъмнее, и времето преди да заспи.
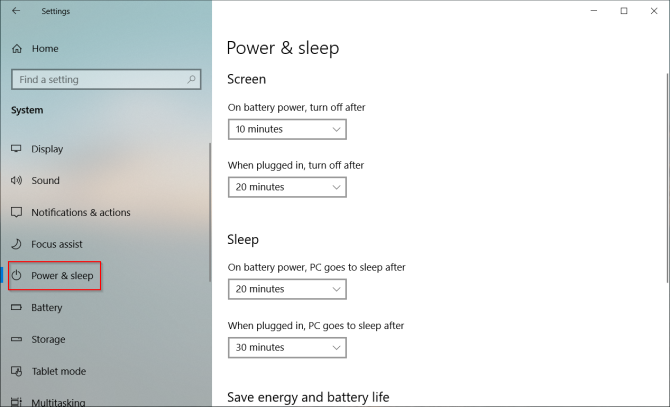
Щракнете върху Допълнителни настройки на захранването връзка, за да отворите страниците с опции за захранване в контролния панел. Можете да създадете персонализиран план за захранване на Windows според вашите нужди Спестете енергия и удължете живота на батерията с персонализирани планове за захранване на Windows Прочетете още .
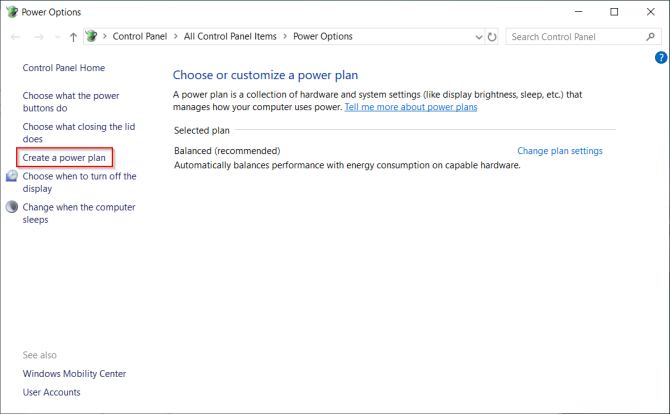
Ако искате допълнително да го настроите, щракнете Променете разширените настройки за захранване. Опциите в този диалогов прозорец осигуряват много задълбочен контрол върху събития, свързани с захранването. Можете да ги приспособите към нуждите на вашия хардуер и софтуер.
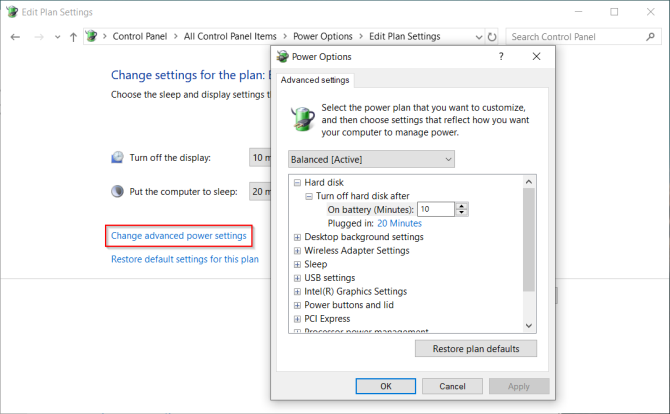
3. Здраве и балиране на батерията
Батерията за лаптоп е основен хардуер, но въпреки това често сме по-малко информирани и най-малко се вълнуваме от здравето му. Когато купувате нова машина, е необходимо да следите здравето на батерията от самото начало. Ако не знаете откъде да започнете, имаме ръководство за някои от най-добрите инструменти за диагностика на трети страни за анализ на здравето на батерията на лаптопа 6-те най-добри инструменти за анализ на здравето на батерията на лаптопаОбръщате ли внимание на батерията на вашия лаптоп? Ето най-добрите инструменти за поддържане на живота на батерията и здравето на вашия лаптоп. Прочетете още .
С течение на времето капацитетът на всяка батерия намалява. Батерията спира да задържа заряда си и показва колебателни показания. Ето защо трябва да го калибрирате от време на време.
Наблюдението на здравето на батерията ще ви каже кога да калибрирате батерията и да предприемете коригиращи стъпки за увеличаване на дълголетието. Посетете уебсайта на производителя на вашия лаптоп относно процедурата за калибриране. Или следвайте инструкциите в ръководството на продукта.
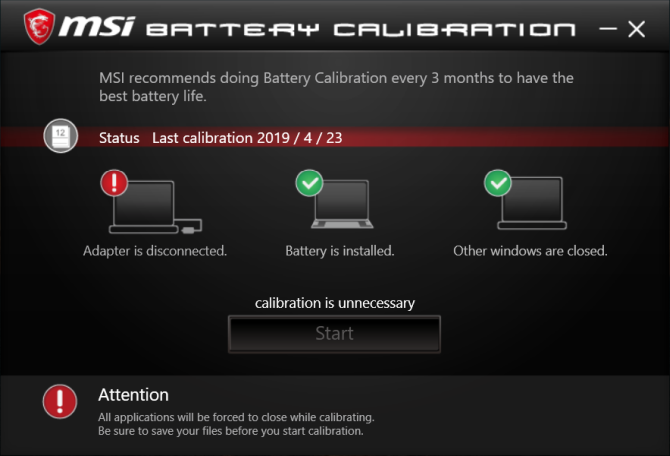
4. Създайте устройство за възстановяване
Когато компютърът ви изпадне в проблеми и няма да започне, тогава USB устройство за възстановяване може да ви помогне да отстраните проблемите и да ги отстраните. Дискът за възстановяване обува вашия компютър в среда за възстановяване на Windows, която се състои от много полезни помощни програми.
За да създадете устройство за възстановяване, въведете „recovery“ в полето за търсене и изберете Диск за възстановяване приложение от резултатите. От прозореца проверете Архивирайте системните файлове в устройството за възстановяване.
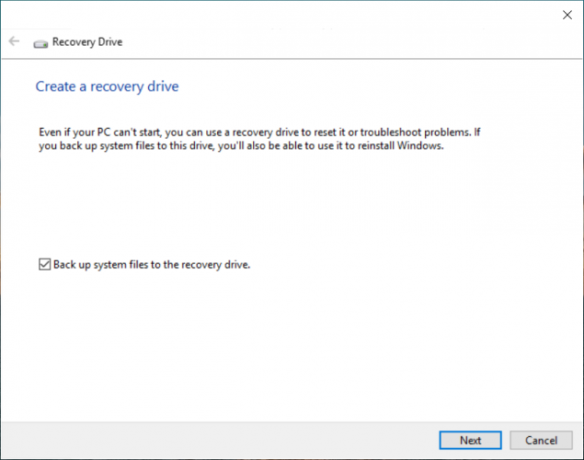
Има две предимства при избора на тази опция. Ще можете да нулирате компютъра и да получите достъп до други инструменти за възстановяване на Windows на Windows от самото устройство.
Забележка: Най-добре е да изберете празно USB устройство с капацитет поне 16 GB.
5. Деинсталирайте Bloatware и изключете раздразненията
Bloatware е приложение, предварително инсталирано или достъпно в системата ви, което не искате. Тези приложения обикновено са пробни версии, включително антивирусни, игри и DVD рипъри. Ще намерите много приложения и игри, които заливат зоните Всички приложения и плочки в менюто Старт.
В повечето случаи е лесно да ги премахнете. Налични са три различни метода:
- Традиционно деинсталиране
- С команди PowerShell
- Използване на помощни програми за деинсталиране на трети страни
Ето ръководството за как лесно да премахнете bloatware в Windows 10 Как лесно да премахнете Bloatware от Windows 10Windows 10 се предлага със собствен набор от предварително инсталирани приложения. Нека разгледаме методите, които можете да използвате, за да премахнете защитния софтуер на вашия компютър и деблокирате Windows 10. Прочетете още . Има и други видове раздразнения, като нежелана реклама в менюто "Старт".
Изключете рекламата в менюто Start
Windows 10 често ще ви предлага предложени приложения или игри в менюто "Старт". За да спрете това, отидете на Настройки> Персонализация> Старт и изключете Показвайте предложения от време на време в Старт.
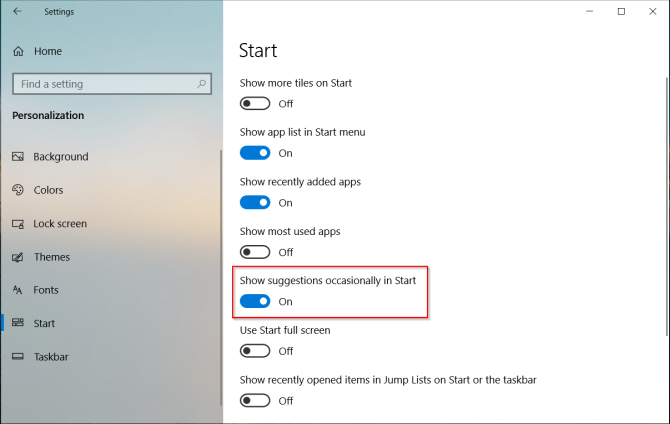
Деактивиране на заключените екранни реклами
Windows 10 понякога ви показва реклами на заключения екран чрез прожектор на Windows. За да деактивирате това, отидете на Настройки> Персонализация> Заключен екран и задайте фона на снимка или слайдшоу.
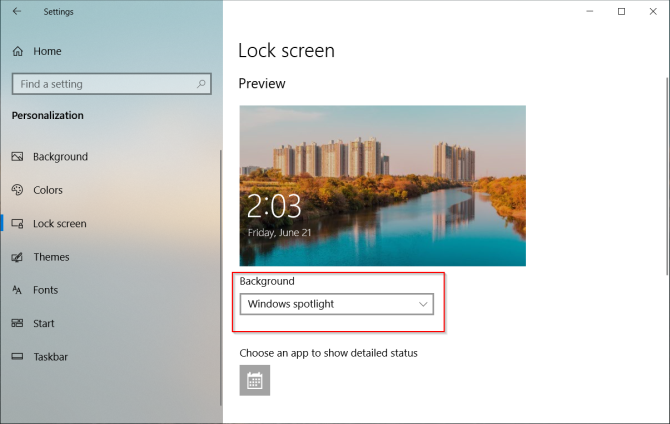
Изключете изскачащите изскачащи ленти със задачи
Постоянните съвети за Windows 10 включват препоръки за използване на Microsoft Edge. За да деактивирате това, отидете на Настройки> Система> Известия и действия и изключете Получавайте съвети, трикове и предложения, докато използвате Windows опция.
Също така, изключете Покажете ми приветственото изживяване на Windows след актуализации и когато влизам опция.

Деактивиране на рекламирането на File Explorer
Microsoft използва File Explorer, за да рекламира хранилището на OneDrive и услугата Microsoft Office 365. За да спрете това, отидете на Преглед> Опции> Промяна на папките и опциите за търсене. В прозореца „Опции на папката“, който се показва, отворете до изглед и изключете Показване на известията на доставчика на синхронизация.

6. Създайте точка за възстановяване на системата
Функцията за възстановяване на системата е част от инструментариума за възстановяване за бързо отмяна на последните промени в хардуера или софтуера, които направиха системата нестабилна. Това прави, като периодично създава точки за възстановяване. Когато активирате Възстановяване на системата, услугата Volume Shadow Copy прави случайна снимка на обема на локалното съхранение.
Снимките вземат предвид разликата в детайлите на системната конфигурация - драйверни файлове, настройки на регистъра, приложения на трети страни и други. За да проверите състоянието на възстановяване на системата, отворете Контролен панел и щракнете Система> Защита на системата. Ако има някакъв диск На, тогава това означава, че точката за възстановяване работи за този диск.
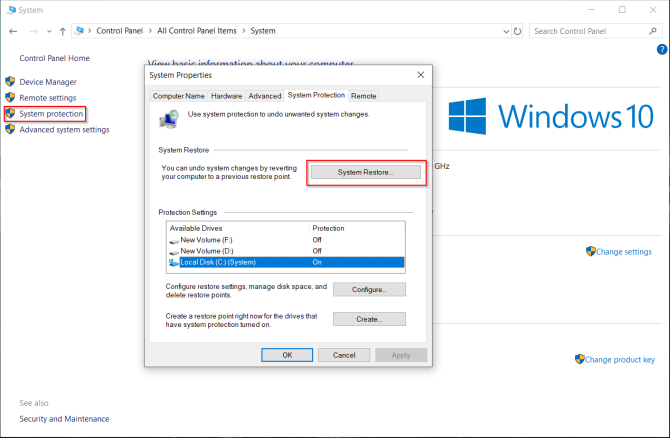
По подразбиране Windows автоматично създава точка за възстановяване веднъж седмично, точно преди да инсталирате драйвери за нови устройства, актуализация на Windows и други. Можете също да създадете точка за възстановяване по всяко време.
7. Настройка на защитата на Windows Defender
Много хора игнорират настройката на Windows Defender, преди да използват нов компютър. Важно е да ги конфигурирате правилно. От Windows 10 1809 всички опции са преместени в Защита на Windows ап.
Защита срещу вируси и заплахи
Тук можете да видите подробностите за последните сканирания (ръчни или автоматични). Кликнете Управление на настройките за да коригирате още опции. Защитата, предоставена от облак, заедно с включената проба за автоматично подаване ви помага да блокирате злонамерен софтуер в реално време, дори и да не е в базата данни.
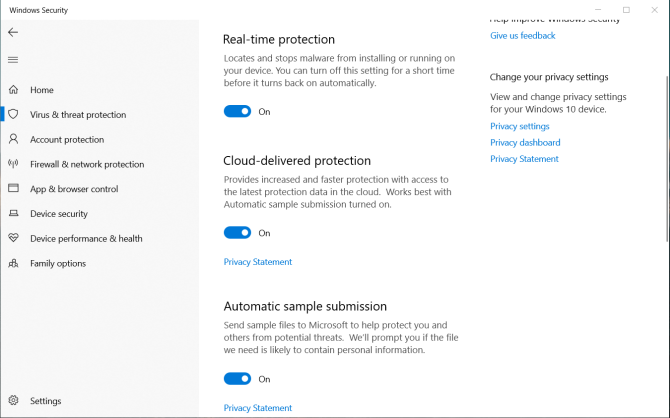
Блокирайте Ransomware с контролиран достъп до папки
Тази функция, въведена във версия 1709, предотвратява злонамерените и подозрителни приложения да правят промени във всички файлове, съхранявани в определените папки. За да активирате тази функция, отидете на страницата за защита от вируси и опасности и щракнете Управлявайте защита от рансъмуер. Включи Контролиран достъп до папки и променяте списъка с папки.
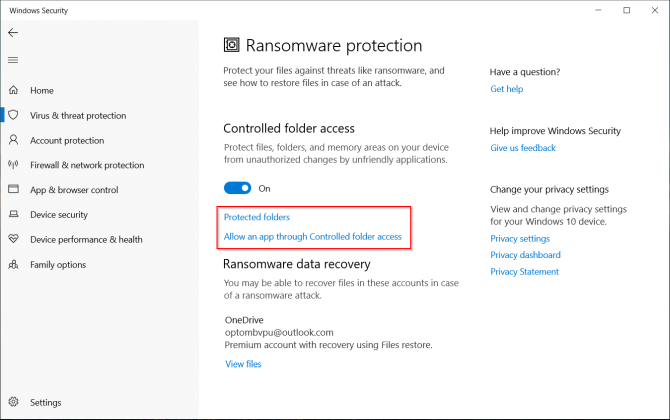
Управление на приложения и браузъри
Можете да контролирате как се държи Windows, когато изтегляте приложения и файлове от мрежата. Включи Windows Defender Guard Guard за да отворите Edge в сигурна, изолирана среда за сърфиране. Защитата от експлоатация автоматично прилага много техники за предотвратяване на експлоатация към системните процеси и приложения.
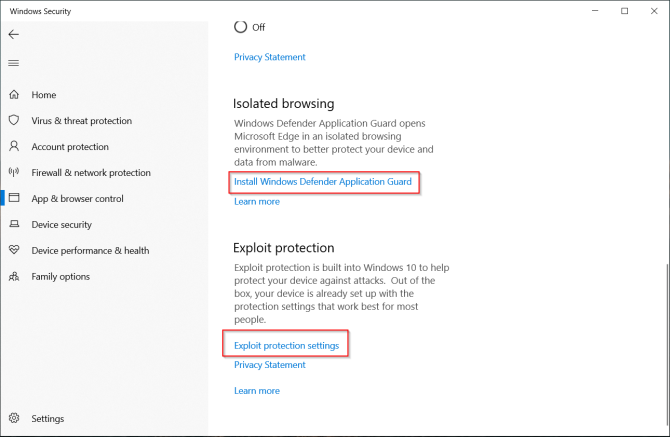
Защита на устройството
Windows 10 също използва защита, базирана на виртуализация, за да предотврати атаките от вмъкване на злонамерен код в процеси с висока защита.
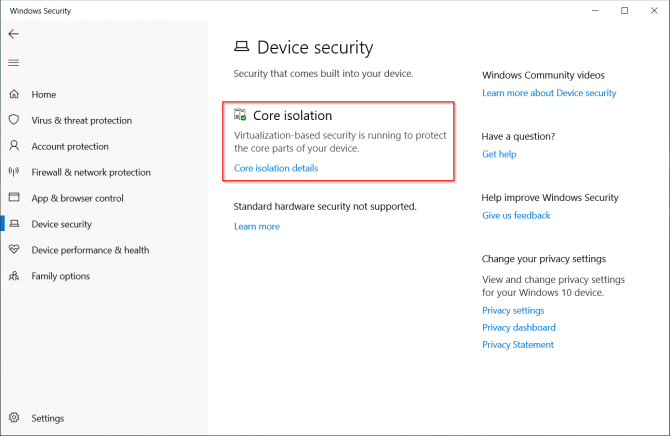
8. Настройване на планирано архивиране рутинно
Няма гаранция за поддръжка срещу повреда или кражба на твърдия диск. Всяка потенциална катастрофа може да застраши вашия компютър и данни. За да запазите данните си, правете редовни резервни копия.
Ето нашите последно ръководство за Windows 10 за правене на архивиране The Ultimate Ръководство за архивиране на данни за Windows 10Обобщихме всяка опция за архивиране, възстановяване, възстановяване и поправка, която бихме могли да намерим в Windows 10. Използвайте нашите прости съвети и никога повече не се отчайвайте от загубените данни! Прочетете още .
Основни изисквания към хардуера и софтуера
Един или два външни твърди диска с минимум 1TB или повече с USB 3.0. Използвайте първия диск за архивиране на системата и друг за архивиране на данни. Или ако се чувствате излишни, разделете устройството на два дяла.
Трябва да изберете приложение, което ви позволява автоматично да архивирате данни според график с минимална ръчна намеса. Услугите за съхранение в облак като Dropbox или Google Drive работят най-добре за синхронизиране на избрани файлове, а не като цялостен инструмент за архивиране. Помислете за Backblaze, Backblaze B2, Amazon S3, Amazon Glacier, Near Storage Nearline и още много други.
9. Използвайте Ninite за инсталиране на няколко приложения
След като настроите компютъра си, вероятно искате да инсталирате любимите си приложения. Но трябва да изтеглите, инсталирате и да ги актуализирате отнема много време и е досадно. Ninite ви позволява автоматично да инсталирате няколко приложения с един мах и да спестите време. Щракнете върху Вземете своя Ninite бутон в долната част на списъка.
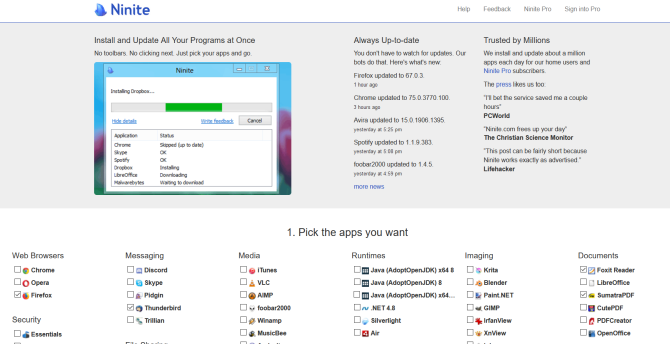
Изтеглете инсталационния файл на Ninite. Тогава нека Ninite да се погрижи за инсталирането на всички приложения. Приложенията безшумно се инсталират във фонов режим с настройки по подразбиране и това също в местоположението по подразбиране. Ninite дори ви предлага актуализиране на приложението за проверка за $ 10 / година, който периодично проверява за актуализации, които Ninite поддържа и ги инсталира автоматично за вас.
Приложения, които трябва да инсталирате на нов компютър
Получаването на нов компютър е вълнуващо време. Въпреки че на пръв поглед тези съвети може да изглеждат много, не са трудни. Вашият компютър ще бъде по-безопасен, по-бърз и по-добре оборудван за вашите задачи.
Въпреки че има десетки или повече невероятни приложения за Windows, знанието кои са задължителните, прави лесно инсталирането на нова инсталация. Прочетете това парче, за да разберете някои невероятни Приложения за Windows, които трябва да инсталирате веднага, заедно с алтернативи Нов компютър? 15 Трябва да имате приложения за Windows, които първо трябва да инсталиратеИмате нов компютър или просто инсталирате Windows? Тези основни приложения са задължителен софтуер за Windows 10, независимо какво! Прочетете още .
Рахул е писател на персонала в MakeUseOf. Има магистърска степен по оптикометрия от колежа Bharati Vidyapeeth, Пуна. Имам преподавателски опит от 2 години. Също така съм работил с други онлайн публикации повече от 4 години, преди да се присъединя тук. Обичам да пиша за технологията за читатели, които не я разбират добре. Можете да ме последвате в Twitter.