реклама
Може би сте забелязали, че вашето контекстно меню (менюто, което се появява, когато щракнете с десния бутон върху елемент на работния плот) не е статичен запис. Вместо това се променя въз основа на софтуера, който добавяте или премахвате. За мирянин изглежда, че имате сравнително малък контрол над това, но всъщност можете персонализирайте контекстното меню 7 страхотни инструмента за подобряване на менюто с десния бутон на мишката [Windows]Менюто на десния бутон на Windows е функция, която често можем да приемаме за даденост, но наистина може да улесни живота ни. Напредналите потребители вероятно не го използват толкова много, след като са научили всички необходими ... Прочетете още както искате със софтуера на трета страна. Ето как да го направите - и шепа страхотно преки пътища Клавишни комбинации на Windows 101: The Ultimate GuideКлавишните комбинации могат да ви спестят часове време. Овладейте универсалните клавишни комбинации на Windows, трикове с клавиатура за конкретни програми и няколко други съвета, за да ускорите работата си. Прочетете още добавям.
Как да редактирате контекстното меню
Елементите на контекстното меню могат да бъдат променени чрез директно редактиране на Windows Registr Какво представлява системният регистър на Windows и как да го редактирам?Ако трябва да редактирате системния регистър на Windows, да направите няколко бързи промени е лесно. Нека научим как да работим с регистъра. Прочетете още y, което е начинът, по който те се появяват на първо място. Този метод е твърде труден за разглеждане от повечето потребители, но предоставянето на примери е предизвикателно, тъй като инструкциите могат да варират малко от един елемент до следващ. Ще бъдете по-добре обслужвани, като вземете софтуерен инструмент, който може да изпълни същата задача.
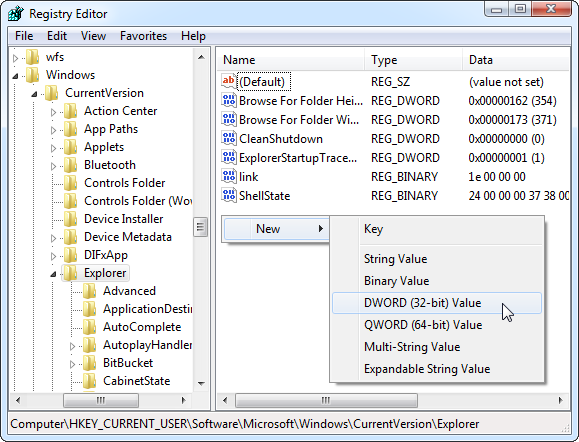
Моят личен фаворит за тази работа е Щракнете с десния бутон Enhancer от RBSoft. Този инструмент може да се използва за извършване на различни промени в контекстното ви меню и е напълно безплатен. Вижте нашия преглед с десен клик за подобряване Знаете ли, че можете да персонализирате контекстното меню на Windows? Организирайте го с подобрител на десния бутонЗамисляли ли сте се дали може да има повече от контекстното меню на Windows? Той има специален клавиш на всяка клавиатура, но наистина ли го използваме, за да е пълният му потенциал? Може би е запушен ... Прочетете още за инструкции как да го използвате. Някои от препоръките в тази статия са възможни само чрез десен клик Enhancer, така че докато можете да използвате друг софтуер, няма да можете да следвате моите инструкции.
Имайте предвид, че предупреждението за рекламен софтуер в този преглед не се прилага в момента; Не видях такива шенагигани, когато го използвах.
Препоръчвам да се отървете от всякакви боклуци в контекстното си меню, преди да добавите още. Ако използвате инсталацията на Windows от няколко години, има много голям шанс да сте счупили или нежелани елементи да вият там. Хвърлянето им преди да добавите още, ще ви помогне да организирате менюто си. За това използвате Enhancer Enhancer или можете да опитате инструмент като CCleaner Направете Windows 7 по-бърз чрез премахване на записи в контекстното менюКонтекстните менюта на Windows 7 могат да се препълнят с течение на времето, изпълнени с различни опции от различните инсталирани програми. Още по-лошото е, че неправилно поведените записи в контекстното меню могат да добавят забавяне преди появата на контекстното меню, забавяне ... Прочетете още .
С казаното, нека да стигнем до преките пътища!
Най-добрите преки пътища за добавяне
Копиране на съдържание
Тази контекстна опция е налична чрез десен щракване с десния бутон (програма в рамките на десен клик Enhancer) може автоматично да копира съдържанието на bat, cmd, css, html, js, log, reg, rtf, txt, cs и vbs файл видове. С други думи, можете да копирате съдържание на файла, без да премествате файла, отваряне или копиране на целия файл. Това е полезно спестяване на време за всеки, който работи със сурови файлове често.

Изпълни като администратор
Изпълнимите файлове на Windows обикновено имат „Изпълни като администратор Загубили паролата си за администратор на Windows? Ето как да го поправимТърсите администраторската парола по подразбиране в Windows? Трябва да възстановите паролата за акаунта си? Ето как да го направите. Прочетете още ”Опция, когато имате право–щракнете върху тях, но други файлове не го предлагат. Това може да ви изнерви, ако се опитвате да стартирате архивни файлове или да ги извлечете в защитени папки. С тази опция можете да отстраните този проблем изцяло.

Вземете собственост
Тази контекстна добавка е удобен начин за прехвърляне на права за собственост на файлове и папки между акаунти на вашето устройство. Обикновено това би било направено чрез менюто Properties, но добавянето на командата Take Ownership чрез Tweaker с десен клик скъсява задачата до само два щраквания. Това е чудесно, ако вашата машина има повече от един често използван акаунт.
Бог режим
Това умело наречено добавяне лепи опция за режим на Бог Как да използвате най-добре режима на Бог в Windows Vista и 7 Прочетете още към контекстното меню, което се появява, когато имате право–щракнете върху празна част от работния плот. Така нареченият God Mode е само списък на практически всяка помощна програма и меню с опции, които Windows има. Малко разочароващо, може би, но полезно, ако не искате да използвате Търсене в Windows или сте забравили точното име на менюто, което търсите.
Добавете типове файлове в менюто „Ново“
Ако имате право–щракнете върху празно място на работния плот или в менюто на Explorer, ще видите запис „Ново“. Задръжте курсора на мишката над това и ще видите някои типове файлове, които можете да създадете веднага. Enhancer Enhancer има инструмент, наречен New Menu Editor, който ще ви позволи да редактирате това, което се появява там. Просто отворете Редактора на ново меню и прегледайте списъка на това какво е включено (маркирано като истина) и кое не (маркирано като невярно). Всеки тип файл, който вашият компютър има в регистъра си, е опция, така че има голям избор.

Добавете нови опции „Изпращане до“
Друг избор на контекстно меню, който предоставя множество опции, е „Изпращане до“, който се появява, когато имате право–щракнете върху файл. По подразбиране имате само шепа възможности за избор, но с Изпращане към мениджъра в десния бутон Enhancer можете да добавите още. Можете да добавите както папки, така и файлове (включително изпълними файлове). Можете да използвате това, за да изпращате файлове директно в конкретен .zip или .rar файл, например, или да отваряте файлове във вашия уеб браузър.

Добавете уебсайтове
Ако имате десен клик Enhancer Pro, надстройка от $ 9,99 (с безплатна пробна версия), можете да добавите уебсайтове към контекстното си меню. Първо, създайте нов пряк път към Интернет, който сочи към уебсайта. След това отворете създателя на десния бутон за пряк път и добавете нов файл. Изберете пряк път, който сте създали. Това име може да не бъде разпознато правилно, но можете да го преименувате в този редактор. Вие също ще трябва да изберете вашия уеб браузър като правилна програма за отваряне на пряк път Как да промените и поправите счупени файлови асоциации в Windows 7Тази статия ще обсъди какви са асоциациите на типа файлове, как можете да ги промените като цяло и защо толкова много хора имат проблеми със .lnk файловите асоциации в Windows. Ако сте се сблъскали с ... Прочетете още за първи път използвате който и да е пряк път от този тип.

Добавянето на уебсайт може да изглежда странно, но може да е чудесно, ако използвате онлайн инструменти за производителност Не инсталирайте редактор на изображения: Вместо това опитайте тези редактори на облачни снимкиАко искате да получите наистина добри резултати, трябва да изтеглите някакъв вид графичен софтуер или друго приложение за редактиране и да го поставите през крачките му. Но сега можете да направите повечето от ... Прочетете още . Вместо да ги отваряте постоянно във вашия браузър или да ги отваряте поотделно в браузъра си, когато е необходимо, можете да използвате тази техника, за да ги стартирате директно от контекстното си меню. Също така е полезно за учениците, които се учат да кодират, които искат бързо да стартират референтен документ, когато е необходимо.
Обърнете внимание, че това работи както с реални уебсайтове, така и с местни документи, които можете да отворите в браузър. Можете да отворите местно уики с този трик, например.
Добавяне на приложения
Можете също да използвате Създателя на преки пътища с десния бутон, за да добавите приложения по ваш избор към вашето контекстно меню. Освен това можете да добавите папка, пълна с приложения, като използвате командата Добавяне на папка в този редактор. И двете опции осигуряват предимства, подобни на добавяне на уебсайт; ще можете незабавно да отворите програмата или папката от всеки прозорец на Explorer или от вашия работен плот. Потенциално бихте могли да добавите цялото си Стартово меню по този начин, макар че може да не е най-добрата идея.
Добавете функции на Windows
Редица функции на Windows могат да се добавят с помощта на създателя на десния бутон за бърз достъп. Но трикът с пряк път не работи за това; при опит да се появи грешка с разрешения. Така че вместо това трябва да използвате различна функция, наречена Add Custom Command. Иконата му прилича на мъничка командна линия 15 Команден прозорец на Windows (CMD) Команди, които трябва да знаетеКомандният ред все още е мощен инструмент за Windows. Ето най-полезните CMD команди, които всеки потребител на Windows трябва да знае. Прочетете още , и е точно от иконата за добавяне на приложение.
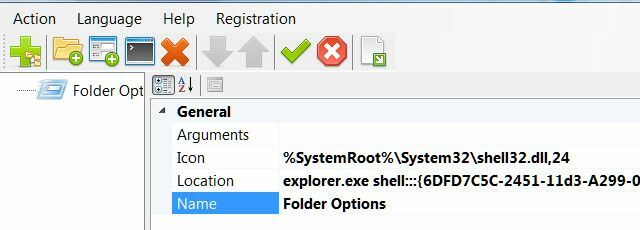
Когато щракнете върху тази икона, ще видите Нова персонализирана команда, създадена в левия прозорец. Щракнете върху него, за да отворите детайлите му в десния прозорец. Там ще видите „местоположение“, което по подразбиране сочи към командния ред на Windows. Можете обаче да го промените на всяко място на черупката, което желаете. Обърнете внимание, че списъкът показва само местоположението на черупката, така че ще трябва да добавите детайла „explorer.exe“ пред всеки. В екрана по-горе, например, добавих опции за папки в контекстното си меню.
Организиране на елементи от контекстното меню
Сега знаете как да добавяте приложения и уебсайтове към контекстното си меню, но добавянето на множество елементи може бързо да раздуе менюто ви до неизползваеми пропорции. За щастие можете да решите това в създателя на десни щраквания с десен клик, като използвате опцията за подменю (големият плюс в крайната дясна част).
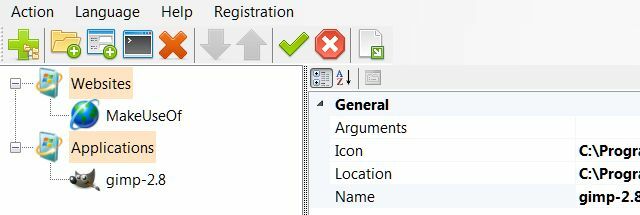
Софтуерът прави този лесен процес. Подменютата се организират чрез плъзгане и пускане, така че просто влачите уебсайтовете, софтуера и други елементи, които организирате, на тяхното подходящо място. Можете допълнително да организирате вида на тези менюта, като промените имена и икони. Просто кликнете върху подменю или елемент от менюто и разгледайте полетата Икона и Име отдясно. Всяко от тях може да бъде променено по ваше желание.
Дали персонализираното меню с десния бутон ви прави по-продуктивни?
Тези 10 правилно–Елементите от менюто за щракване могат, използвани творчески, да направят много функции бързо достъпни. С правилното използване на подменютата бихте могли да победите нуждата от стартовото меню или началния екран, като вместо това добавите всичките си често използвани приложения към контекстното си меню. Въпреки че това е необичайна техника, тя осигурява незабавен достъп до програми, функции и уебсайтове от всеки отворен прозорец на Explorer или от вашия работен плот. Удобен? Залагате!
Какво мислите за контекстното меню? Персонализирали ли сте своите или предпочитате по-традиционни менюта (като Start) вместо това? Уведомете ни в коментарите!
Матю Смит е писател на свободна практика, живеещ в Портланд Орегон. Освен това пише и редактира за Digital Trends.


