реклама
Точно както се грижите за собственото си благополучие, важно е да се грижите за вашия компютър с Windows 10. Най-добрият начин да определите здравословното състояние на вашия компютър е чрез пускане на различни отчети, като например тези, генерирани от Windows Defender и Монитор на ефективността.
Ето как можете да използвате тези отчети, за да знаете как работи хардуерът ви, заедно с някои съвети и решения за конкретни проблеми, които може да се нуждаят от коригиране. Имате допълнителни собствени съвети? Споделете го с нас в коментарите!
Как да проверите здравето на компютъра с помощта на Windows Defender
Ако искате бърз и лесен за потребителя преглед на здравето на вашата система, Windows Defender може да го предостави. За да стартирате програмата, направете търсене на система Център за сигурност на Windows Defender и щракнете върху съответния резултат.
След като отворите, щракнете Работа на устройството и здраве от опциите. Най- Здравен доклад разделът е разделен на различни области, като се маркират всички проблеми и каква е резолюцията. Windows Defender периодично сканира във фонов режим, както е показано от
Последно сканиране дата, така че няма нужда ръчно да стартирате това.
Актуализация на Windows ви позволява да знаете дали вашата операционна система е актуална, което обикновено ще бъде благодарение на автоматичните актуализации. Ако не е, ще бъдете уведомени за конкретни проблеми, които може да са причина за това.
Капацитет за съхранение проверява дали системата ви има достатъчно място за актуализиране на Windows и как да я изчистите, ако не.
Драйвер на устройството анализира вашите драйвери, за да провери дали работят правилно и дали има препоръчани актуализации.
Живот на батерията анализира вашите настройки за ниво на яркост и сън и ще препоръча действия за подобряване на живота на батерията.
Как да проверите здравето на компютъра с помощта на монитор за ефективност
Помощната програма Performance Monitor идва с Windows 10 и е чудесен начин да прегледате производителността на системата и да разберете как да разрешите проблеми.
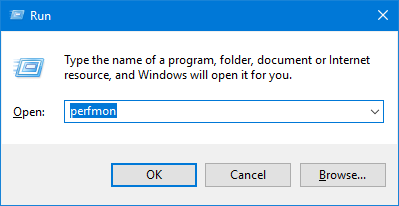
За да започнете, натиснете Ключ за Windows + R за да отворите Run, въвеждане perfmonи ще се отвори Монитор на ефективността.
Отчетите са разделени на диагностика и ефективност. Първо, ще трябва да ги генерирате. За целта от левия панел разгънете Набори за събиране на данни> Система и от своя страна, кликнете два пъти и двете Системна диагностика и Производителност на системата.
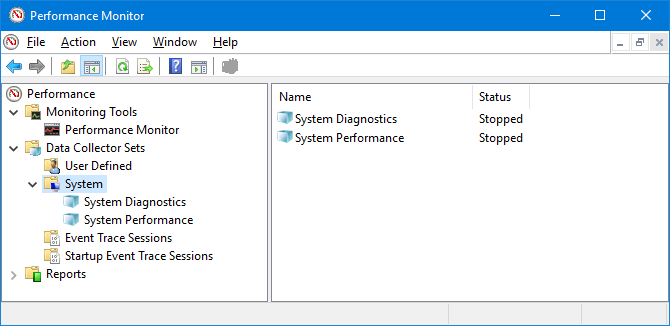
Всеки доклад ще отнеме около минута. След като сте готови, намерете ги в левия панел, като разгънете Система и двете Системна диагностика и Производителност на системата. Имената на отчетите съдържат датата, на която са генерирани.
Може би най-полезният доклад е Системна диагностика. Това има a Основни системни проверки таблица, която комбинира отчетите за области като вашия диск и хардуер и казва дали вашата система е преминала или не.
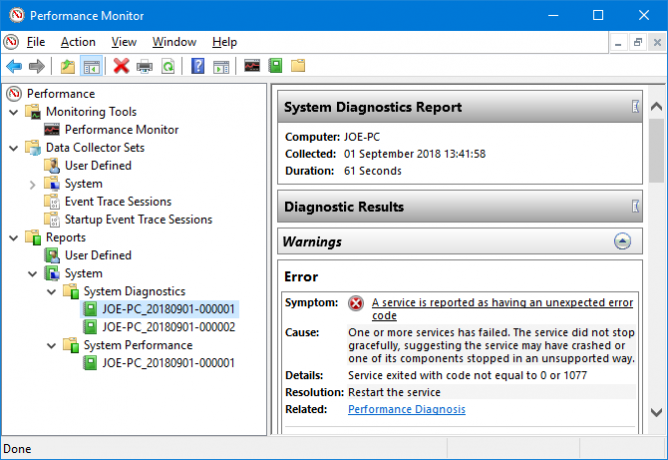
Ако има неуспех, потърсете грешка таблица, която ще опише подробно симптома, причината, подробностите и най-важното как да го разрешим.
Най- Производителност на системата отчетът показва подобна информация, но е по-фокусиран върху показването на ефективността на вашия хардуер. Тук можете да проверите каква част от вашия процесор се използва, скоростта на четене / запис на диска, връзки към мрежовия порт и други.
За някои разширени съвети за използването на другите функции на тази програма, вижте нашето ръководство за използване на монитора на производителността като потребител на захранване Как да използвате монитора на производителността на Windows като потребител на захранванеАко чувствате, че компютърът ви е бавен, Windows Performance Monitor е един потребителски инструмент за захранване, който може да ви помогне да отстраните причината. Показваме ви как ефективно да използвате този монитор на данни. Прочетете още .
Как да проверите здравето на компютъра с изследване на съня
Ако системата ви поддържа състояние на заспиване, можете да изготвите отчет, за да прецените здравословното състояние на батерията си и да разберете как се използва. Това е полезно за идентифицирайте приложения или устройства, които използват много енергия Как да идентифицирате приложения, които вредят живота на батерията в WindowsОграниченият живот на батерията може да бъде толкова дразнещ. Windows 10 въведе няколко подобрения в живота на батерията, но някои приложения все още могат да изсмукат живота от вашия компютър. Показваме ви как да увеличите вашия Windows 10 ... Прочетете още , може би излишно. Може да бъде полезно и за знайте колко цикъла е преминала батерията ви Как да проверите здравето на батерията за лаптоп, като прегледате цикли на батериятаБатерията на вашия лаптоп работи през определен брой цикли, преди да загуби ефективността си. Ако ви е любопитно колко цикъла сте използвали, ето как да проверите в Windows и macOS. Прочетете още , което означава колко пъти батерията е преминала от мъртъв до пълен заряд.
За начало трябва да отворите повишен команден ред. Натиснете Ключ за Windows + X и щракнете Команден ред (администратор).

Проучването на съня не съществува като достъпна помощна програма на вашия компютър, така че можем да използваме команда за генериране на HTML файл на отчета. За целта въведете това в командния ред:
powercfg / SleepStudy / изход% USERPROFILE% \ Desktop \ sleepstudy.htmlТова ще изведе файл на вашия работен плот, наречен sleepstudy.html. Чувствайте се свободни да настроите командата към различен път или име на файл.
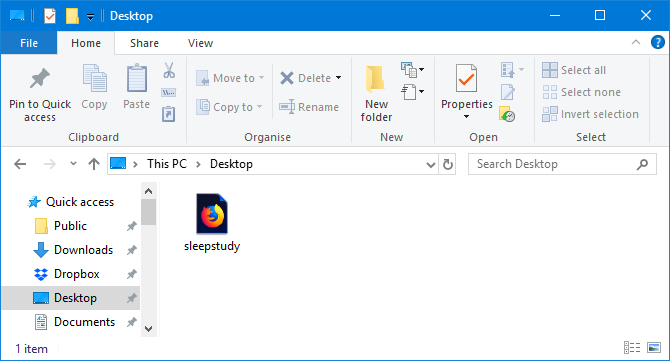
По подразбиране Проучването на съня ще обхване последните три дни. За да определите броя дни, въведете следната команда, превключване ДНИ за цифра до 28:
powercfg / SleepStudy / изход% USERPROFILE% \ Desktop \ sleepstudy.html / Продължителност ДНИОтворете вашия работен плот и отворете файла, за да видите доклада си за сън във вашия уеб браузър.
Докладът ви предоставя информация за вашето устройство и батерия, диаграма за източване на батерията и подробности за всяка сесия на готовност. Можете да видите колко дълго е продължила всяка сесия, консумираната енергия и колко време е прекарано в състояние с ниска мощност.
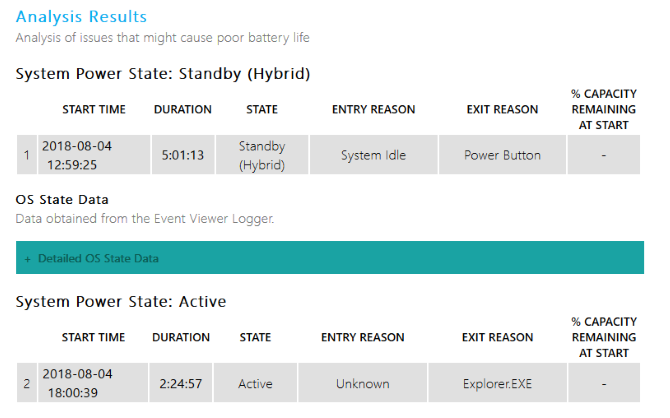
Подробностите за сесията на доклада ще изброят първите пет нарушители за източване на батерия, но интерпретирайте това внимателно. Високата употреба не е непременно проблем, защото зависи от това какво сте правили през тази сесия. Например, ако инсталирате актуализации на Windows, пускате музика или имате Свързани Bluetooth устройства Как да добавите Bluetooth към компютър: 3 страхотни Bluetooth адаптера за компютърКомпютрите и лаптопите се предлагат с вграден Bluetooth. Но какво ще стане, ако твоят не го направи? Настройте вашия компютър с Bluetooth ключ. Прочетете още , всичко това ще изисква достатъчно батерия.
Как да проверите здравето на вашата безжична мрежа
Можете да генерирате отчет за безжичната мрежа в Windows 10, за да видите историята на безжичните връзки за вашата система от последните три дни. Това е добър начин да разберете как се използва връзката ви и откъде могат да възникнат проблеми.
Натиснете Ключ за Windows + X и щракнете Команден ред (администратор).
Въведете следното в командния ред:
netsh wlan show wlanreportТова ще изведе HTML файл. За да го видите, натиснете Ключ за Windows + R за да отворите Run, въведете следното и щракнете Добре:
% ProgramData% \ Microsoft \ Windows \ WlanReport \ WLAN-доклад-latest.htmlТова ще отвори отчета във вашия уеб браузър.
Графиката в горната част дава обобщение на сесиите за връзка, налични в отчета. Можеш щракнете върху писмо за да преминете към този конкретен раздел. Най-подходящите са тези в червено, които означават грешка.
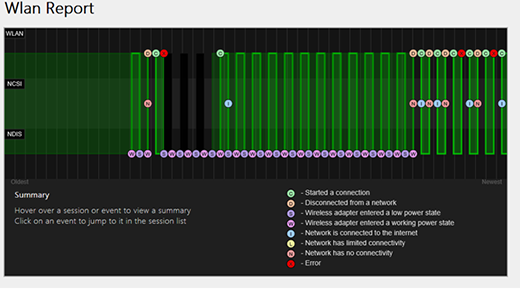
Също така, вижте Изключете причините таблица, за да разберете защо мрежата ви отпадна. Може да е така, защото сте го прекъснали, което е добре, но тук могат да бъдат изброени и други проблеми, например ако драйверът се е провалил или мрежата е била недостъпна.
За пълни подробности за това какво представляват всеки раздел от доклада, прочетете Статия за поддръжка на Microsoft за анализ на отчета за безжичната мрежа.
Как да диагностицирате други проблеми с Windows 10
Не е нужно непрекъснато да пускате тези здравни доклади. Ако срещнете последователни грешки или забележите, че компютърът ви се забавя, може да е така защото хардуерът ви се проваля, така че може да бъде полезно да стартирате тези отчети, за да определите проблема. Не забравяйте, че Windows Defender активно ще ви уведомява, ако има общи здравословни проблеми.
Искате повече информация за проверка на здравето на вашия компютър? Не забравяйте да проверите нашите препоръки за най-добрите инструменти за диагностика на Windows 13 Инструменти за диагностика на Windows за проверка на здравето на вашия компютърИзползвайте тези компютърни инструменти за диагностика, за да стартирате проверка на здравето на компютъра и да отстраните проблеми. Някои поддържат по-специално диагностиката на Windows 10. Прочетете още .
Кредит за изображение: сканиране /Depositphotos
Джо се роди с клавиатура в ръце и веднага започна да пише за технологиите. Сега е писател на свободна практика. Попитайте ме за Loom.


