реклама
 Старият ви лаптоп е стар, бавен и никога не е надграждан хардуерът? Работата на бавен компютър може да бъде истинско затягане. Преди да купите напълно нов обаче, трябва да помислите начини да дадете на стария си приятел нов живот 5 начина да дадете на стар лаптоп нов животИзглежда компютрите стават по-бавни с напредване на възрастта. Операционните системи с течение на времето стават все по-гладни за ресурси, хардуерни възрасти и изобилието, което се усеща през първите месеци на собствеността на лаптопа, избледнява. Ето защо някои ... Прочетете още и да решите дали е струва да надстроите или поправите вашия лаптоп Трябва ли да надстроите или поправите компютъра си?Компютрите остаряват бързо. След една година те узряват, след три години стават възрастни и след пет са готови за пенсиониране. Както отрепки, така и случайни потребители са свикнали с... или се дразнят от ... Прочетете още . В допълнение към нова инсталация на Windows, ъпгрейд на оперативната памет Как да надстроите вашия лаптоп в светкавица: Добавете нов твърд диск и увеличете оперативната памет
Преносимите компютри не са толкова лесни за надстройка, колкото настолните компютри. Много компоненти са просто запоени към дънната платка, а други, макар и технически сменяеми, са ограничени от технически умения и разходи. Има обаче две ъпгрейди ... Прочетете още и добавяне на SSD Трябва ли да получите твърд диск (SSD)? [Становище]Ако сте били в крак с някои от най-новите новини за нови компютърни части, може би сте чували за SSD дискове или SSD устройства. Те са предназначени да заменят вашия тромав, бавен твърд диск и ... Прочетете още е доста лесно и може да доведе до съществена промяна!
Старият ви лаптоп е стар, бавен и никога не е надграждан хардуерът? Работата на бавен компютър може да бъде истинско затягане. Преди да купите напълно нов обаче, трябва да помислите начини да дадете на стария си приятел нов живот 5 начина да дадете на стар лаптоп нов животИзглежда компютрите стават по-бавни с напредване на възрастта. Операционните системи с течение на времето стават все по-гладни за ресурси, хардуерни възрасти и изобилието, което се усеща през първите месеци на собствеността на лаптопа, избледнява. Ето защо някои ... Прочетете още и да решите дали е струва да надстроите или поправите вашия лаптоп Трябва ли да надстроите или поправите компютъра си?Компютрите остаряват бързо. След една година те узряват, след три години стават възрастни и след пет са готови за пенсиониране. Както отрепки, така и случайни потребители са свикнали с... или се дразнят от ... Прочетете още . В допълнение към нова инсталация на Windows, ъпгрейд на оперативната памет Как да надстроите вашия лаптоп в светкавица: Добавете нов твърд диск и увеличете оперативната памет
Преносимите компютри не са толкова лесни за надстройка, колкото настолните компютри. Много компоненти са просто запоени към дънната платка, а други, макар и технически сменяеми, са ограничени от технически умения и разходи. Има обаче две ъпгрейди ... Прочетете още и добавяне на SSD Трябва ли да получите твърд диск (SSD)? [Становище]Ако сте били в крак с някои от най-новите новини за нови компютърни части, може би сте чували за SSD дискове или SSD устройства. Те са предназначени да заменят вашия тромав, бавен твърд диск и ... Прочетете още е доста лесно и може да доведе до съществена промяна!
Не сте сигурни дали можете сами да надстроите хардуера? Не се притеснявайте, вероятно не е толкова сложно, колкото изглежда. Въпреки че не всяка част от лаптоп е лесно достъпна, RAM паметта на лаптопа често е супер лесна за размяна. Проверете дали вашият лаптоп има люк за достъп до оперативната памет на гърба си или дали задният капак или клавиатурата е лесно да се отстранят, за да се открие оперативната памет. Ако не се вижда веднага, консултирайте се с ръководството или уебсайта на производителя. След като знаете как да осъществите физически достъп до RAM паметта, трудната част е да разберете колко RAM ви е необходима и кой тип RAM е съвместим с вашия лаптоп. Така че, нека да разгледаме основите и да видим от какво наистина се нуждаете, преди да се потопим в реалния занаят.
Какво е лаптоп RAM и имам ли нужда от повече?
RAM означава Random Адостъпване МЕмъри. Известен е още като физическа памет; виртуалната памет е обяснена в следващия параграф. RAM се използва за временно съхраняване на информация за работещи процеси и задачи. Колкото повече RAM е на разположение, толкова повече процеси могат да работят едновременно.
Проблеми с производителността възникват, когато наличната RAM памет е изчерпана. За да освободи памет за активни процеси и задачи, системата започва да записва излишни данни, т.е. информация за неактивни процеси или задачи, на твърдия диск (виртуална памет). Когато потребителят се върне към неактивен процес или задача, системата първо трябва да освободи RAM, след това да извлече данните от искания елемент от твърдия диск и да го зареди в RAM паметта. Тъй като скоростта на четене / запис на твърдия диск е значително по-ниска от скоростта на четене / запис на RAM, потребителят изпитва изоставане.
Ако често изпитвате изоставане, когато искате да превключите от една програма към друга, добавянето на RAM на лаптоп вероятно ще даде важен тласък на вашата система.

Колко RAM е необходимо?
Това зависи от това какво правите с вашия компютър и сумата, която можете да добавите, е ограничена от вида на операционната система, която имате.
Всички 32-битови операционни системи Windows поддържат максимум 4GB RAM. 64-битовият Windows 7 Home Basic е ограничен до 8 GB RAM, а Windows 7 Home Premium 64-битов може да използва максимум 16 GB RAM. Всички останали 64-битови версии на Windows 7 поддържат до 192 GB RAM. Редовната версия на Windows 8 64-битова е ограничена до 128 GB RAM, докато изданията Professional и Enterprise поддържат до 512 GB RAM. Пълен преглед може да се намери по този въпрос Ограничения на паметта за версии на Windows страница.
След като знаете максималната оперативна памет, която поддържа вашата операционна система, нека разберем какво имате в момента. В Windows щракнете върху клавишната комбинация [CTRL] + [SHIFT] + [ESC], за да отворите диспечера на задачите. Превключете към производителност и проверете какво пише под Физическа памет (MB). Обща сума показва количеството RAM, инсталирано в момента във вашата система.
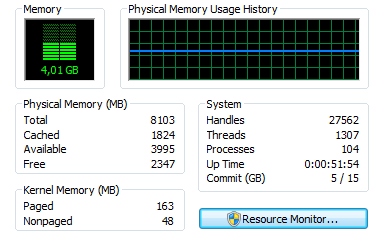
Ако общата ви RAM е по-малка от тази, която поддържа вашата система, имате място за надграждане. И ако вашата RAM памет е извадена, имате основание да надстроите. Дръжте Task Manager отворен и вижте как вашата оперативна памет работи с течение на времето, докато продължавате да използвате компютъра си.
Можете да прецените колко информация е записана във виртуалната памет, като използвате монитора за ефективност. В Windows 7 отидете на START, Тип изпълнява в полето за търсене и отворете Монитор на ефективността. при Инструменти за мониторинг, щракнете Монитор на ефективността, след това щракнете върху зеленото + символ за добавяне на друга променлива. избирам Файл за пейджинг от списъка и щракнете върху Добавете >> бутон в долната част. Кликнете Добре и гледайте. Това ще ви даде представа колко RAM наистина имате нужда.
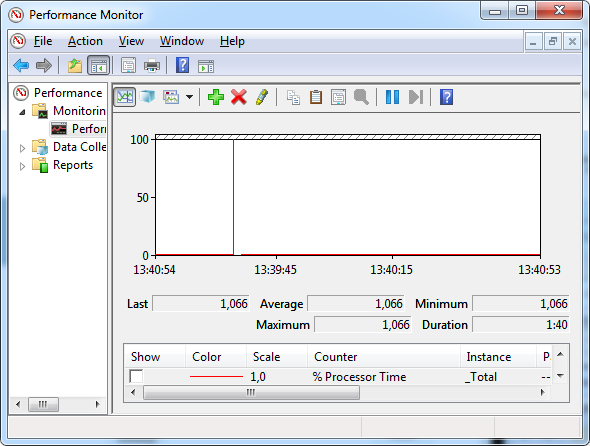
Като цяло 2-4GB трябва да са достатъчни за нормално сърфиране в интернет и редактиране на текст. 8 GB, ако стартирате няколко програми едновременно и / или поддържате много раздели на браузъра отворени. Още повече, ако стартирате програми с интензивна памет.
Какъв тип оперативна памет ми трябва?
Преди да можете да надстроите паметта си, трябва да разберете кой тип RAM е съвместим с вашия лаптоп. Най-удобният начин да разгледате вашия лаптоп и да определите какво ще пасне, е да използвате Решаващо съвети за памет или Инструмент за системен скенер. За първия трябва да въведете производителя и модела на лаптопа, докато първият е изпълним файл, който сканира вашата система и автоматично определя съответстващия хардуер. И двата инструмента са достъпни от началната страница на Crucial.

Kingston предлага подобна услуга за търсене на правилния тип памет. Можете да търсите по система / устройство, номер на част от паметта или тип памет. За разлика от решаващо значение, всъщност Кингстън имаше моя списък на лаптопи и ми препоръча съвместим модул.
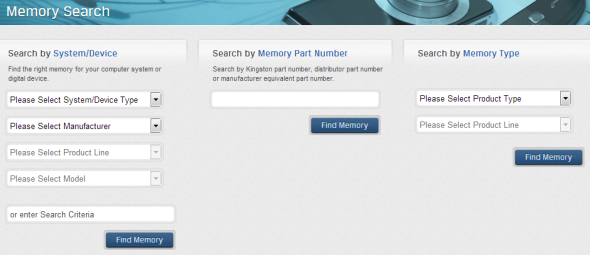
Ако не сте сигурни в модела на вашия лаптоп, препоръчвам да стартирате системния скенер на Crucial. Той ще ви покаже какъв тип памет се използва в момента и ще препоръча нов модул въз основа на това. Моят лаптоп, например, има един 4GB флаш памет, като по този начин се предлага един от двата слота.
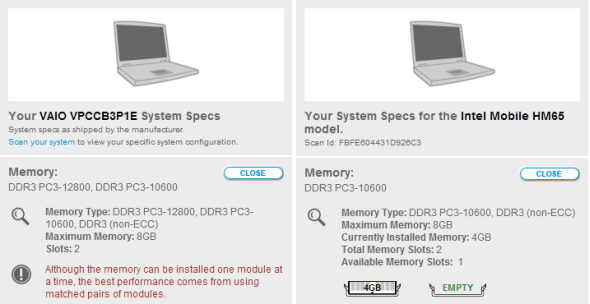
Най-важното системно сканиране откри DDR3 PC3-10600 RAM стик и предложи съответния модул. Резултатът дойде с няколко бележки за неща, които трябва да имате предвид. Кингстън от друга страна определи, че DDR3 1333 MHz RAM памет е съвместим с слотовете за памет на моя модел, но не даде допълнителни подробности или препоръки.
Ключовите данни тук са DDR3 PC3-10600 и 1333 MHz. Грешен тип RAM памет (например DDR2 вместо DDR3) няма да се побере в лаптопа ви. И за да получите оптимални резултати, не забравяйте да купите RAM с подходяща тактова честота (идентичен брой MHz на този, който вече имате). Също така имайте предвид, че RAM модулите на лаптопите са значително по-малки от тези за настолен компютър, затова се наричат SO-DIMM за стърговски център оutline дUAL азп-линия mEmory module. Не купувайте случайно грешен тип DIMM.
Ето обобщение на това, което трябва да знаете:
- Тип RAM, т.е. DDR, DDR2 или DDR3
- Количество MHz, поддържано от вашия лаптоп
- Физически размер (SO-DIMM за лаптопи)
Очевидно както Crucial, така и Kingston предлагат тези безплатни инструменти, защото искат да ви продадат съответните си RAM модули. И двамата производители предлагат добри сделки и висококачествен хардуер. Въпреки това, с информацията, събрана от техните инструменти, можете спокойно да пазарувате в eBay или Amazon или в местния магазин за електроника. Закупих моя комплект от оперативна памет Kingston 8GB от Amazon.

Теоретично бих могъл да надстроя до 8GB RAM, като добавих допълнителен 4GB модул. Това обаче може да доведе до проблеми с производителността поради несъвместимости с RAM. В най-лошия случай системата ви няма да се зареди или един от модулите няма да бъде разпознат. Ако искате да запазите оригиналния модул RAM и ако не ви е удобно с настройката на настройките BIOS, трябва да намерите втори модул със същата марка, тоест същата честота, закъснение и волтаж. Тъй като е твърде лесно да объркате това и защото промяната на настройките на BIOS за отстраняване на несъвместимости може да бъде сложно е, често ще чувате препоръката да закупите напълно нов комплект памет и да премахнете старата памет пръчка. Това е най-лесният и безопасен избор.
Как мога да коригирам настройките на BIOS в случай, че имам несъответствие с RAM?
Ако имате два RAM модула на лаптоп с несъответстваща честота, латентност или напрежение, вашият BIOS ще хармонизира настройките и по подразбиране с по-ниската стойност. Това е, ако изобщо разпознава двата модула или обувки. За да предотвратите загуба на производителност, можете овърклок вашата оперативна памет. Правете това на свой риск!
Преди да добавите новата RAM памет, стартирайте своя BIOS и проверете дали можете да коригирате латентността, честотата или напрежението на RAM. Ако това не е възможно, разберете дали можете да надстроите вашия BIOS.
Ако настройките на RAM могат да бъдат променени, задайте по-високите стойности на двата модула. Отново овърклокирате оперативната памет на свой риск! Особено увеличаването на напрежението може да повреди хардуера. Запазете и излезте от BIOS и продължете както е описано по-долу.
Как да добавя нови RAM модули?
След като държите новите RAM модули в ръцете си, няма измъкване. Сега трябва да положите ръце на вашия лаптоп и да добавите новия хардуер. Точната процедура ще зависи от вашия индивидуален модел лаптоп. аз предварително демонстриран Изхвърляне на стар лаптоп - какво да рециклирате, какво да пазитеЛаптопите са съкровищница от части, които могат да живеят повече от един живот. Независимо дали те продължават живота си като резервна част или стават обект на проект "Направи си сам", можете да получите ... Прочетете още как да спасиш хардуер от стар HP Compaq nw8440 и ти показа където седят RAM модулите и как да ги освободим.
Днес ще ви покажа накратко как да направите същото с лаптоп на Sony Vaio VPCCB. Ако имате различен модел лаптоп, препоръчвам да посетите уебсайта на производителя, за да намерите ръководство или инструкции за вашето устройство. Преди да разделете лаптопа си, уверете се, че е изключен, изключете захранващия кабел, извадете батерията (ако е сменяема) и заземете се.
Намерете сменяемия пластмасов капак, който покрива RAM отделението. Обикновено има две отделения; по-големият държи твърдия диск. Освободете винта на по-малкия капак и го извадете. Това трябва да разкрие един или два RAM слота, от които един или и двата могат да бъдат запълнени. За да освободите модула, дръпнете обратно двете страни на рамката отляво и отдясно.

За да поставите нов модул RAM, го плъзнете в слота под ъгъл ~ 45 °, уверете се, че той наистина седи в слота, след което го натиснете надолу. В моя случай горният слот би устоял на RAM модула, докато първо не намерих правилния ъгъл. С долната обаче модулът просто се плъзна, докато го бутах едновременно и надолу.

Знаете, че сте поставили модулите точно, когато малките прорези от страни на RAM модула се подравнят с малките издатини на рамката.

И това е! Поставете обратно капака, затегнете винта и заредете компютъра.
Можете да въведете BIOS преди да стартирате Windows, за да проверите дали RAM паметта е разпозната и дали има допълнителни опции, които можете да активирате. Новата ми RAM бе призната за добра и нямаше допълнителни опции за избор.

заключение
Процедурата за надграждане на оперативната памет на лаптопа е ясна, технически лесна и може да даде на вашата система огромен увеличение на производителността. Тъй като повечето потребители максимизират оперативната памет, преди процесорът да достигне капацитет, обновяването на паметта обикновено е по-интелигентно и също толкова ефективно, колкото получаването на нов компютър. Освен това е много по-евтино и не е нужно да се притеснявате от мигрирането на данните си. Има и няколко съвета, които трябва да имате предвид как сте може да изчисти паметта и да увеличи RAM паметта на вашия компютър с Windows.
Надграждали ли сте сами компютърен хардуер и какъв беше опитът ви?
Кредитни изображения: Охлюв на клавиатура чрез Shutterstock
Тина пише за потребителските технологии повече от десетилетие. Има докторска степен по природни науки, диплома от Германия и магистърска степен от Швеция. Аналитичният й опит е помогнал на нейния успех като технологичен журналист в MakeUseOf, където сега ръководи изследванията и операциите с ключови думи.


