реклама
Всички използваме някаква форма на календар, за да планираме живота си. От рождени дни и празници до срещи и срещи до часове и събития можем следете всичко, което насрочваме. Дигитални опции като Google Календар бяха от огромна помощ, защото можем да видим какво се появява онлайн или в движение. Но Google Календар може да направи повече за нас, отколкото да помогне при планирането.
Обмисляли ли сте някога да използвате Google Календар, за да се върнете назад във времето, а не напред?
Google Календар има прекрасни функции за да ви помогне да видите какво предстои. Можете да използвате същите функции, за да видите какво се е случило във времето. Точно като дневник, помислете дали да погледнете назад към календар с удобни изгледи, цветно кодиране и запомнящи се дати с един поглед. Целите, които постигате, настроенията, които изпитвате, храните, които ядете, и дори елементите от списъка с кофи, които изпълнявате, всички могат да бъдат проследени лесно с Google Календар.
Създайте нов календар
Макар че със сигурност можете използвайте основния си Google Календар, създаването на нов специално за вашите статии в дневника е чудесна възможност. Това ви позволява да виждате точно този календар, когато искате или да го включите в списъка си с календари за гледане през цялото време.
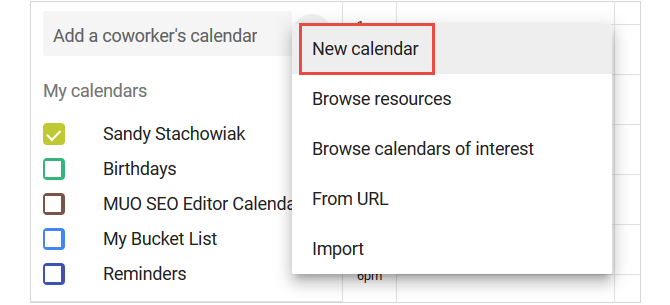
За да създадете бързо нов календар, щракнете върху Плюс знак отляво на основния ви екран и изберете Нов календар от списъка. След това просто му дайте име, добавете описание и включете вашата часова зона.
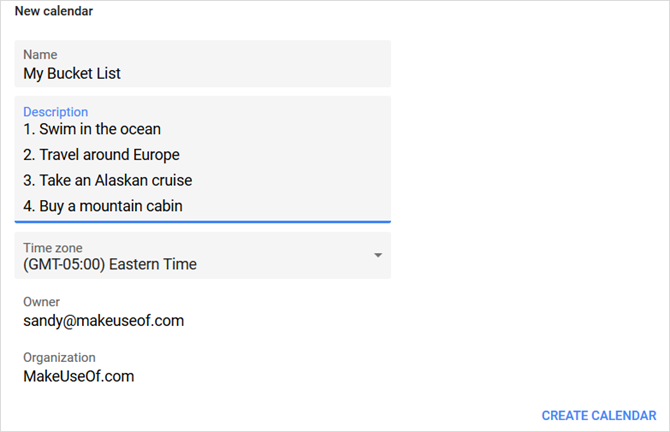
Можете да дадете на календара си свой уникален цвят, след като го създадете. На главната си страница щракнете върху | Повече ▼ (триточков) бутон до новия ви календар и изберете цвят. Това автоматично ще оцвети елементите, които добавяте, но все пак можете да промените цвета за конкретни записи, когато ги създавате.
Ако искате да видите допълнителни опции за новия си календар, отворете настройките си, като щракнете върху Икона на зъбно колело на върха. В рамките на Настройки страница, изберете календара си. Там можете да го споделите с някой конкретен или да получите връзки, които да го интегрирате заедно с много други опции.
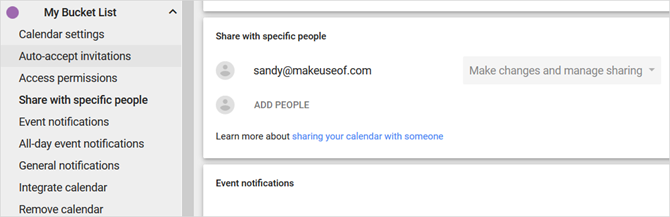
Създаването на нов календар е само една възможност. Ако предпочитате да не правите това и просто да използвате основния си календар вместо това, можете да се възползвате от следните функции на събитието за проследяване.
Въведете записи като събития
За да добавите нов елемент от основния екран на Google Календар, можете да щракнете върху датата за бърз запис. След това, ако искате да добавите подробности, изберете Повече опций от изскачащия прозорец. Можете също да щракнете върху червеното Плюс икона в долния десен ъгъл, за да отидете директно на страницата с подробности за събитието.
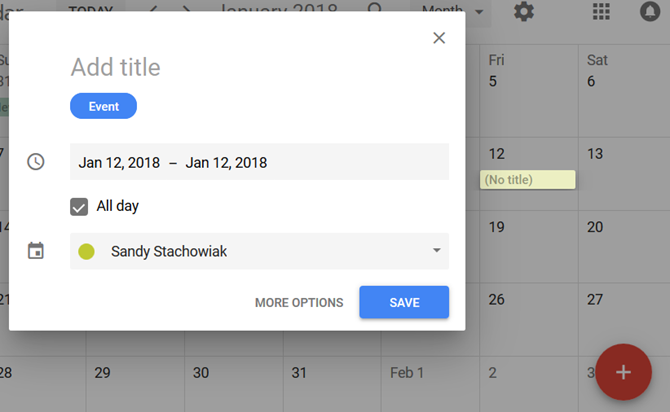
Кажете, че искате да проследявате своите упражнения, след като ги изпълните. Може да нямате нужда от куп подробности, така че бързото влизане би работило добре. Щракнете върху датата на вашата тренировка, дайте й заглавие и след това премахнете отметката Цял ден опция, така че да можете да добавите продължителността на вашата сесия. Тогава, удряйте Запази.

Сега може би изпълнявате различни видове тренировки и искате да изброите подробностите. Или щракнете двукратно върху датата или червеното Плюс икона за да отворите страницата с подробности за събитието. Ще въведете същата основна информация като при бързото въвеждане, но сега можете да включите описание.
Можете да използвате маркиран или номериран списък в описателната област, за да проследявате упражненията, които сте правили по време на сесията си. Това е и удобно място за включване на бележки за конкретната тренировка. Когато приключите, щракнете върху синьото Запази бутон в горната част.
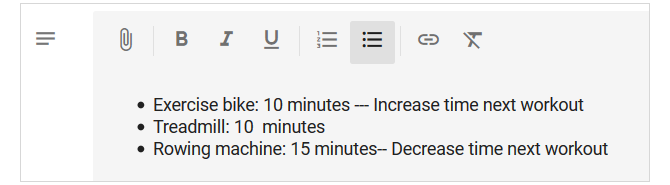
Добавете запомнящи се прикачени файлове
Да речем, че използвате Google Календар за списъка си с кофи и сте готови да зачеркнете един елемент от него (добре за вас!). Не би ли било страхотно да включите снимка или документ от този знаменателен повод?
Просто отворете страницата с подробности за събитието, както е описано по-горе, и превъртете надолу до описание ■ площ. Щракнете върху Прикачен файл и след това вземете файла си от Google Диск или качете такъв.
Може би най-накрая сте успели да плувате в океана и вашият приятел направи снимка как го правите. Или може би сте направили този круиз по Аляска и бихте искали да добавите шепа снимки от пътуването си. Удобната функция за прикачване на файлове ви позволява да погледнете назад към постигнатото с повече от думи. Поп в тези снимки за приятен спомен.
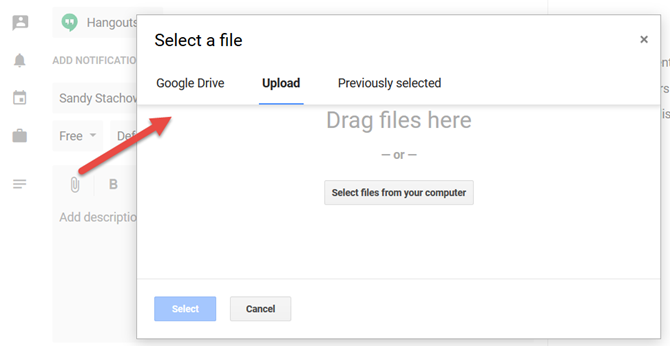
Връщане в училище, за да получите вашата степен или да вземете онлайн курс за по-нататъшно образование, може да са други елементи от списъка ви с кофи. Ако завършите някое от тях, можете лесно да прикачите сканиране на степента си към датата на дипломирането си или сертификата за завършеност, който сте получили по имейл.
Включете подробности като описания
Използването на зоната за описание в страницата на събитието е страхотно място, за да включите всички подробности за вашия запис. И Google Календар ви дава опции за форматиране за тази малка допълнителна.
Както бе споменато по-горе със сценария на тренировка, можете да добавите буквен или номериран списък. Така че, ако създавате дневник за храна, за да следите какво ядете, можете да добавяте храненията си всеки ден и да включвате списък на това, което сте яли за всяко от тях.
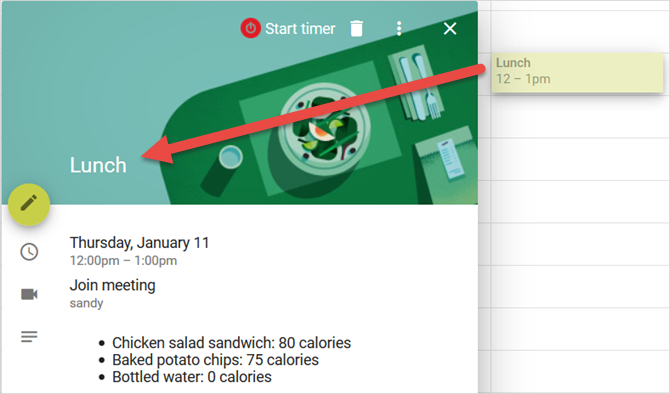
Може би бихте искали да проследите конкретни здравословни състояния. Например, ако страдате от мигрена, можете да включите подробности за деня си в описанието. След това, когато погледнете назад през онези дни, в които сте страдали от главоболието, бихте могли по-лесно да забележите модели на спусъка.
Друга идеална ситуация за използване на описанието е, ако използвате Google Календар като ежедневен дневник. Напишете мислите си, използвайте форматиране на шрифтове, за да накарате думите да изскачат, да включвате връзки и да добавяте изображения. Тази област е перфектна за бързо записване на това, което бихте направили в официален цифров дневник.
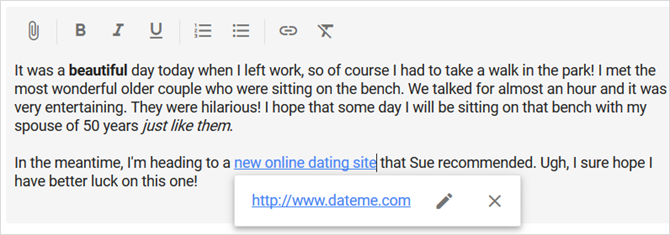
Отличното в областта на описанието е, че когато искате бърз преглед на записа, тези подробности се включват. На основната си страница в календара просто кликнете върху събитието веднъж и ще видите всичко точно както сте го въвели, форматиране и всичко.
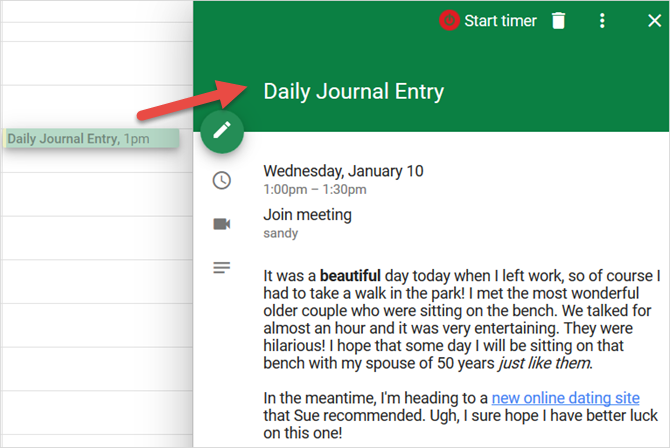
Използвайте Цвят за бързо разглеждане
Функцията за цветно кодиране в Google Календар е удобна за забелязване на неща от пръв поглед. Може да използвате един цвят за вашите бизнес събития и друг за лични. За снимане можете да използвате цветовете по най-различни начини.
Например, може би следенето на настроенията ви е важно за психичното ви здраве. Можете да изберете цветове за вашите записи, така че когато преглеждате проследяването на настроението си, е лесно да разберете с един поглед как премина седмицата, месеца или годината.
Можете да добавите събитие и да направите името на вашето настроение като щастливо, тъжно или ядосано. След това използвайте цветове като жълто за щастливо, синьо за тъжно и червено за ядосано.
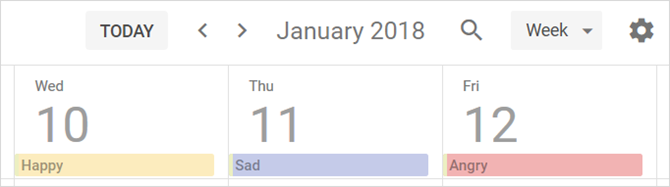
Друга полезна употреба за цветно кодиране е да идентифицирате записи, когато използвате само един календар. Така че можете да използвате жълто за вашите записи за проследяване на настроението, зелено за записите на тренировката и лилаво за записите в списъка с кофи.
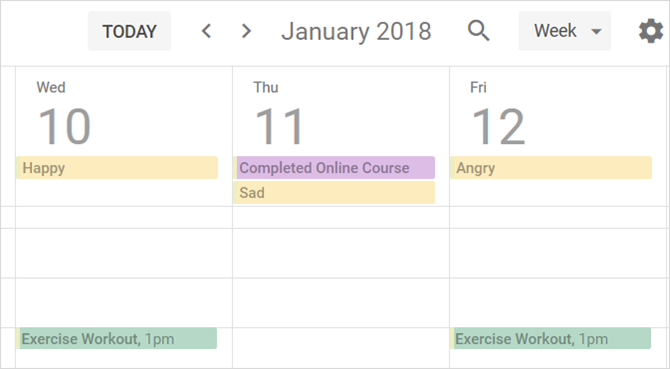
За да оцветите вашите записи Как да промените цвета на събитията по подразбиране в Google КалендарАко се чудите как да промените цвета на новосъздадените събития в Google Календар, ето какво трябва да направите. Прочетете още , просто отидете на страницата с подробности за събитието и изберете една от падащото поле.
Поканете или споделете с други
Точно като кани колеги на срещи или споделяне на календари с тях 12 продуктивни идеи за споделен Google КалендарGoogle Calendar е феноменален инструмент за производителност. Тези 12 идеи трябва да ви дадат малко вдъхновение да започнете да мислите творчески, когато става въпрос за Google Календар. Прочетете още , можете да направите същото за споделени елементи от журнала в Google Календар. Така че, ако вие и приятел или значимият ви друг проследявате едни и същи неща, споделянето го прави супер лесно.
Например, ако вие и вашият приятел изпълнявате тренировките си заедно за взаимна мотивация, поканянето им към записите работи чудесно. Можете да добавяте елементи в календара си, както е споменато по-горе, за тренировки, които правите отделно. Но за тези, които правите заедно, създайте записа за събитието като нормален и поканете приятеля си, така че да се появи и в календара им.
Отворете страницата с подробности за събитието и отдясно кликнете вътре в Добавяне на гости кутия. След това можете да изберете контакт или да въведете имейл адреса им. След като изпратите поканата, вашият получател ще я получи в Google Календар. Това прави проследяване на тренировките и за двама ви.
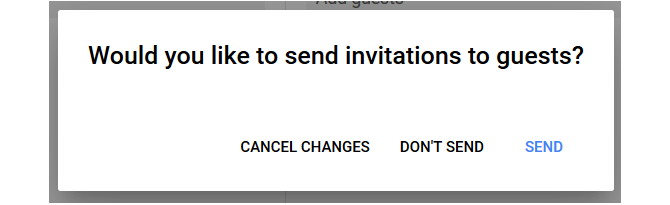
Кажете, че вие и съпругът ви започвате нова диета заедно. Вече може да споделяте календари с тях, което улеснява проследяването на това, което вече ядете. Но ако не, можете или да споделите текущ календар с тях или да създадете нов специално за дневника на храните като описания по-рано.
Когато споделяте календар, всеки от вас може да следи събитията лесно. Така че, ако имате храна отделно, можете да видите какво ядат всеки друг. И за тези, които ядете заедно, един човек може просто да добави записа.
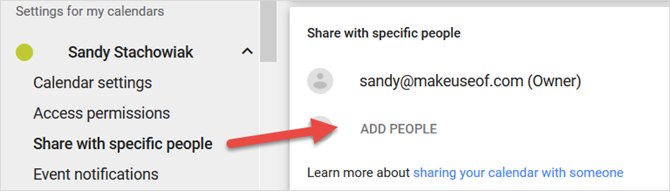
За споделяне на календар Как да споделяме Google Календар с другиЗа да споделите Google Календар, можете или да направите календара публичен, така че всеки да го вижда, или можете да го споделите с конкретен човек или хора. Прочетете още , отидете на страницата с настройки на календара, като щракнете върху | Повече ▼ (триъгълна икона) бутон до него на основната ви страница. Изберете Настройки и споделяне. Под календара отляво щракнете върху Споделяйте с конкретни хора. След това щракнете Добави хора и изберете контакт или въведете техния имейл адрес.
Имайте предвид, че за споделен календар можете да коригирате достъпа на другия човек, преди да го споделите. Това им позволява да виждат само събития или имат възможност да правят промени.
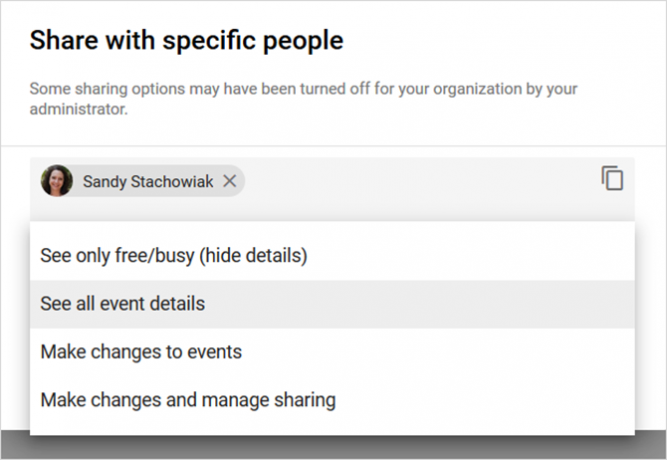
Готови ли сте да журналирате с Google Календар?
Както можете да видите, като използвате Google Календар като работен дневник, личен дневник или прост тракер е лесно да се направи. За здравето и фитнеса или целите през целия живот, това е страхотно. Плюс това можете дори да следите филмите, които гледате, книгите, които четете, приятелите, които срещате, или парите, които харчите. Ако предпочитате да използвате специализирано приложение за журнали, отколкото импровизирано като Google Calendar, опитайте едно от тях приложения за журнали за уеб и мобилни устройства 6 приложения за цифрови журнали за подсилване на психичното здраве с ежедневен дневник Искате да започнете журнали, за да подсилите деня си или просто психичното си здраве. Започнете дневен дневник с тези безплатни приложения днес. Прочетете още .
Със своя бакалавър по информационни технологии, Санди работи дълги години в ИТ индустрията като ръководител на проекти, мениджър на отдели и ръководител на PMO. Тогава тя реши да следва мечтата си и сега пише за технологиите на пълен работен ден.