реклама
По-рано разгледахме коя група приложения -специализирани PDF четци или уеб браузъри—Подобен е за гледане и управление на PDF файлове.
Трябва да разгледате цялата статия, ако искате да прочетете подробен анализ. TL; Версията на DR е, че въпреки че беше близо, решихме, че посветените PDF файлове са по-стабилният избор.
Но тъй като написахме тази статия, Microsoft добави нови инструменти, свързани с PDF, към своя браузър Edge. Сега можете да въведете текстови полета, да завъртите PDF файловете на документите си, да добавяте лепкави бележки към вашите файлове и още много други.
И така, може ли Edge сега да съперничи на най-популярното PDF приложение Adobe Reader? И как се сравнява с прекия си конкурент Google Chrome? Нека разгледаме по-отблизо
По-мощен ръб
Edge получи новите си възможности като част от Актуализация на Windows 10 Fall Creators. Докато използвате Windows Build 1709 или по-нова версия, ще можете да използвате новите функции.
Преди Microsoft да добави новите инструменти, възможностите на PDF за Edge бяха минимални. Да, можете да навигирате през номерата на страниците, да увеличавате и намалявате и да отпечатвате вашите файлове, но това беше приблизително до степента на него. Всъщност единственият начин да търсите в текста на документа е, ако файлът ви е запазен във формат IRS.
За щастие, всичко е променено.
Какво ново?
Последните актуализации на Microsoft имат за цел да поставят PDF възможностите на Edge наравно с Firefox. PDF инструментите в браузъра на Mozilla се считат за най-добрите извън специалните PDF приложения. Може би по-важното е, че промените се опитват да направят Edge по-пълнофункционален PDF инструмент от Google Chrome.
В допълнение към пристигането на попълващи се полета, инструменти за ориентация и лепкави бележки можете да получите достъп до различни конфигурации за гледане, да коментирате PDF файлове с цифрова писалка, да добавяте цифрови подписи, използвайте Windows Inkи слушайте машинно четене на вашия документ.
Ще разгледаме на свой ред всяка от новите функции и ще обсъдим как те се сравняват с еквивалентните инструменти в Chrome и Adobe Reader.
Попълващи се текстови полета
Поддръжката на полета за попълване на PDF файлове е значителна икономия на време. Няма да е необходимо да изтегляте и отпечатвате документа, да го попълвате ръчно и след това да го сканирате обратно във вашата машина.
Chrome и Adobe поддържат PDF файлове, които могат да се пълнят, и го правят от известно време. Но според нас поддръжката на Edge за полета за пълнене надхвърля предлагането на Chrome по една проста причина: лекотата, с която можете да запазите файла си.

В Chrome не можете да запазите попълнен PDF формуляр. Вместо това трябва да „отпечатате“ документа с помощта на инструмент Печат в PDF. Не звучи толкова лошо, но фрустрацията възниква, ако искате да промените някое от полетата си по-късно. След като документът бъде „отпечатан“, не можете да правите допълнителни промени; ще трябва да започнете отново.
Edge ви дава типичен диалог за запис, което означава, че можете да отворите документа отново и да направите допълнителни промени в бъдеще.
Коментиране на PDF файлове
Възможността за коментиране на PDF файлове е недооценена функция. Ако си сътрудничите по документи, давате обратна връзка по произведение или просто идеите за оформление на мозъка, това ще ви спести време и хартия.
Edge предлага два основни инструмента за пояснения. Можеш използвайте хайлайтер в няколко цвята, за да привлечете вниманието на хората към определена част от документ, или можете добавете бележки за да четат други хора.

За да започнете да правите бележки в PDF файл, маркирайте част от текста. Менюто с пояснения ще се появи. В допълнение към маркера и инструмента за бележки ще видите и бутони за копиране и Cortana.
Тук Edge изпреварва Chrome; Браузърът на Google не предлага инструменти за пояснения по подразбиране. Инструментите за пояснения на Adobe Reader са почти идентични; просто изберете някакъв текст и можете да го подчертаете, да добавите подчертана линия и да добавите бележки.
Мастило за Windows
Сега Edge е напълно интегриран с Windows Ink. Нито Chrome, нито Adobe Reader предлага подобна функция.
Windows Ink ви позволява да анотиране на PDF документ Най-добрите приложения за подписване, коментиране и редактиране на PDF файлове на iPadАко откриете, че се занимавате с много PDF файлове, съвсем естествено е да искате нещо различно от основните iBooks на Apple преди дълго. Ето нашите любими PDF инструменти за вашия iPad. Прочетете още на свободна ръка.
За да започнете да използвате Windows Ink за PDF документ в Edge, щракнете върху иконата на писалка в горния десен ъгъл на прозореца. Той е част от лентата с инструменти на Edge, а не в лентата с изскачащи PDF инструменти. Можете да използвате писалка за ръце, хайлайтер и ластик. Има и опция за писмо с докосване.

Освен това Windows Ink ви позволява да подписвате цифрово документи, без да се абонирате за услуга като DocuSign. Дори ако използвате мишката си само за да създадете подписа си, той е правно обвързващ както по Закона за транзакциите, така и в закона за електронна регистрация. И двата акта влизат в сила през ерата на Клинтън.
Забележка: Ще видите най-голяма полза от Windows Ink, ако имате сензорен компютър или използвате специален таблет за рисуване. Както показва снимката по-горе, не е лесно да рисувате точно с мишка!
Слушане на документ
Слушането на документ е фантастичен начин да откриете грешки в грешки и грешки, които може да сте пропуснали. И, разбира се, е благодат за всеки, който се бори да чете текста на екрана и се нуждае от инструменти за достъпност, за да използва своята машина.
Още веднъж добавянето на тази функция поставя Edge наравно с Adobe Reader и изпреварва Chrome.
За да слушате четене на вашия PDF документ в Edge, просто щракнете върху Чети на глас бутон в лентата с инструменти в горния десен ъгъл на вашия екран. Когато четенето започне, можете да използвате екранните контроли, за да спрете разказа и да скочите напред и назад.
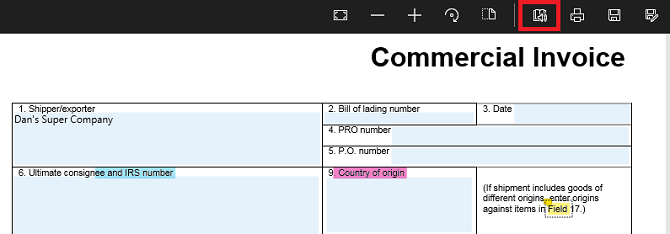
В Adobe Reader отидете на Преглед> Прочетете силен звук> Активирайте Прочетете силен, тогава Преглед> Прочетете силно> Прочетете само тази страница или Прочетете до края на документа.
Потребителите на Chrome трябва да разчитат разширения от текст към реч Слушайте статии и бъдете високо продуктивни със софтуер за текстово говорене в ChromeЧесто най-добрите начини да станете по-продуктивни в началото, като сте мързеливи или ограничени по някакъв начин. Не можете да четете този уебсайт в момента? Просто вземете разширение за Chrome, за да ви го прочете. Прочетете още .
Опции за оформление
Накрая Edge представи разширен набор от опции за оформление.
На лентата с инструменти на PDF има два бутона, с които трябва да сте наясно. Първият е Завъртане бутон. Щракването върху него ще завърти документа ви на 90 градуса по посока на часовниковата стрелка. Щракнете върху бутона четири пъти, за да се завъртите през цели 360 градуса.
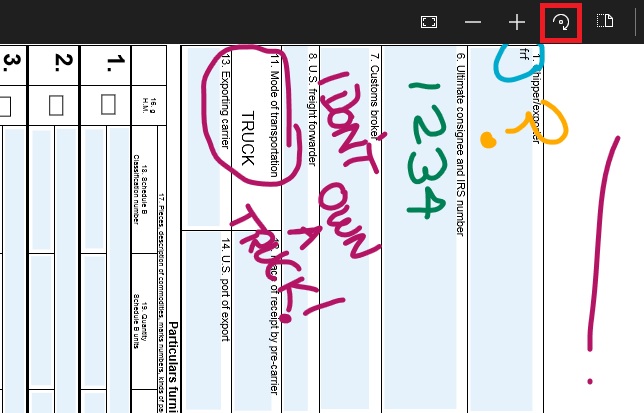
Наред с бутона за завъртане е и оформление бутон. Кликнете върху него, за да се появи подменю. Подменюто ви позволява да преглеждате една или две страници на екрана си в даден момент, а също така предоставя начин за активиране на непрекъснато превъртане.
Adobe Reader предлага същите опции за оформление и завъртане и използва непрекъснато превъртане по подразбиране. Chrome също използва непрекъснато превъртане и има бутон за завъртане, но няма начин да виждате две страници на екрана едновременно.
Edge се движи напред в Chrome за PDF файлове
Невъзможно е да се отрече, че сега Edge предлага на потребителите по-пълнофункционален PDF опит от Google Chrome. Всъщност това е най-мощният PDF инструмент, базиран на браузъра, който ще намерите.
И за много случайни потребители това е жизнеспособна алтернатива на Adobe Reader; присъстват всички често необходими PDF инструменти.
Потребителите на електроенергия, обаче, все още ще открият, че това е кратко. Допълнителните функции, предлагани от специализирани PDF четци Най-добрите безплатни PDF инструменти за офиси, работещи под Windows или MacМожете да сглобите безплатен набор от разширени PDF инструменти за редактиране, подписване, сливане и разделяне на PDF файлове. Ще ви покажем най-добрите PDF приложения за Windows и Mac. Прочетете още комбинирани с случайни проблеми със съвместимостта, които ще срещнете при използване на браузър, го правят без конкуренция.
Дан е британски емигрант, живеещ в Мексико. Той е управляващ редактор на сестринския сайт на MUO, Blocks Decoded. В различни моменти той е бил социален редактор, творчески редактор и финансов редактор на MUO. Можете да го намерите да скита по шоура в CES в Лас Вегас всяка година (PR хора, посягайте!), И той прави много задкулисни сайтове...