реклама
Твърдотелният диск, който се появи във вашия MacBook, е меч с две остриета. SSD дисковете правят компютрите невероятно бързи. Но тъй като флаш паметта е скъпа, повечето MacBooks все още се доставят с мънички 128 GB SSD по подразбиране. А надграждането до по-голям SSD струва стотици долари.
Ако сте останали с ограничено пространство за съхранение, ще трябва да бъдете активни. Разгледайте тези стъпки, които можете да предприемете (и по-късно да автоматизирате), за да освободите ценно пространство за съхранение на вашия Mac. По този начин вашият Mac няма да хвърли страшното Дискът ви е почти пълен следващия път, когато изтегляте голям файл.
1. Изпразни боклука

Знаете ли, че macOS не изтрива автоматично елементи от кошчето? Има вероятност да получите няколко гигабайта данни, просто да седите в него.
На вашия Dock кликнете с десния бутон върху боклук и изберете и изберете Празен боклук. След като данните бъдат изтрити, няма да имате достъп до тях отново (въпреки че има специализирани приложения за
възстановяване на данни на Mac Най-добрият софтуер за възстановяване на данни за Mac за намиране на загубени данни и файловеСлучвало ли се е да умре вашия SSD? SD картата с цифрова камера се повреди? Не се отчайвайте - ето какво можете да направите, за да възстановите вашите файлове сами. Прочетете още ).2. Деинсталирайте приложения, които не използвате
Ако сте от типа човек, който чете уебсайтове за технологии, може би искате да опитате нови приложения за Mac, само за да видите за какво се отнасят. Но е лесно да забравите да ги изтриете, когато приключите с тестването.
Започнете, като направите равносметка на това, което има на вашата машина. Ще трябва да изтеглите приложение, наречено AppCleaner (да, иронично е, че трябва да изтеглите приложение за това, но повярвайте ми, струва си). AppCleaner е най-добрият начин за деинсталиране на приложения на Mac защото той автоматично изтрива всички файлове с боклуци, свързани с приложението.
отворено AppCleaner, прегледайте списъка, кликнете върху приложение, което не ви е необходимо, и натиснете Премахване бутон.

Ако сте на macOS Sierra и по-нови версии, ще се радвате да знаете, че macOS има вградена функция за управление на хранилището (която ще посочваме няколко пъти в това ръководство).
Кликнете върху ябълка от лентата с менюта, изберете Относно този Macи отидете на съхранение секция. От тук кликнете върху управлявам.

Ще видите няколко опции. Първото действие, което трябва да предприемете, е да включите функцията, която автоматично изпразва кошчето след 30 дни.
След това щракнете върху Приложения бутон. Ще видите списък на всички приложения, сортирани по това колко място заемат. Изберете едно или няколко приложения, които искате да деинсталирате, и кликнете върху Изтрий.

Данните за приложението и приложението ще бъдат изпратени в кошчето. Изпразнете кошчето и току-що спечелихте значителна част от пространството обратно.
3. Намиране и изтриване на големи файлове
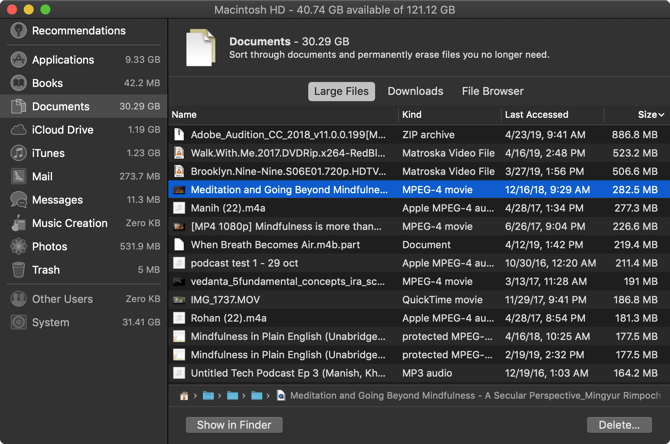
От същия прозорец за управление на съхранението щракнете върху Документи опция от страничната лента. Тук ще видите списък на всичките си файлове, сортирани от най-големите до най-малките.
Най-добрият начин да възстановите голям парче място за съхранение е да премахнете няколко огромни файла. Плевенето през стотици малки файлове отнема много повече време. Погледнете файловете в горната част на списъка и вижте дали можете да живеете без тях. За да изтриете файл, щракнете върху него и натиснете Изтрий бутон.
Ако имате място в своя Dropbox или Google Drive акаунт, можете да преместите файла в облачното си хранилище, за да освободите локално хранилище.
След като големите файлове изчезнат, е време да разгледате. Папка от 1,5 GB, пълна със снимки, от които вече не се нуждаете, заема точно толкова място, колкото видео с 1,5 GB, но е много по-трудно да се намери.
macOS прави това по-лесно. На върха на Документи ще видите още две опции за сортиране на файлове: Downloads и Браузър на файлове.
Най- Downloads раздел ви дава разбивка на файлове и папки, които са по-стари от три месеца, шест месеца или една година. Така че можете да прегледате файлове, до които не сте имали достъп от дълго време, и да решите дали искате да се отървете от тях.

Най- Браузър на файлове разделът е основно изглед на Finder в инструмента за управление на съхранението. Можете да прегледате цялата си система за съхранение на файлове и да намерите файлове или папки, които искате да изтриете.

4. Изтриване на iTunes файлове и iOS резервни копия
Ако архивирате вашия iPhone или iPad на вашия Mac, архивирането може да заеме гигабайти място за съхранение. В Управление на съхранението прозорец, щракнете върху iOS файлове секция. След като сте сигурни, че искате да изтриете резервното копие на устройството си с iOS, щракнете върху него и натиснете Изтрий бутон.
По подобен начин можете да изтриете данни от качи приложение от качи секция. Тук ще се показват филми, телевизионни предавания и аудиокниги.
5. Разгледайте приложенията за съхранение в облак

Ако използвате приложението Dropbox или Google Drive за синхронизиране на вашите Mac файлове с облака, разгледайте какво точно се съхранява в облака и какво е на вашия Mac. По подразбиране услугите за синхронизиране в облака имат тенденция да изтеглят всички данни на вашия Mac.
Ако използвате Dropbox, преминете към Селективна синхронизация особеност. Тя ви позволява да изберете кои папки да изтеглите на вашия Mac диск.
Отидете на Предпочитания > Sync и кликнете върху Изберете папки за синхронизиране бутон. Преминете през този списък и премахнете всички папки, от които не се нуждаете абсолютно. Не забравяйте, че винаги можете да получите достъп до вашите Dropbox данни от уебсайта или мобилното приложение.
6. Оптимизирайте съхранението в приложението Photos

Ако плащате за 50GB или 200GB слой iCloud Drive, обмислете да използвате функцията Optimize Storage за приложението Photos.
Оптимизирайте съхранението функция във Photos работи точно както при iPhone. Вместо да съхранява цялата си iCloud Photo Library на устройството, тя ще запазва само най-новите снимки, заедно с миниатюри с по-ниска разделителна способност на по-стари снимки.
При необходимост вашият компютър ще изтегли снимки от iCloud. Тази малка функция може да ви помогне да намалите библиотеката си за снимки от десетки гигабайти до само няколко.
Отвори Снимки ап, отидете на Предпочитания > iCloud > iCloud Photosи изберете Оптимизирайте съхранението опция да го включите.
7. Съхранявайте работния плот и документи в iCloud

Най- Съхранявайте в iCloud функция автоматично архивира всички данни от папките на вашия работен плот и документи и съхранява само най-новите файлове на местно ниво. При необходимост можете да изтеглите старите файлове с натискане на бутон.
Въпреки че тази функция е чиста, това не е най-надеждният вариант. Ако вашите важни работни файлове се съхраняват във вашия Документи папка, препоръчваме ви да не използвате тази функция. Но за повечето потребители активирането на тази функция може да освободи достатъчно място за съхранение.
За да го активирате, отворете Управление на съхранението екран и щракнете върху Съхранявайте в iCloud бутон от Препоръки секция.
8. Автоматизирайте с помощта на CleanMyMac X и Gemini 2

Методът за ръчно почистване е ефективен (успях да изтрия повече от 30 GB с помощта на описаните по-горе стъпки), но това да се прави многократно става отнема много време. И ако сте потребител на Mac, може да се наложи да го правите всеки месец.
За щастие, някои приложения могат да ви помогнат да опростите някои от тези стъпки и да автоматизирате поддръжката на Mac. CleanMyMac X е помощна програма всичко в едно поддържайте вашия Mac в топ форма. Помага ви да изтриете кеш файлове, временни файлове и приложения. Той има интелигентен файлов браузър, който ще ви помогне да се отървете и от стари, и от неизползвани файлове.
Приложението на сестра на CleanMyMac X, Близнаци 2, е специализирано в намирането на дубликати. Има голям шанс да имате две копия от едни и същи снимки (или три подобни на вид снимки), документи или видеоклипове. Близнаци 2 намира дублиращи се файлове на вашия Mac и ви помага да се отървете от тях. И двете приложения са достъпни като част от Setapp заедно с други премиум приложения за Mac чрез услугата за абонамент 11 Premium Mac приложения, които правят абонамент за Setapp си заслужаваSetApp осигурява достъп до над 150 премиум приложения за Mac само за $ 9.99 / месец. Ето някои от любимите ни приложения от пакета. Прочетете още .
Изтегли: CleanMyMac X ($ 35 на година | 90 еднократни покупки)
Изтегли: Близнаци 2 ($ 20 на година | 45 еднократни покупки)
Направете ежедневието на вашия Mac по-лесно
Сега, когато сте освободили малко пространство за съхранение, можете да започнете да използвате своя Mac, за да свършите работата. Следвайте тези стъпки от време на време и вече не бива да се тревожите за ниско пространство на диска.
Има повече малки промени, които можете да направите, за да подобрите вашата ежедневен опит от използването на Mac 11 малки съвета, за да направите ежедневните задачи по-лесни на вашия MacИскате ли да работите по-ефективно на вашия Mac? Опитайте да внедрите някои от тези малки, но полезни промени, за да ви спестите няколко минути. Прочетете още . Разберете как да поставите Dock в десния ръб, използвайте Stacks, за да организирате работния си плот, и започнете да използвате Spaces за по-организирано пространство на работния плот.
Khamosh Pathak е писател на технологии на свободна практика и дизайнер на потребителски опит. Когато не помага на хората да извлекат най-доброто от техните съвременни технологии, той помага на клиентите да проектират по-добри приложения и уебсайтове. В свободното си време ще го намерите да гледа комедийни промоции в Netflix и да се опитва за пореден път да премине през дълга книга. Той е @pixeldetective в Twitter.