реклама
Ще дойде време, когато трябва да се справите с всякакъв вид информация, съхранявана в други видове файлове, и да я въведете Microsoft Excel. Не можете да избягате от постоянно присъстващ текстов файл. Обзалагам се, че намирате някои от тях всеки ден.
Ето няколко ежедневни примера:
- Анализ на Excel за информация за продажбите или продуктите, съхранявана в текстов файл.
- Обмен на данни между два различни софтуера (може би от база данни до електронна таблица).
- Имена, адреси и идентификационен номер на имейл, съхранени в имейл програма (напр. експортиране от Microsoft Outlook в Excel Как да експортирате Outlook контакти навсякъдеТрябва ли да експортирате контактите си в Outlook и не сте сигурни откъде да започнете? Показваме ви как да експортирате от Outlook и да импортирате във вашата дестинация. Прочетете още ).
Microsoft Excel ви предоставя всички инструменти за свързване с външни източници на данни. Нека да поговорим за текстови файлове с разграничение.
Това е разграничен текстов файл

Както можете да видите, имената и фамилиите, фирмите, за които работят, и други подробности са разделени със запетаи. Това
текстови файл, обозначен със запетая е лесно да се създаде във всеки текстов редактор.В момента не е полезно. Пренесете това в електронна таблица и можете да направите по-професионален документ.
Например, можете лесно да потърсите дублиращи се данни и да ги премахнете. Тогава можете използвайте електронната таблица за създаване на етикети и сливане на поща Как да отпечатвате етикети с обединяване на поща в Microsoft Word и ExcelВсе още ли използвате копиране и поставяне за създаване на етикети, имена или други персонализирани масови комуникации? Mail Merge, прост инструмент за автоматизация на Microsoft Office, ще ви позволи да отпечатате етикетите си за секунди. Прочетете още ако адресите също са част от данните.
Основната идея тук е да импортирате информацията от текстов файл и да разделите различните си части от информация на отделни колони и да назовете всяка колона с подходяща заглавка.
Нека разгледаме по-подробно разграничен текстов файл ...
Трите различни вида файлове с разделителни текстове
Има три често срещани файла с разграничение в зависимост от начина, по който разделяте (разграничавате) всяка стойност. Всеки знак може да се използва за разделяне на отделните записи във файл.
Например: тръбата (|) или просто пространство. Ще намерите тези три най-често срещаните разделителни разделители между всеки текст.
- Стойности, разделени със запетая.
- Раздели разделени стойности.
- Стойности, разделени с двоеточие.
Разделителят на текст запазва всяка стойност отделно от следващата. Всяка стойност, която следва разделителя и предхожда следващото възникване на разделителя, се импортира като една стойност. Не забравяйте, че стойността между определения разделител може да има друг разделител, но той се нуждае от кавичка („) или апостроф (“).
Объркването? Не толкова. Нека да видим как с пример:
В текстов файл с имена на градове и щати може да има някои стойности като „Albany, NY“.
Microsoft Excel може да чете запетаята (,) между двете думи като разделител. За третиране на имената на градове и държави като една стойност и ги импортирайте в една клетка в Excel трябва да използваме двойни кавички или апостроф като квалификатор на текст. Ако не е посочен символ като квалификатор на текст, „Albany, NY“ се импортира в две съседни клетки като Albany и NY.
Накратко, за да запазите всяка стойност в колона точно такава, каквато е, можете да приложите стойността в кавички или апостроф.
Както ще видим по-долу, Microsoft Excel ви предоставя пълен контрол върху процеса на импортиране и панел за преглед, за да видите формата на данните, преди да запълни клетките.
Преобразуване от разграничен текстов файл в електронна таблица
Има много онлайн конвертори Как да конвертирате всеки формат на файлове онлайн с безплатни инструментиАко трябва да конвертирате файл, ето крайният списък на сайтовете, към които трябва да се обърнете. Прочетете още който може да вземе необработен CSV текстов файл и да изплюе XLS електронна таблица. Zamzar и Convertio са два отлични инструмента.
Но не е нужно да търсите онлайн конвертор, защото Microsoft Excel има вградена функция, която върши работата много по-добре.
Да вземем примерен CSV файл и да преминем през стъпките за преобразуване на разграничени текстови файлове в електронни таблици. Екранната снимка по-горе на смеси от стойности, разделени със запетая във файл на Notepad, е добър пример.
Microsoft Excel може да ви помогне да превърнете този объркан макет в чисти редове и колони. След това можете да отидете да работите върху него и да го превърнете в красиво форматиран доклад или да го подготвите за печат.
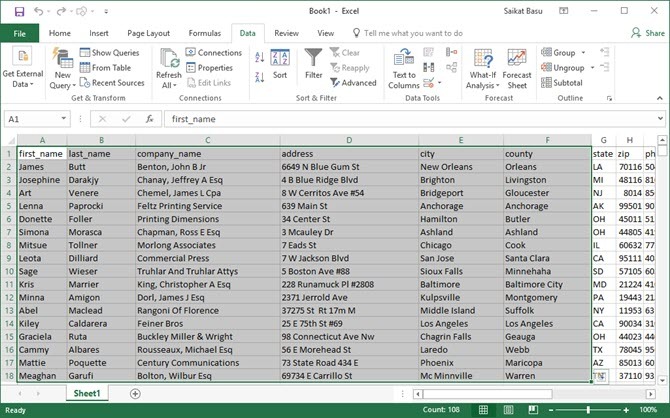
Има три начина за въвеждане на данни в електронна таблица в Excel от CSV файл. Започнете първо с лесния.
Метод 1: Автоматичен импорт
1. Щракнете върху досие след това щракнете върху отворено.
2. Изберете CSV файла, който искате да отворите. Microsoft Excel автоматично отваря текстовия файл и показва данните в нова работна книга.

Това е най-директният (и най-бърз) път за отваряне на CSV файл. Microsoft Excel използва настройките за формат на данни по подразбиране, за да чете и импортира всяка колона от данни. Но автоматичният импорт не ви дава гъвкавостта, която искате.
Така че, нека видим втория начин, който използва съветник.
Метод 2: Възстановяване на съветника за импортиране на текст
Съветникът за импортиране на текст ви позволява да контролирате структурата на данните, които искате да импортирате. Стартира се автоматично, когато импортирате текстови файлове (т.е. файл с разширение TXT).
Отворете Microsoft Excel и прегледайте текстов файл (или променете разширението на CSV файла на TXT).
Microsoft скри стария съветник за импортиране на текст в Excel 365 и 2016 (версия 1704 нататък). Но можете да върнете съветника за импортиране на текст от Опциите на Excel.
1. Отидете на Файл> Опции> Данни.
2. Превъртете надолу до Показване на съветници за импортиране на наследени данни секция.

3. За да импортирате текстови или CSV файлове, изберете От текст (наследство). Кликнете Добре за да затворите опциите.
4. Сега можете да използвате съветника от лентата. Отидете на Данни> Вземете данни> Наследени магьосници> От текст (наследство). Прегледайте и отворете CSV файла, който искате да импортирате.

Използвайте този процес в три стъпки, за да контролирате формата на данните.
Етап 1
Ето как изглежда съветникът за импортиране на текст в първата стъпка.
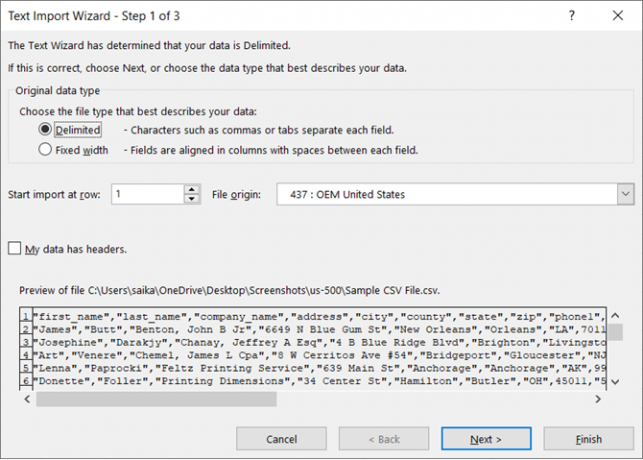
Изберете разделители - Когато елементите в текстовия файл са разделени от раздели, колонки, запетайки, интервали или други знаци.
Изберете Фиксирана ширина - Когато всички елементи са с еднаква дължина и спретнато структурирани в колони, разделени с интервал.
Понякога суровите данни може да имат ред заглавие. Например: ["First_name", "last_name", "company_name", "адрес", "град", "окръжен"].
употреба Започнете импортирането на ред за да изберете реда, от който ще започне импортирането.
Най- Произход на файла може да се остави по подразбиране за повечето случаи.
Най- предварителен преглед показва стойностите, тъй като те ще се появят, когато са разделени в колони на работния лист.
Кликнете Следващия.
Стъпка 2
Избери разделители за вашия файл (запетая, в нашия случай). За някой друг символ проверете друг и въведете героя в малкото поле. Най- Визуализация на данните прозорец ви дава представа за колонните данни.
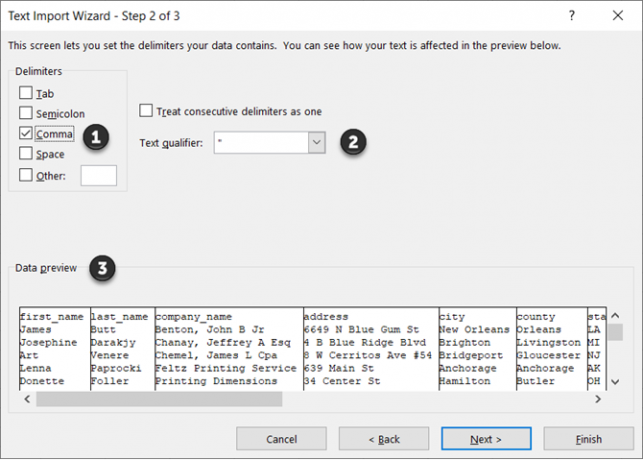
Изберете Отнасяйте се с последователни разделители като един отметка, ако данните ви съдържат разделител с повече от един знак между полетата с данни или ако вашите данни съдържат множество персонализирани разделители.
Например, това ви помага да боравите с файлове, които може да имат допълнително място преди или след друг разделител. Можете да помогнете да идентифицирате пространството като друг разделител и поставете отметка в това поле.
Използвай Текстов квалификатор падащо меню, за да изберете символа, който затваря стойности във вашия текстов файл. По-рано говорихме как текстовият квалификатор може да ви помогне да импортирате някои стойности в една клетка вместо отделни.
Използвай Визуализация на данните прозорец, за да проверите външния вид.
Кликнете върху Следващия.
Забележка: Екранът на съветника се променя при импортиране на данни с фиксирана ширина.
Най- Визуализация на данните прозорец може да ви помогне да зададете ширината на колоните. Използвайте горната лента на прозореца, за да зададете прекъсване на колоната, представено с вертикална линия. Плъзнете прекъсване на колоната, за да увеличите или намалите ширината. Щракнете двукратно върху прекъсване на колона, за да го премахнете.

Във файл с фиксирана ширина не се използват разделители за разделяне на стойностите във файла. Данните са организирани в редове и колони, с по един запис на ред. Всяка колона има фиксирана ширина, посочена в знаци, което определя максималното количество данни, които може да съхранява.
Стъпка 3
Прозорците за визуализация стават по-важни на този екран, защото можете да прецизирате формата на данните, които влизат във всяко поле с Формат на данните на колоната. По подразбиране Microsoft Excel импортира данни в общ формат. Изберете колоната в прозореца за преглед и задайте подходящия формат.

Например, можете да изберете ...
- Текст за текстовите полета.
- Дата и формата на датата за всяка колона, която съдържа дати.
- Общ за конвертиране на валути във формат Excel Currency.
Използвай напреднал бутон, за да посочите типа на десетичните и хилядите разделители на места за цифрови данни.
Например, ако искате да покажете 100 000 като 1,00 000. Excel показва числата според формата, зададен в регионалните настройки на вашия компютър.
Кликнете завършек. Финал Импортиране на данни изскача диалогов прозорец.

Не се тревожете за това твърде много сега. Дава ви няколко възможности да вмъкнете данните в електронната таблица или да създадете връзка с външна база данни. Вмъкването на разграничените за текст стойности като таблица в настоящия работен лист е настройката по подразбиране.
„Старият“ наследствен метод все още е най-добрият начин да го направите, когато вашият CSV файл е прост. Ако не, сега има нов метод, който може да отговаря на сметката за всякакви нужди за импортиране на текст.
Метод 3: Използвайте Get & Transform Data
Разделът „Данни“ включва всички инструменти, които ще ви трябват, за да съберете външни данни и да го накарате да се държи така, както искате. Например, можете да създадете отчет за PivotTable и да го опреснявате винаги, когато се променят външните данни.
Това е надценка за прости CSV файлове, но нека да продължим и вижте как да въвеждате колони с ограничени данни в Excel.
1. Отворете празна работна книга.
2. Отидете на Данни раздела на лентата. След това щракнете върху малката стрелка на падащото меню под Вземете данни бутон (в Вземете и преобразувайте данни група). Избирам От файл> От текст / CSV.
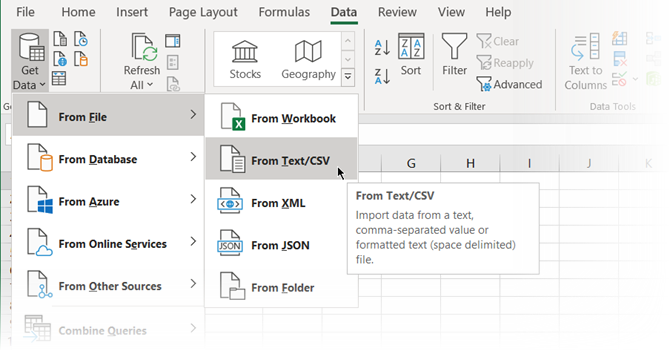
3. В Импортиране на текстов файл диалогов прозорец, прегледайте местоположението на вашия работен плот и изберете текстовия файл CSV, който искате да импортирате. Съветникът за импортиране на текст е изрядно показан с опциите, които вече можете да изберете.
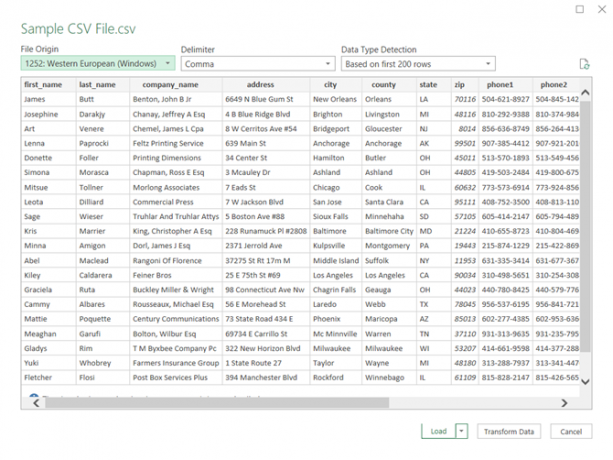
Както можете да видите, можете да промените кодирането на символите и избора на разграничения символ или да въведете персонализиран разделител.
Excel очертава разделителя, като анализира първите няколкостотин реда от набора данни по подразбиране. Можете да промените това и да оставите Excel да работи и с целия набор данни. Не се препоръчва, ако имате милиони записи за импортиране.
4. Щракнете върху натоварване бутон за импортиране на вашите данни в нов доста работен лист.
5. Всеки път, когато импортирате данни в Excel, се създава връзка за данни. Можете да стартирате заявки и да свържете работния лист към външния източник. Всяка промяна в оригиналните източници ще бъде автоматично актуализирана в листа на Excel.
6. Можете да прекратите тази връзка, като отидете на Данни> Заявки и връзки за да отворите панела отстрани.
Щракнете с десния бутон и изберете Изтрий. Или задръжте курсора на мишката върху името на файла на източника на данни и натиснете Изтрий в прозореца, който се издига. Ако сте сигурни, щракнете върху Изтрий отново.

Трансформирането на данните е извън обхвата на този урок. Така че ще ви насоча към Microsoft Първи стъпки с Get & Transform в Excel страница за поддръжка за повече помощ.
Множеството употреби на разделени файлове в Excel
Трябва да разделите списък с имена и фамилия и да ги подготвите за печат? Преобразувайте разграничения текстов файл в Excel. Можете да импортирате или експортирате до 1,048,576 реда и 16 384 колони. И разграничените файлове се поддържат почти навсякъде. Използвайте Excel като спестяване на време 14 съвета за спестяване на време в Microsoft ExcelАко Microsoft Excel е изразходвал много от времето ви в миналото, нека ви покажем как да си върнете част от него. Тези прости съвети са лесни за запомняне. Прочетете още с горните техники и съветите по-долу или научете как да извлечете номер или текст от Excel.
Saikat Basu е заместник-редактор за интернет, Windows и производителност. След като отстрани мрака на MBA и десетгодишна маркетингова кариера, той сега страстно помага на другите да подобрят уменията си за разказване на истории. Той внимава за липсващата запета от Оксфорд и мрази лоши скрийншоти. Но идеите за фотография, Photoshop и продуктивност успокояват душата му.


